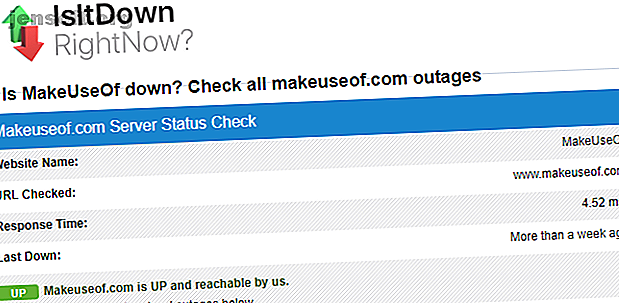
Nätverksproblem? 7 diagnostiska trick och enkla korrigeringar
Annons
Av alla typer av datorproblem du kan ha är nätverksproblem en av de värsta. Även om våra datorer kan göra mycket offline, är det inte kul att stänga av från internet. Ännu värre är det att det inte är lätt att undersöka korrigeringar för ditt problem när du inte kan komma online.
Låt oss gå igenom den grundläggande processen för hur du felsöker nätverksanslutningsproblem. På det sättet, nästa gång du öppnar din webbläsare för ett Cannot Connect- meddelande, vet du vad du ska göra. Liksom all felsökning börjar vi i stort sett och begränsas till detaljer.
Försök att ansluta till en webbplats efter varje steg för att verifiera att din anslutning fungerar. Om det fortfarande inte fungerar, fortsätt till nästa del.
Se till att det faktiskt är ditt nätverksproblem
Ibland är det som verkar som ett nätverksavbrott faktiskt ett problem på en specifik webbplats. Om du inte kan komma på Twitter, till exempel, kolla ytterligare några webbplatser för att se till att problemet inte bara är med en enda webbplats.
Du kan använda IsUp.me för att enkelt kontrollera om en webbplats finns för alla eller bara för dig.

1. Strömcykla allt och kontrollera andra enheter
Det finns ingen anledning att bli upprörd direkt, eftersom problemet med problemet kan vara så enkelt som att starta om din utrustning. Omstart löser massor av problem, så se till att det också är ditt första svar på nätverksproblem.
Gå vidare och starta om din dator, såväl som ditt modem och router. För att rensa cacheminnet för modem och router, vänta 60 sekunder innan du sätter på dem igen. När du ansluter allt igen ska du först ansluta modemet och vänta tills det startar innan du ansluter routern.
Att först stänga av och slå på allt igen säkerställer att det inte är ett tillfälligt nätverksproblem. Det är bättre att starta om nu än att slösa 30 minuter med att fortsätta när du inte behöver.
När du har startat om, om du har en annan dator (eller en mobil enhet), kan du försöka komma online med den maskinen. Om du upptäcker att inga enheter kan ansluta är det troligtvis ett problem med din utrustning eller din ISP.
Om du upptäcker att bara en dator inte kan komma online, kan du fortsätta att begränsa problemet. Se till att köra en antivirusskanning på den enheten för att se till att du inte har skadlig programvara som stör din anslutning. Du bör också se till att dina brandväggsinställningar inte blockerar anslutningen.
Slutligen, prova att använda en annan webbläsare för att se om din vanliga på något sätt är skadad.
2. Kontrollera fysiska anslutningar

Fortsätter ditt nätverksproblem efter omstart? Innan du börjar dyka in i inställningar och tester är nästa steg att kontrollera att du är fysiskt ansluten.
Om du använder en Ethernet-kabel för att ansluta till din router, kontrollera att den inte är ansluten eller skadad. Om din bärbara dator har en fysisk trådlös switch, se till att den inte är inställd på av- läget.
När du har verifierat en korrekt anslutning, kontrollera din utrustning. Blinkar lamporna på din router och / eller modem grönt som normalt? Om inga lampor tänds efter omstarten kan enheten vara död eller fungera inte. Men om du får röda lampor eller en strömlampa men inget anslutningslampa får din ISP troligtvis störningar.
3. Kör Windows Network Felsökare

Windows innehåller några inbyggda felsökare som automatiskt kan hitta och åtgärda problem. För att köra felsökaren för nätverksproblem, högerklicka på nätverksikonen i systemfältet och välj Felsökningsproblem . När felsökaren körts kan den lösa problem, hitta problem men misslyckas med att lösa dem eller hitta ingenting.
Om felsökaren hittar ett problem som den åtgärdar, försök att ansluta igen. Om du får ett specifikt fel eller ett problemnamn som Windows inte kan fixa automatiskt, notera det för senare forskning.
Avancerade användare kan också titta på att använda andra Windows-verktyg för att felsöka nätverksproblem 7 Bästa verktyg för att felsöka nätverksproblem 7 Bästa verktyg för att felsöka nätverksproblem Har du ett nätverksproblem? Eller vill du bara veta mer om ditt hemnätverk? Dessa sju verktyg kan hjälpa dig att analysera och felsöka ditt nätverk. Läs mer .
4. Sök efter en giltig IP-adress
Just nu har du verifierat att problemet inte är tillfälligt och att all maskinvara fungerar. Eftersom Windows inte kan fixa problemet på egen hand måste vi fastställa platsen längs anslutningen där problemet uppstår.
Det är en bra idé att se till att du inte har några konstiga IP-inställningar valda. För att kontrollera detta öppnar du Inställningar och går till Nätverk & Internet> Status . Välj Ändra adapteralternativ under rubriken Ändra dina nätverksinställningar . Dubbelklicka på namnet på ditt nätverk i det resulterande fönstret.
Därefter ser du en statusruta. Klicka på Egenskaper- knappen.

Här dubbelklickar du på posten Internet Protocol Version 4 .
Om du inte har ställt in en statisk IP (om du inte vet vad det är, använder du förmodligen inte en), se till att du både har fått en IP-adress automatiskt och Få DNS-serveradress automatiskt kontrollerad. Upprepa denna process för Internet Protocol version 6 för att se till att allt är automatiskt där också.

Granska din IP-adress giltighet
När du har gjort det kan du kontrollera att routern ger dig en giltig IP-adress. Öppna ett kommandotolk-fönster genom att skriva cmd i Start-menyn. Ange ipconfig och leta efter texten under Ethernet-adapter (för trådbundna anslutningar) eller trådlös LAN-adapter (för trådlösa anslutningar).
Om IPv4-adressen börjar med 169.xxx får din dator inte en giltig IP-adress från din router. Att skriva följande två kommandon släpper datorns nuvarande IP-adress och begär en ny, vilket kan lösa detta:
ipconfig /release ipconfig /renew Om du fortfarande har en 169.xxx- adress efter att du har skrivit ovanstående kommandon och ipconfig igen, får din maskin fortfarande inte en IP från routern. Försök att ansluta din dator direkt till modemet med en Ethernet-kabel och se om du kan komma online. I så fall är din router problemet.
5. Prova en ping och spåra dess väg

Om din IP-adress börjar med något annat än 169 när du kör ipconfig, har du en giltig IP-adress från din router. Just nu har du bekräftat att problemet är någonstans mellan din router och internet.
Skriv det här kommandot för att pinga Googles DNS-servrar för att se om du kan komma online (du kan ersätta 8.8.8.8 med något, till exempel www.msn.com ):
ping 8.8.8.8 Detta skickar fyra paket till Google. Om de inte skickar ser du grundläggande information om felet. Om du vill fortsätta att pinga på obestämd tid så att du kan övervaka det under felsökning, lägg bara till -t i slutet, så:
ping 8.8.8.8 -t Du kan trycka på Ctrl + C för att stoppa pingning när som helst. För mer information, skriv detta kommando för att spåra rutten mellan din dator och Googles DNS-servrar:
tracert 8.8.8.8 Ovanstående kommando ger dig en stegvis stegfördelning av sökvägen som informationen tar för att nå den destination du anger. Titta på det, och om det misslyckas, kontrollera om problemet uppstår. Om ett fel dyker upp tidigt på rutten är problemet troligtvis i ditt lokala nätverk.
6. Kontakta din Internetleverantör
Om alla ovanstående steg slutförts har du nu verifierat att din utrustning fungerar och bekräftat att du har en giltig IP-adress från routern. Du är också säker på att problemet uppstår utanför nätverket för flera enheter. Om så är fallet är ditt näst bästa alternativ att ta reda på om din Internetleverantör har problem.
Att använda din smartphone kommer att visa sig vara användbar här, eftersom du kan slå upp en avbrottskarta (som DownDetector.com) för din leverantör eller kolla Twitter för att se om andra i ditt område också har problem. Om du inte ser något av noterna på nätet kan du prova att ringa din internetleverantör för att se om det finns kända problem. Kanske påverkar linjefrågor ett litet område; en representant bör kunna köra tester för att kontrollera.
7. Vänta på nätverksproblemen
När du har meddelat din Internetleverantör om problemet och bekräftat att det inte bara är en dator som har problem, kan du bara vänta. Många gånger kan du inte fixa nätverksproblem på egen hand.
Om din Internetleverantör är medveten om problemen kommer de förhoppningsvis att fixa allt på kort tid. Under tiden kan du ta chansen att njuta av att läsa en bok, gå en promenad eller något annat som är offline.
Problem med squashnätverket
Dessa steg är en allmän mall för att diagnostisera nätverksproblem, eftersom din exakta inställning kan variera. Generellt, svara genom att starta om allt, se om flera enheter har problem med att komma online och kontrollera att dina inställningar är korrekta, enligt ovan.
Om du har kontrollerat allt detta ligger problemet förmodligen hos din internetleverantör. Vi har också en omfattande felsökningshandbok för nätverk om du behöver avancerad hjälp eller om du kan hämta Networking All-in-One For Dummies Ladda ner Networking All-in-One For Dummies (värt $ 17) GRATIS! Ladda ner nätverkande allt-i-ett för dummies (värt $ 17) GRATIS! Ta tag i den här kostnadsfria ebook-samlingen och uppdatera alla de senaste nätverkstips, tricks och felsökningssteg. Läs mer för grundläggande tips.
Har du fortfarande en långsam trådlös anslutning efter att du har fixat ditt nätverksproblem? Ta reda på hur du fixar långsam Wi-Fi och hur du kan öka din Wi-Fi-signal Hur du ökar din Wi-Fi-signal: 6 metoder Hur du ökar din Wi-Fi-signal: 6 metoder Wi-Fi-signal släpper när du går längre från din router? Prova dessa Wi-Fi-signalförstärkande knep för bättre anslutning! Läs mer .
Bildkredit: Andreas Beer / Flickr
Utforska mer om: Datornätverk, LAN, Felsökning, Wi-Fi.

