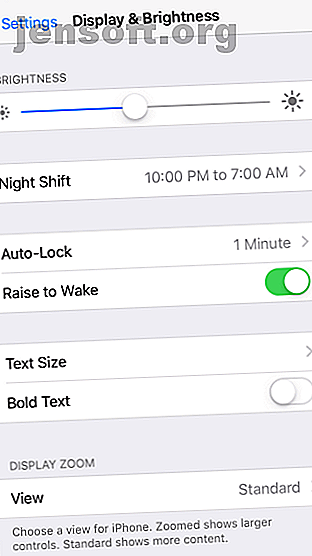
10 användbara tweaks som förbättrar iPhone för seniorer
Annons
Smarttelefoner och andra hjälpmedel kan vara en stor hjälp för många äldre. Men mycket av tiden behöver de lite hjälp med att ställa in sina enheter och använda dem effektivt.
Lås upp fuskarket gratis "iPhone och iPad genvägar" nu!
Detta kommer att registrera dig för vårt nyhetsbrev
Ange din e-postlåsning Läs vår sekretesspolicyOm din äldre älskade har valt en iPhone istället för en grundläggande telefon, är vi här för att hjälpa dig få den att konfigureras. Här är funktioner och tips för att göra en iPhone mer tillgänglig för äldre.
1. Aktivera visningszoom
En av biverkningarna av ålderdom är en synförsämring. Presbyopia, som påverkar din förmåga att se på nära håll, är vanlig sjukdom ju äldre du blir. Tack och lov har funktionen Digital zoom du täckt. Detta praktiska alternativ för iOS-tillgänglighet ökar storleken på text och andra element.
Så här aktiverar du det:
- Gå över till Inställningar .
- Välj Display & Ljusstyrka .
- Klicka på Visa- fältet under rubriken Visa zoom .
- Välj nu Zooma . Du kan se några förhandsgranskningar innan du väljer om du vill.


2. Förbättra läsbarheten genom att öka textstorleken
Den här kompletterar displayzoomen. Innan du överlämnar en iPhone till äldre är det klokt att öka teckenstorleken. Medan funktionen ovan zoomar på hela skärmen, gör detta teckensnitt större för att öka den totala läsbarheten. Så här justerar du textstorlek:
- Gå till Inställningar> Display & Ljusstyrka .
- Välj textstorlek .
- Justera reglaget för att välja önskad textstorlek.


3. Tal val
Speak Selection är en fin liten iOS-funktion. När den är aktiverad låter den markera vilken text som helst och Siri läser den högt.
Detta är särskilt användbart när text inte är tydligt läsbar, eller om användaren föredrar att höra ljud istället för att stirra på skärmen. Följ stegen nedan för att aktivera talval :
- Öppna Inställningar> Allmänt .
- Välj Tillgänglighet> Tal .
- Aktivera val av tal . Om du har svårt att välja text att tala kan du aktivera Speak Screen istället. Detta låter dig dra ner från toppen av skärmen med två fingrar för att läsa allt på skärmen.
- Välj Röster för att ändra röst eller ladda ner en ny.
- Om det behövs kan du justera talfrekvensen med reglaget.


4. Använd Voiceover för att göra iOS att läsa skärmen
VoiceOver hjälper dig genom att läsa menyalternativen på skärmen. Du kan aktivera den med en enda kran var som helst på skärmen, vilket gör det användbart för synskadade. Dessutom kan du finjustera VoiceOver-alternativ för att välja olika parametrar som Tal, Verbosity, Braille och andra.
Följ stegen nedan för att aktivera och använda VoiceOver:
- Öppna Inställningar och gå till Allmänt .
- Välj Tillgänglighet> VoiceOver .
- Växla VoiceOver till On . Din iPhone kommer att uppmana dig att bekräfta detta eftersom VoiceOver ändrar gester för navigering.
- Vid behov kan du ändra talfrekvensen genom att justera reglaget. Nedan hittar du olika alternativ för att justera VoiceOver för dina specifika behov.


När din hörsel är borta kan du prova realtidssamtal för iPhone och Mac Hur man använder Real Time Text (RTT) Samtal på Mac och iPhone Hur man använder Real Time Text (RTT) Samtal på Mac och iPhone Real Time Text ( RTT) Samtal är en användbar tillgänglighetsfunktion inbyggd i din iPhone och Mac. Så här använder du dem. Läs mer .
5. Skruva upp ringsignalvolymen, aktivera LED-varningsblinkar
Om du ställer in en telefon för någon som är hörselskadad är det vettigt att öka ringsignalens volym till dess maximala.
Som standard justerar inte volymknapparna på telefonens sida ringningen, så gå till Inställningar> Ljud och justera reglaget Ringer och Alerts . När du är här kan du också aktivera alternativen Vibrera på ring och Vibrera på tyst för att minska risken för missade samtal.
Du bör också se till att deras valda ringsignal är tydlig och tydlig. Slutligen, för en visuell signal, kan det hjälpa till att aktivera funktionen LED Flash för Alerts . Att göra detta:
- Gå till Inställningar> Allmänt> Tillgänglighet .
- Slå på LED-blixt för varningar .



6. Aktivera Hitta min iPhone
Hitta min iPhone kan vara en livräddare om du vill placera din telefon eller om någon stjäl den. Detta kan visa sig vara särskilt användbart för att hålla reda på en äldres telefon.
Skicka sista plats är också praktiskt eftersom den pingar dig med enhetens plats innan batteriet dör. Du bör också veta hur man använder Find My iPhone även om den är offline Vad det betyder när Find My iPhone är offline och hur man hittar det ändå Vad det betyder när Find My iPhone är offline och hur man hittar det ändå Vad betyder det när Find Min iPhone säger "offline"? Hur hittar du en iPhone som är offline? Här är de svar du behöver. Läs mer .
Så här aktiverar du Hitta min iPhone:
- Gå till Inställningar och tryck på ditt namn längst upp.
- Välj iCloud .
- Rulla ner och tryck på Hitta min iPhone .
- Aktivera Hitta min iPhone och skicka sista plats.


7. Konfigurera kortnummer / favoriter
Kortnummer gör det enkelt att hålla dina frekventa kontakter bara några kranar bort. Detta sparar äldre människor besväret att dyka in i sin kontakt eller samtalslistor hela tiden.
Den bästa metoden är att lägga till alla viktiga kontakter (inklusive personer att kontakta i en nödsituation) till Favoriterna . Så här ställer du in kortnummer på iPhone:
- Öppna Telefon- appen.
- Välj Favoriter i den nedre fältet.
- Klicka på Plus- ikonen i det övre vänstra hörnet för att visa din kontaktlista. Välj en kontakt för att lägga till i dina favoriter och välj sedan vilken typ av kontakt som ska läggas till (samtal, meddelanden etc.)


8. Ställ in medicinskt ID
Hälsa-ID liknar en fysisk medicinsk identifikationsmärkning. Det medicinska ID på din iPhone kommer att informera paramedicinerna om befintliga hälsotillstånd som behöver omedelbar uppmärksamhet. Denna funktion är särskilt användbar i fall där personen är medvetslös eller på annat sätt inte kan kommunicera.
Som en del av medicinskt ID kan du lägga till information som medicinska tillstånd, allergier och reaktioner, mediciner och mer.
Ställ in medicinskt ID på din iPhone i nödsituationer: Hur du ställer in medicinskt ID på din iPhone nu i nödsituationer: Hur du ställer in medicinskt ID på din iPhone nu Din iPhone: s medicinska ID-funktion kan rädda ditt liv i en nödsituation. Här är vad du bör veta om den här funktionen och hur du ställer in den nu. Läs mer genom att öppna Health App och välja Medical ID längst ner. Se till att Visa när låst är aktiverat, eftersom detta visar din information på låsskärmen i nödsituationer.
Förutom att lägga till relevant information, är det viktigt att lägga till nödkontakter också.


9. Konfigurera Emergency SOS
SOS-funktionen varnar pålitliga människor och myndigheter när du är i problem. Även om detta är en iPhone-funktion bör alla sätta upp 9 viktiga tweaks att göra när du får en ny iPhone 9 viktiga tweaks att göra när du får en ny iPhone Har du bara en ny iPhone? Här är några viktiga justeringar du bör göra direkt. Läs mer, det är nödvändigt för äldre.
Anropa SOS på en iPhone 8 eller senare genom att hålla in sidoknappen och en av volymknapparna i några sekunder. På en iPhone 7 eller tidigare, tryck snabbt på Sidoknappen fem gånger för att aktivera Emergency SOS.
När skjutreglaget Emergency SOS visas drar du det (eller fortsätter att hålla knapparna på en iPhone 8 eller senare). Din telefon kommer att kontakta nödnummer för din region och sedan nå ut till dina nödkontakter med din plats.
Du kan inte stänga av Emergency SOS, men så här konfigurerar du det:
- Gå till Inställningar> Emergency SOS .
- Aktivera Auto Call om du vill att genvägen ska kontakta räddningstjänster utan att använda skjutreglaget. Om du aktiverar detta kan du växla till Countdown-ljudet, som spelar en hörbar varning när du ringer.
- På en iPhone 8 eller senare kan du också aktivera genvägen med fem tryck här om du vill.
- Se till att du har lagt till nödsituationskontakter i appen Hälsa.


10. Aktivera röstuppringning (Siri)
Siris röstkommandon låter dig skära ned på fysiska interaktioner med telefonen. Du kan aktivera röstuppringning för att ge åtkomst till Siri på låsskärmen. Då kan du ringa samtal via röst utan att ens låsa upp enheten. Här är hur:
- Gå till Inställningar .
- Välj Touch / Face ID & Passcode .
- Välj röstuppringning från listan för att slå på den.


IPhone är bra för äldre
Äldre människor kanske vill ha funktioner som smartphones erbjuder, men önskar att de var lättare att använda. Den här guiden gör iOS till en vänligare plats för äldre människor så att de kan njuta av det bästa av Apple också.
För andra alternativ, kolla in hur du väljer den bästa telefonen för seniorer. Vi har också tittat på de bästa hjälpmedel för äldre som bor hemma 8 Hjälpmedel för äldre som bor hemma 8 Hjälpmedel för äldre som bor hemma Om de används på rätt sätt kan dessa smarta hemanordningar hjälpa äldre vuxna att leva hemma längre och utföra uppgifter som de annars kan ha svårt att utföra. Läs mer .
Utforska mer om: Tillgänglighet, hjälpmedel, iPhone-tips, seniorer.

