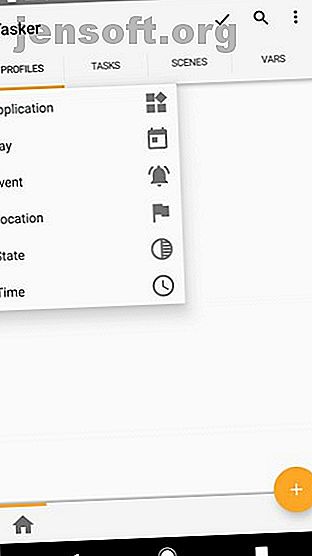
8 Tasker-tricks för att automatisera din Android-telefon bättre
Annons
Tasker är en otroligt kraftfull automatiseringsapp för Android. Det låter dig automatisera inställningar, åtgärder och andra aspekter av din telefon utan att behöva rota den.
Många människor undviker Tasker-appen eftersom den har ett rykte för att vara för komplicerat. Men som du ser nedan behöver inte installera användbara automatiseringsmetoder för din Android-enhet alls vara komplicerat.
Nedladdning: Tasker ($ 3)
1. Tyst läge när du vänder nedåt


När du är på ett mörkt ställe, som biograf, är det irriterande att fumla runt för att tystna din telefon. En enkel lösning är att ställa in Tasker för att tystna din telefon när du ställer in den nedåt.
Så här ställer du in detta i Tasker. Först måste du ställa in en profil för när din telefon är i riktning nedåt:
- Öppna Tasker, gå till fliken Profiler och klicka på plussymbolen för att lägga till en ny profil.
- Välj Tillstånd, tryck på Sensor och välj sedan Orientering .
- Under Orientering trycker du på Face Down . Klicka sedan på < -ikonen längst upp till vänster på skärmen för att gå tillbaka till fliken Profiler .
Därefter måste du konfigurera uppgiften som kommer att hända när din telefon placeras med framsidan nedåt.
- Under Ny uppgift, tryck på plussymbolen och ge uppgiften ett namn.
- Klicka på plussymbolen i Aktivitetsredigeringsläge för att gå in i ljudåtgärdskategorin .
- Välj Vibrera som ljudåtgärd och Vibrera för läget .
- Tryck på < symbolen för att återgå till fliken Profil .
Kontrollera att din nya Face Down- profil är på. Nu kommer din telefon att gå i tyst läge (endast vibrera) när du placerar den med vänd nedåt på någon yta.
2. Starta appar i ordning


På morgonen kan du njuta av att sitta ner med ditt kaffe och bläddra i sociala appar. Vid lunchtid kanske du vill läsa igenom dina favoritappar. Varför har inte alla dessa appar öppna automatiskt vid en viss tid på dagen?
Det är enkelt att ställa in denna Tasker-automatisering. Skapa först en profil baserad på tid:
- Starta Tasker, gå till fliken Profiler och klicka på plussymbolen för att lägga till en ny profil.
- Välj Tid och ställ in den tid du vill att apparna ska öppna.
Tips: Du kan använda kryssrutan Upprepa för att regelbundet öppna en app med ett visst tidsintervall. Detta är ett bra sätt att komma ihåg att logga träning eller kaloriförbrukning i dina hälsoappar.
Ställ sedan upp uppgiften:
- Under Ny uppgift, tryck på plussymbolen och ge uppgiften ett namn.
- I Uppgiftsredigeringsläge, klicka på plussymbolen, välj App och tryck sedan på Starta app .
- Välj den första appen du vill starta vid den inställda tiden.
- Upprepa steg 3 för att lägga till ytterligare appar som du vill öppna automatiskt.
Sedan, vid den tidpunkt du har angett, kommer Tasker att starta de appar du konfigurerat.
3. Skapa "läsläge" (skärmen är alltid på)


Kindle är en utmärkt enhet att läsa, men du kan också läsa på din telefon med de bästa Android-e-läsarna De 7 bästa e-läsarna för Android du bör prova De 7 bästa e-läsarna för Android du bör prova Dessa bästa e-läsare för Android låt du läser de flesta format på nästan vilken enhet du än går med kraftfulla funktioner du kommer att älska. Läs mer . När du gör det är ett vanligt problem att skärmen kan avbrytas medan du läser.
Tasker kan hantera detta genom att automatiskt justera dina skärminställningar när du använder en specifik app (som Amazon Kindle) för att läsa böcker.
Så här ställer du in det med Tasker. Skapa först profilen för ditt "läsläge:"
- Starta Tasker, gå till fliken Profiler och klicka på plussymbolen för att lägga till en ny profil.
- Välj applikation .
- Välj appar du använder för att läsa e-böcker. Det här kan vara Amazon Kindle, PDF-appar eller liknande.
Ställ sedan upp skärminställningarna:
- Under Ny uppgift, tryck på plussymbolen och ge uppgiften ett namn.
- I Aktivitetsredigeringsläge väljer du Plus- symbolen, väljer Display och väljer sedan Display Timeout .
- Ställ in visningstidsgränsen till önskat värde i sekunder, minuter och timmar.
Om du ställer in visningstidsgränsen till ett enormt värde är det en bra idé att lägga till en ytterligare uppgift i den här profilen (lägg bara till en Exit- uppgift till profilen ovan). Gör att Exit- uppgiften ställer in skärminställningarna till din standard timeout.
På det här sättet, när du lämnar läsappen, kan du vara säker på att din visningstidsgräns fungerar som normalt igen.
4. Minska skärmens ljusstyrka på natten


Många appar minskar skärmens ljusstyrka automatiskt vid en viss tid på dagen. Men varför installera ytterligare appar när Tasker kan göra jobbet åt dig?
Så här ställer du in automatisering av skärmens ljusstyrka i Tasker. Skapa först profilen för ditt "nattläge:"
- Starta Tasker, gå till fliken Profiler och tryck på Plus- symbolen för att lägga till en ny profil.
- Välj tid .
- Ställ in en tidsram när du automatiskt vill minska skärmens ljusstyrka.
Ställ sedan upp uppgiften för att minska skärmens ljusstyrka sent på natten:
- Under Ny uppgift, tryck på plussymbolen och namnge uppgiften.
- I läget Aktivitetsredigering väljer du plussymbolen, väljer Display och trycker sedan på Display Ljusstyrka .
- Ställ in ljusstyrkan (0 är den lägsta inställningen).
Nu kommer Tasker automatiskt att minska skärmens ljusstyrka under den tidsperiod du har angett.
Tips : Du kan lägga till en liknande profil under en tid på dagen när du är ute och behöver en högre ljusstyrka. Upprepa bara ovanstående steg, men ställ in tidsramen under den tid du kommer att vara ute och skärmens ljusstyrka till en högre inställning.
5. Slå på Wi-Fi på Wi-Fi-hotspots


Om du ofta populära gratis Wi-Fi-hotspots Hur man hittar gratis obegränsad Wi-Fi-åtkomst nästan var som helst Hur man hittar gratis obegränsad Wi-Fi-åtkomst nästan var som helst Det finns inget bättre än att få gratis Wi-Fi. Här är några sätt att hitta gratis obegränsad Wi-Fi oavsett var du är. Läs mer som kaféer eller ditt lokala bibliotek, du kan spara tid (och dataanvändning på din mobilplan) genom att automatiskt aktivera Wi-Fi när du besöker dessa platser.
I det här fallet ställer du in Tasker för att aktivera Wi-Fi på en specifik plats:
- Starta Tasker, gå till fliken Profiler och tryck på Plus- symbolen för att lägga till en ny profil.
- Välj plats .
- Bläddra igenom kartan och zooma in på platsen (som ditt lokala bibliotek).
- Tryck länge på kartan för att ställa in platsmarkören.
Ställ sedan upp uppgiften för att aktivera Wi-Fi medan du är där:
- Gå tillbaka till profiler och ge platsen ett namn.
- Välj Ny uppgift och namnge uppgiften.
- I Uppgiftsredigeringsläge, tryck på Plus- symbolen, välj Net och klicka sedan på Wi-Fi .
- Ändra inställning till På .
- Gå tillbaka till fönstret Profiler, tryck länge på uppgiften och välj Lägg till avslutningsuppgift . Klicka sedan på Ny uppgift . Namnge uppgiften.
- Tryck på plussymbolen, välj Net, tryck på Wi-Fi och se till att Set är av .
När du återvänder till fliken Profiler ser du platsen med en uppgift att slå på Wi-Fi när du anländer och stänga av Wi-Fi när du lämnar.
6. Skicka textmeddelanden på låg batteri


Om du någonsin hittat dig själv med en död telefon och inget sätt att kommunicera kommer du att älska den här automatiseringen. Du kan konfigurera Tasker för att automatiskt ett textmeddelande när batteriet är svagt låg.
Om du vill ställa in denna Tasker-automatisering skapar du en annan profil och ger den ett namn som meddelanden om låg batteri . Sedan:
- Välj stat .
- Välj Ström och tryck på Batterinivå .
- Ställ in batterinivån där du vill skicka textmeddelanden automatiskt.
- Lägg till en ny uppgift och namnge den.
- Peka på Plus, välj sedan Telefon och välj Skriva SMS .
- Skriv in mottagarna som du vill skicka texten till och ange meddelandet "lågt batteri" du vill skicka.
Gå tillbaka till din profilsida så är du klar.
7. Säkra specifika appar


Om du lämnar telefonen sittande utan lösenord är det ganska enkelt för någon att plocka upp den och invadera din integritet. De kan öppna Facebook, WhatsApp eller andra appar som du är inloggad på och se dina privata konversationer.
Lägg till lite extra säkerhet på din telefon genom att låta Tasker låsa in specifika appar:
- Skapa en ny profil och välj Program .
- Välj alla appar du vill låsa ner.
- Gå tillbaka till fliken Profiler och lägg till en ny uppgift och namnge den.
- Välj Display och tryck sedan på Lås .
- Skriv in koden du vill använda för att låsa dessa appar.
Varje gång dessa specifika appar öppnas måste du skriva ditt lösenord för att starta dem.
8. Läs meddelanden under körning


Det är alltför vanligt att se förare kontrollera sina meddelanden under körning. Men detta är extremt farligt. Öka din säkerhet genom att låta Tasker kontrollera och läsa meddelanden till dig högt under körning.
För att ställa in denna automatisering måste du först ha Tasker att läsa SMS-meddelanden när telefonen är dockad:
- Skapa en ny profil och välj Stat .
- Välj Maskinvara, välj Dockad och välj Bil under Typ .
- Gå tillbaka till fliken Profiler och tryck på Plus för att lägga till en ny uppgift och namnge den.
- Välj Tasker, tryck på Profilstatus och välj Läs SMS under Namn .
- Ändra inställning till På .
Nu ska du se till att detta är avstängt när du låser upp din telefon:
- Tryck länge på Läs SMS On- uppgiften som du just skapade och välj Avsluta uppgift .
- Lägg till en ny uppgift genom att trycka på Plus och välj Tasker, sedan Profilstatus.
- Välj Läs SMS under Namn och ändra Ange till Av .
Slutligen måste du skapa en annan profil som utlöses när något nytt textmeddelande kommer. Den här profilen anpassar formuleringen som läser din text:
- Skapa en annan profil på fliken Profiler .
- Välj Händelse och tryck sedan på Telefon, Mottagen text . Klicka på Vilken som helst under Typ .
- Tillbaka till fliken Profiler, lägg till en ny uppgift genom att trycka på Plus .
- Under fliken Filter skriver du Say och knackar sedan på Say .
- Skriv "% SMSRF skickat följande SMS:% SMSRB" i textrutan som visas.
Tillbaka på fliken Profiler kan du namnge den senaste profilen och du är klar.
Detta är en lite mer avancerad automatisering. Men som du kan se, även avancerade automatiseringar kräver bara ett par profiler och uppgifter för att göra några mycket kraftfulla åtgärder.
Automatisera din telefon med Tasker
Som ni ser är Tasker inte så komplicerad som många tror. Bara genom att skapa några profiler och uppgifter kan du förvandla din telefon till en verkligt anmärkningsvärd enhet.
Om du fortfarande inte gillar tanken på att använda Tasker finns det många automatiska Android-inställningar som du kan konfigurera 7 automatiserade Android-inställningar du bör använda för att spara tid 7 Automatiserade Android-inställningar som du bör använda för att spara tid Vill du att din Android-enhet ska hantera sig själv effektivt? Här är flera automatiserade Android-funktioner som du bör börja använda för att spara tid varje dag. Läs mer .
Utforska mer om: Android-anpassning, mobil automatisering, uppgiftsautomation.

