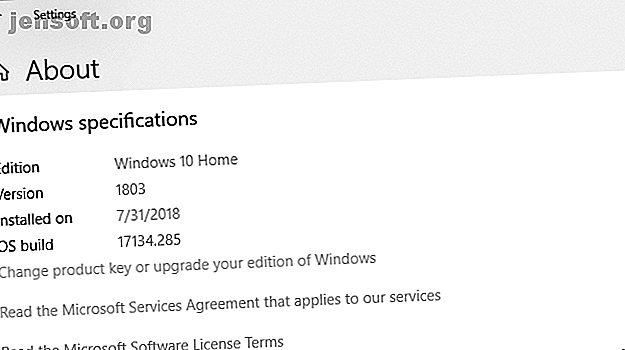
Hur (inte) att uppgradera till den senaste Windows 10-versionen
Annons
Windows 10 build 1809 kommer snart till din PC. Det officiella släppdatumet är 2 oktober 2018, men lanseringen kan ta många månader. Vi visar hur du kan få den senaste funktionsuppdateringen just nu eller hur du kan försena den så länge som möjligt, om du inte vill uppgradera.
Vilken version av Windows har du?
Först, ta reda på vilken version av Windows du kör Hur kontrollerar du vilken version av Windows 10 du har Hur kontrollerar du vilken version av Windows 10 du har Vilken version av Windows har du? Så här kontrollerar du din Windows 10-version, hittar den senaste versionen av Windows 10 och mer. Läs mer just nu.
Om du kör Windows 10, gå till Start> Inställningar> System> Om och kontrollera vad det står under Windows-specifikationer .

För en snabbkontroll som fungerar på alla versioner av Windows, tryck Windows + Q, skriv winver och tryck på Enter .

Om du fortfarande är på Windows 7 eller 8 är det enda sättet att uppgradera till Windows 10 nu att köpa en kopia och installera den. Tidigare i år stängde Microsoft kryphålen som tillät en gratis Windows 10-uppgradering. Du kan fortfarande uppgradera till Windows 10 gratis! Du kan fortfarande uppgradera till Windows 10 gratis! Det visar sig att du fortfarande kan sätta en gratis uppgradering till Windows 10 - och det innebär inte de moraliskt ifrågasatta handlingarna med andra gratis uppgraderingsmetoder. Läs mer .
Hur man inte uppgraderar Windows 10
Att inte uppgradera till den senaste versionen av Windows 10 förblir ett förnuftigt val. Du maximerar din tid på en stabil installation och undvik buggar. Huruvida du tillfälligt kan försena uppdateringen av Windows 10 oktober 2018 beror på din Windows-utgåva.
Windows 10 Home
Som hemanvändare kan du tillfälligt inaktivera Windows Update 7 sätt att tillfälligt stänga av Windows Update i Windows 10 7 sätt att tillfälligt stänga av Windows Update i Windows 10 Windows Update håller ditt system korrigerat och säkert. I Windows 10 är du nådd av Microsofts schema om du inte känner till dolda inställningar och justeringar. Så håll Windows Update under kontroll. Läs mer genom att ställa in din internetanslutning till mätare.
Gå till Start> Inställningar> Nätverk & Internet> Wi-Fi, välj det nätverk du är ansluten till och växla reglaget under Ställ in som uppmätt anslutning till På . Den här vägen fungerar nu också för Ethernet- anslutningar. Så snart du ansluter till ett obegränsat Wi-Fi- eller LAN-nätverk kommer Windows Update att ladda ner uppdateringar igen.

Tyvärr är detta bara en tillfällig lösning. Även om det kan ta många veckor bör du förbereda dig för den kommande uppgraderingen som Windows Update så småningom kommer att släppa på dig.
Windows 10 Pro, utbildning och företag
Om du använder en av dessa Windows 10-utgåvor har du lyxen att tillfälligt skjuta upp funktionsuppdateringar.
Om du vill pausa uppdateringar helt och hållet i upp till 35 dagar går du till Inställningar> Uppdatering och säkerhet> Windows Update> Avancerade alternativ och flytt reglaget under pausuppdateringar till läget På . Observera att när uppdateringarna återupptas måste du installera de senaste uppdateringarna innan du kan pausa Windows Update igen.
För att skjuta upp uppdateringar, stanna i fönstret Avancerade alternativ . Under Välj när uppdateringar installeras väljer du för hur många dagar du vill skjuta upp funktionsuppdateringen. max är 365 dagar. Om du inte vill ta emot säkerhetsuppdateringar, välj noll dagar för kvalitetsuppdateringar.

Hämtade uppdateringen men är inte redo att installera ännu? Du kan skjuta upp det ytterligare en vecka. Gå till Inställningar> Uppdatering och säkerhet> Windows Update och välj Omstartalternativ . Här kan du schemalägga en tid och ett datum för den väntande uppdateringen, upp till 7 dagar i framtiden.
Förbereda din Windows 10-uppgradering
För att uppgradera till oktober 2018-uppdateringen bör du vara i version 1803, även känd som april 2018-uppdateringen. Om det är din Windows-version är du bra att gå. Innan du uppgraderar ska du dock kolla in dessa förinstallationer till:
- Skapa en Windows-återställningsenhet.
- Säkerhetskopiera dina produktnycklar.
- Aktivera systemåterställning.
- Säkerhetskopiera dina viktiga data.
Med Windows vet du aldrig vad som kan gå fel. Så var beredd och gör din Windows-hushållning. Du hittar detaljerade instruktioner i vår artikel om vad du ska göra innan du uppgraderar till Windows 10 Fall Creators Update Gör detta innan varje Windows 10-uppdatering eller installation Gör detta innan varje Windows 10-uppdatering eller installation Windows 10 får stora uppdateringar två gånger per år, plus månatliga uppdateringar. Vi visar dig vad du bör göra innan du kör Windows Update. Nu kan Patch Tuesday komma! Läs mer .
De senaste byggnaderna: Bli en Windows Insider
Som Windows Insider Bli den första att testa nya Windows 10 Builds som Windows Insider Bli den första att testa nya Windows 10 Builds som Windows Insider Windows Insiders är de första att testa nya Windows 10 Builds. De är också de första som lider av buggar. Här visar vi dig hur du går med eller lämnar programmet och hur du delar ... Läs mer, du kommer alltid att köra de senaste Windows 10-byggningarna. Det är den snabba banan till nya funktioner, men du riskerar också att få otaliga buggar och problem med operativsystemet. Är du redo för utmaningen?
Hur du går med i Windows Insider-programmet
För att bli Windows Insider måste du gå igenom följande steg:
- Registrera dig för Windows Insider-programmet. Du behöver ett Microsoft-konto.
- Se till att du loggar in på Windows med ditt Microsoft-konto Fördelar och nackdelar med att använda ett Microsoft-konto med Windows Fördelar och nackdelar med att använda ett Microsoft-konto med Windows Ett enda Microsoft-konto låter dig logga in på ett brett utbud av Microsoft-tjänster och appar. Vi visar fördelar och nackdelar med att använda ett Microsoft-konto med Windows. Läs mer: Gå till Start> Inställningar> Konton> Din information för att ändra hur du loggar in.
- Registrera din Windows 10-dator: Gå till Start> Inställningar> Uppdatera & Seurity> Windows Insider-program> Kom igång att välja.
Du måste länka ditt Microsoft-konto och välja en Windows Update-filial Windows 10 Update and Servicing Branches Explained Windows 10 Update and Servicing Branches Explained Varje Windows 10-byggande passerar flera steg av tester och uppdateringar. Vi visar er position i denna kedja. Komplexiteten kan överraska dig. Läs mer . Vi rekommenderar långsam ring.
Två gånger om året, när Windows Insider-build anpassar sig till den senaste versionen som Microsoft rullar ut för allmänheten (RTM build), kommer du att kunna lämna Insider-programmet utan att behöva installera om. När så är fallet, gå till Start> Inställningar> Uppdatering och säkerhet> Windows Insider-program och klicka på Stopp Insider Preview builds .

Den senaste stabila versionen av Windows 10
Att vara en Windows Insider innebär att du ofta kör buggyversioner av Windows 10. Det säkra valet är att vänta på en stabil version av Windows 10 och använda en av följande uppgraderingsvägar.
Uppgradera till Windows 10 version 1809 via Windows Update
När din dator är redo att uppgradera får du uppdateringen oktober 2018 via Windows Update. Det är värt att vara tålamod. Om Microsoft inte har tillförlitliga data för din hårdvara eller om Insiders med dina specifikationer har upplevt många problem kan det hända att uppdateringen inte rullas ut till ditt system under någon tid.
För att kontrollera om du är redo att uppgradera, gå till Start> Inställningar> Uppdatering och säkerhet> Windows Update och klicka på Sök efter uppdateringar . När uppgraderingen har laddats ner ser du den här.

Innan du kan uppgradera till en ny uppbyggnad måste du dock installera alla väntande säkerhetsuppdateringar. Se till att du inte pausade eller skjutit upp funktionsuppdateringar under Avancerade alternativ .
Installera Windows 10 manuellt med hjälp av Media Creation Tool
Om Windows Update inte tror att det är din tur ännu, kan du tvinga uppgraderingen med Microsofts Windows 10 Media Creation Tool (öppna den här länken i Microsoft Edge).
Du kan klicka på länken Uppdatera nu för att starta uppdateringsassistenten och starta uppgraderingen direkt från webbplatsen.

Eller klicka på Ladda ner verktyget nu för att förbereda installationsmedia för Windows 10 Hur man skapar Windows 10 installationsmedier Hur man skapar Windows 10 installationsmedia Oavsett hur du anlände till Windows 10 finns det ett sätt att skapa ditt eget installationsmedium. Förr eller senare kanske du behöver det. Låt oss visa dig hur du är beredd. Läs mer för en ren installation.
Se artikeln länkad i föregående stycke för en steg-för-steg-guide för hur du använder Windows 10 Media Creation-verktyget.

Ska du uppgradera Windows 10?
Det beror på vilken version av Windows du för närvarande använder. I allmänhet kommer Microsoft att sluta stödja varje Windows 10-version 18 månader efter den första lanseringen.

Windows 10 Home, version 1709 eller 1803
Du bör vänta tills uppgraderingen är tillgänglig via Windows Update. Och även då är det säkrare att skjuta upp funktionsuppdateringen och vänta lite längre tills Microsoft har fixat vanliga buggar Komplett Windows 10 Fall Creators Update Felsökningsguide Komplett Windows 10 Fall Creators Update Felsökningsguide Har du stött på en Windows 10 Fall Creators Update insekt? Du hittade rätt plats att leta efter korrigeringar. Här är lösningarna för de vanligaste problemen. Läs mer . Även om du kan rulla tillbaka till din tidigare Windows-version 3 sätt att nedgradera Windows 10 & rollback till Windows 7 eller 8.1 på obestämd tid 3 sätt att nedgradera Windows 10 & rollback till Windows 7 eller 8.1 på obestämd tid Du har antingen uppgraderat till Windows 10 för att säkra en gratis kopiera eller uppgraderades kraftigt. Vi delar tre knep som hjälper dig att nedgradera nu eller senare och spara dig om din uppgradering misslyckades. Läs mer i 10 dagar (tidigare 30 dagar), det är inte värt besväret.
Om du för närvarande kör Windows 10 Fall Creators eller april 2018-uppdateringen fortsätter du att få säkerhetsuppdateringar fram till april respektive november 2019. Det finns ingen brådska att uppdatera just nu, så ta dig tid.
Äldre Windows 10-hemversioner
Den enda gången du ska uppgradera är när support för din nuvarande Windows 10-version upphör. Detta händer när Windows 10-support slutar Detta händer när Windows 10-support slutar Den ursprungliga versionen av Windows 10 stöds inte längre av Microsoft. Här är allt du behöver veta om Windows livscykel, inklusive hur du kan uppgradera och hålla dig säker. Läs mer . Men detta kommer inte att hända på många år.
Den ursprungliga Windows 10-versionen, version 1507, såväl som versionerna 1511 (Fall Update), 1607 (Jubileumsuppdatering) och 1703 (Creators Update) har alla nått slutet av tjänsten. Om du fortfarande kör en av dessa versioner får du inte längre säkerhetsuppdateringar och bör uppgradera omedelbart.
Om din maskin stöder uppdateringen i oktober 2018 och du är i en Windows 10-version före 1803, rekommenderar vi att du väntar på att den senaste funktionsuppdateringen släpps och sedan uppgraderas manuellt med Windows Media Creation Tool, som beskrivs ovan.
Om du sitter fast i en äldre version eftersom din maskin inte kan uppgradera finns det ett silverfoder! För system som ser ett "Windows 10 stöds inte längre på den här datorn" -felet när du försöker uppgradera har Microsoft utökat stödet fram till 2023.
Microsoft introducerade detta undantag för datorer som använder Intels Clover Trail-processor, men det kan också omfatta annan hårdvara som inte stöds.
"För att hålla våra kunder säkra, kommer vi att tillhandahålla säkerhetsuppdateringar för dessa specifika enheter som kör Windows 10-årsdagen uppdateringen fram till januari 2023, vilket är i linje med den ursprungliga Windows 8.1 utökade supportperioden."
Windows 10 Enterprise och Education Editions
Windows 10 Enterprise- och Education-användare kan lägga till ytterligare sex månader till ovanstående datum. Tidigare i år sade Microsoft:
"Windows 10 version 1511, 1607, 1703 och 1709 kommer att fortsätta att få månadsvisa serviceavdateringar utan kostnad under en period på 6 månader efter slutdatumet. Säkerhetsuppdateringarna är bara tillgängliga via alla normala kanaler inklusive: Windows Update (WU / WUfB), WSUS, Update Catalog och företagsledningslösningar och levereras som standard kumulativa uppdateringspaket. "
Och:
”Vissa versioner av Enterprise- och Education-utgåvor har ett alternativ för en extra betald förlängning för kvalificerade volymlicensieringskunder. Kunder ska kontakta sitt Microsoft-kontoteam för mer information om ett betalt program. ”
Välkommen till Windows framtid
Den goda nyheten är att den senaste Windows 10-versionen kapar din dator bara cirka 30 minuter. Microsoft har optimerat installationsprocessen och gjort det möjligt för många installationssteg att köras i bakgrunden. Det betyder att du kan fortsätta använda din maskin mycket längre innan du måste starta om.
När du har uppgraderat till Windows 10 oktober-uppdateringen, dubbelkontrollera alla dina integritetsrelaterade inställningar 7 Standard Windows 10-inställningar du bör kontrollera omedelbart 7 Standard Windows 10-inställningar du bör kontrollera omedelbart Microsoft fattade några tveksamma beslut med Windows 10. Vissa av dess standardinställningar bör inte lämnas i fred. Vi visar hur du kan förbättra sekretess, spara bandbredd, minska distraktion och mycket mer. Läs mer och återställ dina inställningar. Du kanske också vill ställa in eller inaktivera nya funktioner.
Utforska mer om: Windows 10, Windows Update, Windows Upgrade.

