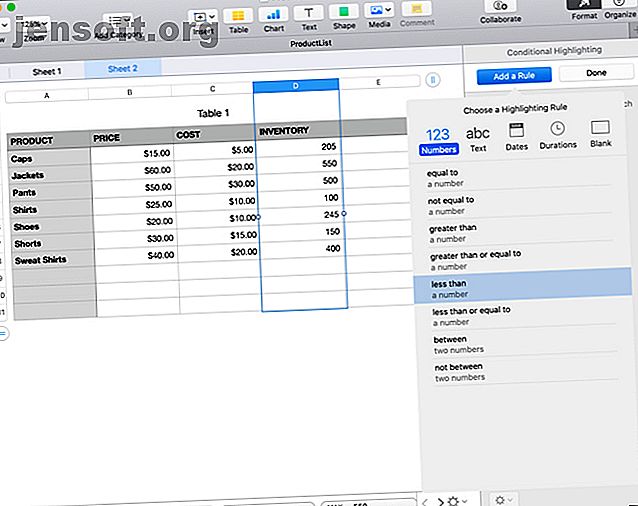
Hur man använder villkorlig formatering i siffror på Mac
Annons
Villkorlig formatering i kalkylark är en fantastisk funktion som gör att dina data sticker ut. Du placerar helt enkelt förhållanden runt värdena i en cell eller grupp av celler. När dessa villkor är uppfyllda kan du automatiskt markera cellen, texten formaterad eller båda. Detta gör specifika data pop.
Om du vill ställa in villkorlig formatering i Numbers på Mac, är vi här för att hjälpa till. När du följer denna handledning, observera att funktionen i siffror kallas villkorlig markering, snarare än villkorlig formatering.
Typer av data för villkorlig belysning
Innan du lägger till en regel för villkorlig markering är här en lista över de typer av data du kan använda och motsvarande villkor.
- Siffror : Lika med, inte lika med, större än, större än eller lika med, mindre än, mindre än eller lika med, mellan och inte mellan
- Text : Är, är inte, börjar med, slutar med, innehåller och innehåller inte
- Datum : Igår, idag, imorgon, i detta, i nästa, i det sista, exakt, före, efter, mellan, datumet, före datumet, efter datumet och inom intervallet
- Varaktigheter : Samma alternativ som siffror
- Tomt : Är tomt eller är inte tomt
För ytterligare sätt att visa dina data kan du också titta på att använda interaktiva diagram och grafer i siffror Hur man skapar interaktiva diagram och grafer på Mac med siffror Hur man skapar interaktiva diagram och grafer på Mac med siffror Vill du visualisera dina data? Numbers for Mac erbjuder en funktion för att skapa interaktiva diagram och grafer och här använder du det. Läs mer .
Ställ in en villkorlig belysningsregel för siffror
Nummer är de mest populära datatyperna du kommer att använda i kalkylblad. Oavsett om det är ett enkelt nummer, pengar eller procenttal finns siffror överallt i kalkylblad.
För att ställa in villkorlig markering av omgivande nummer kommer vi att använda ett produktblad som ett exempel. Dessa data inkluderar nummer för pris, kostnad och lager, men vi koncentrerar oss på lager.
Låt oss säga att du snabbt vill se när lagret för en produkt faller under ett visst belopp. Till exempel 50. Vi får siffror markera dessa celler i rött. Så här ställer du in detta.
- Välj cellerna i kalkylarket. Du kan välja en grupp genom att klicka på den första och dra igenom resten eller välja en hel kolumn eller rad.
- Klicka på Format- knappen längst upp till höger för att öppna sidofältet om den är stängd.
- Välj Cell längst upp i sidofältet.
- Klicka på villkorlig markering
- Klicka på Lägg till en regel .
- Välj siffror och sedan Mindre än .

Nu kan du anpassa din regel i sidofältet för att tillämpa formateringen. Ange numret (50) i rutan under ditt villkor (mindre än) och välj sedan din formatering i rullgardinsmenyn (röd fyllning). Du bör se ändringarna omedelbart om du har värden som uppfyller villkoret. Klicka på Klar .

Ställ in en villkorlig markeringsregel för text
Text är en annan allmänt använd datatyp i kalkylark. Och för lärare eller professorer som använder siffror för att spåra elevernas betyg är villkorlig markering superhändig.
Så för det här exemplet använder vi ett betygsblad. Låt oss säga att varje gång en student får ett F på ett test, vill vi markera detta betyg i gult så att vi kan erbjuda dem extra kredit. Så här ställer du in detta.
- Välj cellerna i kalkylarket.
- Klicka på Format- knappen längst upp till höger för att öppna sidofältet om den är stängd.
- Välj Cell längst upp i sidofältet.
- Klicka på villkorlig markering
- Klicka på Lägg till en regel .
- Välj Text och sedan Is .

Anpassa sedan din regel i sidofältet. Ange texten (F) i rutan under ditt villkor (text är) och välj sedan din formatering i listrutan (gul fyllning). Återigen ser du ändringarna direkt för värden som uppfyller villkoret. Klicka på Klar .

Ställ in en villkorad belysningsregel för datum
Att använda datum i kalkylark är perfekt för så många affärs- och personliga situationer. Från medarbetarjournaler till hushållsbudgetar till projektledning De 5 bästa tips för projektledning för nybörjare De 5 bästa projektledningstips för nybörjare Om du tar en projektledarroll för första gången är här bara fem tips om projektledning för att hjälpa dig satte igång. Läs mer, du har antagligen datum i ett kalkylblad.
Ett av de bästa sätten att använda villkorlig formatering för datum är att göra att förfallodatum för räkningar sticker ut. Så detta är vårt nästa exempel. Vi kommer att ställa in en regel för alla betalda datum som är förbi betalningsdatum som ska visas i röd text.
Så här ställer du in villkorlig markering för datum som kommer efter andra datum.
- Välj cellerna i kalkylarket.
- Klicka på Format- knappen längst upp till höger för att öppna sidofältet om den är stängd.
- Välj Cell längst upp i sidofältet.
- Klicka på villkorlig markering
- Klicka på Lägg till en regel .
- Välj Datum och sedan efter datumet .

För att enkelt ställa in denna regel, istället för att ange ett värde i rutan under villkoret, som ett nummer eller text, kommer vi att välja cellerna.
Klicka på knappen inuti rutan där du anger ett villkorvärde. Välj sedan cellerna som innehåller datumen. Klicka sedan på bocken . Nu kan du se att alla betalda datum som är efter förfallodatum har röd text. Klicka på Klar .

Ställ in en villkorad belysningsregel för varaktigheter
Varaktigheter är kanske inte de mest populära typerna av datainmatningar i siffror, men om du hanterar projekt eller spårar uppgifter är varaktigheter praktiska. Och att lyfta fram vissa varaktigheter är ännu mer praktiskt.
I det här exemplet kommer vi att använda ett enkelt projektledningsprojekt. Här spårar vi tiden vi spenderar på uppgifter varje vecka. Nu vill vi se de dagar där vi tillbringade två eller flera timmar på en enda uppgift markerad med grönt. Så här ställer du in detta.
- Välj cellerna i kalkylarket.
- Klicka på Format- knappen längst upp till höger för att öppna sidofältet om den är stängd.
- Välj Cell längst upp i sidofältet.
- Klicka på villkorlig markering
- Klicka på Lägg till en regel .
- Välj Varaktigheter och sedan större än eller lika med .

Anpassa nu din regel. Ange varaktigheten (2h) i rutan under ditt villkor (större än eller lika med) och välj sedan din formatering i rullgardinsrutan (grönt fyll). Klicka på Klar .

Ställ in en villkorlig markeringsregel för ämnen
En mer bekväm markeringsregel att ställa in i siffror är för tomma celler. Du kan använda detta i vart och ett av våra exempel ovan som saknade lagerantal, studentbetyg och datum för räkningar.
För att visa hur du ställer in denna regel använder vi vårt kalkylblad för projektledning och visar alla tomma löptider i blått.
- Välj cellerna i kalkylarket.
- Klicka på Format- knappen längst upp till höger för att öppna sidofältet om den är stängd.
- Välj Cell längst upp i sidofältet.
- Klicka på villkorlig markering
- Klicka på Lägg till en regel .
- Välj Blankt och sedan Är tomt .

Välj bara markeringstypen i rullgardinsrutan eftersom det inte finns något värde att lägga till under villkoret. Klicka på Klar .

Skapa din egen anpassade stil för markering
Medan de grundläggande formateringsalternativen är fina, som fet text eller färgade celler, kanske du vill ha något mer specifikt. Bra nyheter, du kan skapa din egen anpassade stil!
Skapa din egen stil genom att ställa in din villkorade markeringsregel genom att använda stegen ovan. När du kommer till den del där du väljer formateringen från rullgardinsrutan går du hela vägen till botten av rutan och klickar på Anpassad stil .
Du kan sedan formatera texten med fetstil, kursiv, understrykning eller genomgående. Och du kan använda färg för texten utöver en färg för cellen. Så här kan du kombinera alla typer av formatering som passar dina behov bäst.
I vårt exempel nedan, för alla projektkostnader som är $ 20 eller mer, är våra celler formaterade med gul markering och röd text som också är fet.

Dra fördel av villkorlig formatering i siffror på Mac
Förhoppningsvis kommer denna självstudie att få en bra start när du använder villkorlig markering i siffror på din Mac. Att lära sig använda formler och funktioner i siffror är också praktiskt för analys av data.
Använder du två olika datorer och kalkylarkapplikationer? Till exempel kanske du använder siffror på Mac på kontoret och Microsoft Excel på Windows hemma. Om så är fallet, kolla in vår artikel om hur du använder villkorlig formatering i Excel automatiskt formatera data i Excel-kalkylblad med villkorlig formatering. Formatera automatiskt data i Excel-kalkylblad med villkorlig formatering Excel's villkorade formateringsfunktion låter dig formatera enskilda celler i ett Excel-kalkylblad baserat på deras värde . Vi visar hur du använder detta för olika vardagliga uppgifter. Läs mer också.
Utforska mer om: Mac-tips, kalkylblad.

