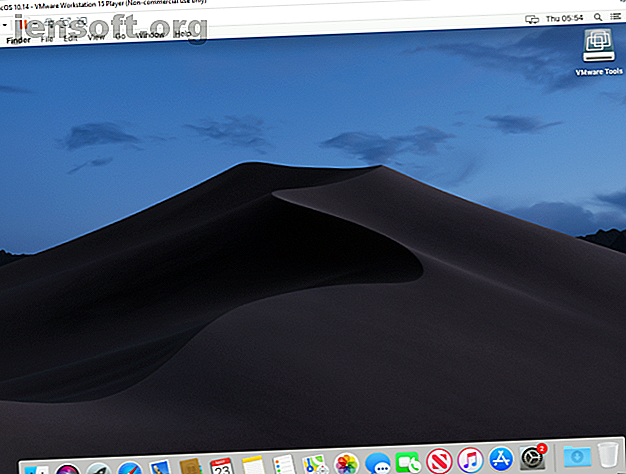
Hur man kör Mac-appar på Windows 10
Annons
Har du någonsin hittat en bit fantastisk programvara, bara för att inse att den bara är Mac? Med ett så stort utbud av programvara som finns tillgängligt för Windows-maskiner är det en sällsynthet. Men ibland finns det bara några appar som är bättre på macOS.
Om du har ett Windows 10-system finns det mycket få sätt att köra Mac-appar på din enhet. Men det är inte omöjligt.
Så här kör du Mac-appar på din Windows 10-maskin gratis.
Steg 1: Skapa en macOS Virtual Machine
Det enklaste sättet att köra Mac-appar på din Windows 10-maskin är med en virtuell maskin. Även om det är den enklaste metoden, är det också en lång process. Oroa dig inte!
Följ min handledning om hur man kör macOS på Windows i en virtuell maskin Hur man kör macOS på Windows 10 i en virtuell maskin Hur man kör macOS på Windows 10 i en virtuell maskin Osäker på om du kommer att få det med en Mac? Lär dig hur du kör macOS på Windows 10 med hjälp av en virtuell maskin. Läs mer .
Handledningen guidar dig genom den virtuella maskinens nedladdnings- och installationsprocess, hur du laddar ner macOS-operativsystemet och hur du installerar det i den virtuella maskinen.
När din virtuella macOS-maskin är igång går du tillbaka till den här handledning för att ta reda på hur du installerar dina Mac-appar.

Steg 2: Logga in på ditt Apple-konto
Härifrån är nedladdning och användning av en Apple-app mycket lik den vanliga macOS-upplevelsen. Du måste fortfarande logga in på ditt Apple-konto för att ladda ner och använda appar från App Store.

Steg 3: Ladda ner din första macOS-app
När du loggar in på ditt konto har du kör App Store. Du kan installera nästan alla MacOS-programvaror du vill ha i din virtuella maskin.
Välj App Store från Dock längst ner på skärmen. Du kan mycket väl behöva ange dina Apple ID-uppgifter igen.
Bläddra till den macOS-app du vill ladda ner. Hit Get, installera sedan . När installationen är klar väljer du Öppna och du går bra. Här är till exempel ett exempel där jag använder Downlink för att automatiskt uppdatera min bakgrund med satellitbilder.

Steg 4: Spara din MacOS Virtual Machine-session
Det är enkelt att spara tillståndet för din macOS virtuella maskinsession. Varför? Du använder en virtuell hårddisk. De ändringar du gör i den virtuella maskinen sparar på den virtuella hårddisken, redo för nästa gång du vill öppna den virtuella macOS-datorn och fortsätta använda Apple Apps på din Windows-maskin.
Det bästa sättet att stänga av den virtuella macOS-datorn är från macOS själv. Både VirtualBox och VMware har ett alternativ att stänga av kommandot, men som med fysisk hårdvara kan detta orsaka problem. I själva verket kan en plötslig avstängning på din virtuella maskin förstöra den virtuella enheten.
Välj Apple-logotypen i det övre högra hörnet och sedan Stäng av. Operativsystemet stängs i rätt sekvens och sedan stänger den virtuella maskinen.
Snapshot eller avstängning?
VirtualBox-användare har också möjlighet att ta en stillbild. En stillbild sparar det aktuella läget på den virtuella maskinen, så att du kan skapa en sträng av stillbilder när du använder Apple-appar och macOS-operativsystemet.
Snapshots är praktiska om du ska försöka göra något som kan skada din virtuella maskin. Med en ögonblicksbild kan du återställa den virtuella maskinen till föregående tillstånd och plocka upp var du slutade.
Gratisversionen av VMware har tyvärr inte samma funktionalitet.
Du bör fortfarande inte lita på en stillbild för att säkerhetskopiera dina virtuella maskinaktiviteter, och inte heller är snapshots lämpliga som ett alternativ till att stänga av din virtuella maskin med alternativet macOS Shut Down.
Apple-apparna är inte mycket snabba
Din virtuella macOS-maskin fungerar inte bra? Eller körs inte macOS-apparna som du laddar ner som du förväntar dig?
Det är viktigt att komma ihåg att din virtuella maskin inte har samma processorkraft som din värdmaskin. Det beror på att din virtuella maskin delar värdens systemresurser. Du kan mycket väl ha en mycket kraftfull värdmaskin, med otroliga mängder RAM och flerkärnig Intel i9-processor. Men de allra flesta inte.
Vad jag säger är, förvänta dig inte för mycket från den programvara du installerar. Det är inte detsamma som att installera och testa på en dedicerad Mac.
Uppdatering av din virtuella MacOS-maskin
Med ett ord, inte.
Om du uppdaterar din virtuella macOS-maskin på antingen VirtualBox eller VMware, finns det en mycket stark chans att din virtuella macOS-maskin kommer att sluta fungera.
På grund av arten av de virtuella maskinernas konfiguration är uppdateringsprocessen inte densamma som en vanlig macOS-installation på korrekt hårdvara. Korrigeringarna och lösningarna som gör att den virtuella macOS-maskinen fungerar med en viss version kanske inte fungerar med uppdateringen.
Naturligtvis är du välkommen att prova, men vet att du kan tappa allt i den virtuella maskinen under processen.
MacinCloud: ett molnbaserat alternativ?
Att köra en virtuell macOS-maskin för att använda Apple-appar är inte ett alternativ för alla. Medan du kan komma undan med att köra din virtuella macOS-maskin med 4 GB RAM, kommer din upplevelse att drabbas. Äldre maskiner hanterar verkligen inte kraven.
Ett alternativ är att använda en molnbaserad macOS-miljö. macOS-molnmiljöer är främst för Apple-app och macOS-utveckling, men du kan fortfarande köra en app om du vill. Nackdelen är kostnaden för molntjänsten och latensen mellan ditt system och molnservern.
Använda Apple Apps på Windows 10
De allra flesta Apple-appar har nu också Windows-ekvivalenter eller alternativ. Många har också en Linux-motsvarighet. Allt som krävs är en snabb internetsökning, och du hittar motsvarande app, kanske du sparar en massa tid i processen.
Observera också att användning av macOS på hårdvara utanför Apple strider mot Apples licensavtal för slutanvändare (EULA).
Att köra en virtuell macOS-maskin för att testa en app är praktiskt, men bara om du har rätt hårdvara och lite tid att få det till. Naturligtvis kan du också använda en virtuell maskin för att testa andra operativsystem. Här är en guide för hur du installerar Linux i Windows med en virtuell maskin Hur man installerar Linux i Windows med en VMware virtuell maskin Hur installerar du Linux i Windows med en VMware virtuell maskin Vill du installera Linux, men kan inte lämna Windows? Prova en virtuell maskin för att köra din favoritversion av Linux i Windows. Vi visar hur du ställer in VMware Workstation Player. Läs mer .
Utforska mer om: Installera programvara, Mac-appar, Windows 10.

