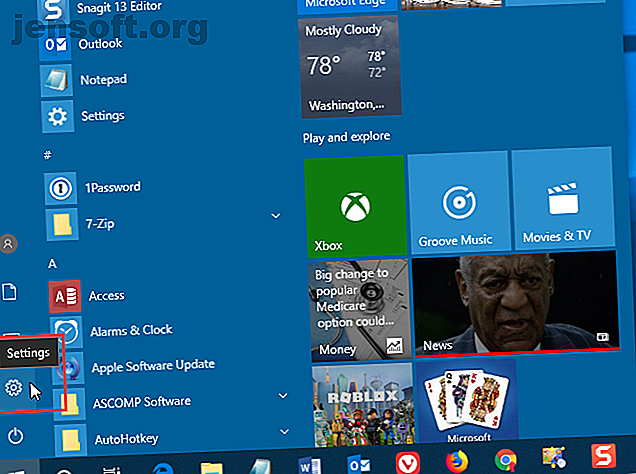
Så här avaktiverar du åtkomst till registerredigeraren i Windows 10
Annons
Har du ett intelligent, nyfiken barn som känner sig runt Windows-registret? Eller kanske du vill förhindra att en gästanvändare på din maskin redigerar registret. Du kan förhindra användare från att göra ändringar i registret genom att inaktivera åtkomst till det.
Idag visar vi dig hur du inaktiverar åtkomst till registerredigeraren i Windows 10 med hjälp av Group Policy Editor och ett tredjepartsverktyg. Dessa metoder avaktiverar åtkomst till registerredigeraren för alla användare, inklusive det nuvarande administratörskontot du gör ändringen i.
Om Group Policy Editor
Group Policy Editor som används i en Windows-domänmiljö tillåter en nätverksadministratör att kontrollera inställningarna på alla datorer i nätverket.
Om du använder en personlig dator som kör Windows 10 Pro eller Enterprise har du också tillgång till Group Policy Editor. Men det kallas Local Group Policy Editor.
Med Local Group Policy Editor kan du justera några ytterligare Windows-inställningar som inte är tillgängliga i appen PC Settings eller på Kontrollpanelen. Många inställningar i Local Group Policy Editor ändrar registervärden för dig. Så om du inte är bekväm att redigera registret direkt, använd istället Local Group Policy Editor.
Konvertering till ett administratörskonto
Användarkontot för vilket du blockerar åtkomst till registerredigeraren bör vara ett standardkonto - men du måste tillfälligt göra kontot till ett administratörskonto för att inaktivera åtkomst till registerredigeraren. Sedan bör du byta tillbaka det till ett vanligt konto.
Du kan konvertera ett standardkonto till ett administratörskonto 5 tips för hantering av Windows-användarkonton som en Pro 5 Tips för hantering av Windows-användarkonton som ett proff Windows-användarkonton har utvecklats från isolerade lokala konton till onlinekonton med olika sekretessutmaningar. Vi hjälper dig att sortera dina konton och hitta de inställningar som fungerar för dig. Läs mer eller vice versa när som helst. Men om du bara har ett administratörskonto kan du inte ändra det till ett standardkonto. Du måste ha minst ett administratörskonto hela tiden i Windows.
Om du vill konvertera ett standardkonto till ett administratörskonto öppnar du Start-menyn och klickar på ikonen Inställningar .

Klicka på Konton i dialogrutan Windows Inställningar .

Klicka på Familj & andra användare i den vänstra rutan och klicka på det användarkonto du vill ändra till höger under Andra användare . Klicka sedan på Ändra kontotyp .

I dialogrutan Ändra kontotyp väljer du Administratör i listrutan Kontotyp och klickar på OK .

Användaren är märkt som en administratör .
För att göra användaren till en standardanvändare igen, gå tillbaka hit, klicka på Ändra kontotyp och välj Standardanvändare i dialogrutan Ändra kontotyp.

Inaktivera registerredigeraren (Group Policy Editor)
Du bör säkerhetskopiera dina data The Ultimate Windows 10 Data Backup Guide The Ultimate Windows 10 Data Backup Guide Vi har sammanfattat alla alternativ för säkerhetskopiering, återställning, återställning och reparation som vi kunde hitta i Windows 10. Använd våra enkla tips och aldrig förtvivla över förlorade data igen! Läs mer, säkerhetskopiera registret Hur du säkerhetskopierar och återställer Windows-registret Hur du säkerhetskopierar och återställer Windows-registret Redigering av registret låser upp några coola tweaks, men det kan vara farligt. Så här säkerhetskopierar du registret innan du gör ändringar så att de lätt kan vändas. Läs mer och skapa en systemåterställningspunkt Hur du skapar en systemåterställningspunkt Hur du skapar en systemåterställningspunkt Systemåterställning hjälper dig att rulla tillbaka ditt Windows-system för att ångra negativa ändringar. Så här skapar du en systemåterställningspunkt när som helst. Läs mer innan du gör ändringar i Local Group Policy Editor.
För att inaktivera åtkomst till registerredigeraren måste du först se till att kontot du vill begränsa åtkomst till är ett administratörskonto. Om inte, följ stegen i föregående avsnitt för att konvertera det till ett. Logga sedan in på det kontot.
Tryck på Windows-tangenten + R för att öppna dialogrutan Kör . Skriv sedan gpedit.msc och tryck på Enter .

I lokalredigeringsredigeraren navigerar du till Användarkonfiguration> Administrativa mallar> System i det vänstra fönstret.
Dubbelklicka sedan på inställningen för att förhindra åtkomst till redigeringsverktyg för register i den högra rutan.

I dialogrutan Förhindra åtkomst till redigeringsverktyg för register väljer du Aktiverad längst upp till vänster och klickar sedan på OK .
Stäng redigeraren för lokal grupppolicy och starta om datorn.

För användaren du vill förhindra att komma åt registerredigeraren, se till att konvertera sitt konto tillbaka till ett standardkonto. Standardanvändare kan inte göra ändringar i Local Group Policy Editor. De får ett felmeddelande när de öppnar det.

Editor för lokal grupppolicy öppnas fortfarande, men det finns inga inställningar tillgängliga att ändra.

När du har inaktiverat åtkomst till registerredigeraren kommer alla användare som försöker komma åt registerredigeraren att se dialogrutan Användarkontokontroll Användarkontokontroll och administratörsrättigheter i Windows 10 Användarkontokontroll och administratörsrättigheter i Windows 10 Oavsett om du använder ett administratör eller ett standard Windows-konto, det som är viktigt är din säkerhetsnivå för användarkontot. Här är vad du behöver veta. Läs mer . Följande felmeddelande visas.

Om du vill aktivera åtkomst till registerredigeraren öppnar du inställningen för att förhindra åtkomst till redigeringsverktyg igen i Local Group Policy Editor. Välj antingen inte konfigurerad eller inaktiverad i dialogrutan Förhindra åtkomst till redigeringsverktyg för register .
Inaktivera registerredigeraren (Policy Plus)
Den här metoden är endast för Windows 10 Home-användare.
Windows 10 Home inkluderar inte den lokala grupppolicyredigeraren. Men om du använder Windows 10 Home kan du istället använda det gratis, portabla, open source-programmet Policy Plus.
Om du använder Windows 10 Pro eller Enterprise har du tillgång till Local Group Policy Editor. Du behöver inte använda Policy Plus. Du borde faktiskt inte göra det. Den lokala grupppolicyredigeraren åsidosätter Policy Plus. Så det är inte vettigt att använda Policy Plus om du redan har Local Group Policy Editor.
För att använda Policy Plus, ladda ner EXE-filen och köra den. Ingen installation behövs.
Som standard ingår inte alla mallar i Policy Plus. Om du vill ladda ner de senaste policyfilerna och lägga till dem i Policy Plus, gå till Hjälp> Förvärva ADMX-filer .

Acceptera standardmappens mapp och klicka på Börja .

Klicka på Ja för att öppna och ladda ADMX-filerna i Policy Plus.

Om du vill inaktivera åtkomst till registerredigeraren med hjälp av Policy Plus väljer du System i den vänstra rutan. Dubbelklicka sedan på inställningen för att förhindra åtkomst till redigeringsverktyg för register i den vänstra rutan.

I dialogrutan Redigera policyinställning, välj Aktiverad och klicka på OK .
Du kanske måste ändra den här inställningen och starta om några gånger för att den ska träda i kraft.

Policy Plus låter dig också söka efter inställningar med unikt ID, register (sökning efter nyckelväg eller namn eller värdnamn) och text (hitta i titel, beskrivningar och i kommentarer).
Det är allt! Nu bör registerredigeraren begränsas för användarkontot. Naturligtvis är detta inte det enda sättet att minska privilegierna på Windows. Kolla in några andra sätt att begränsa åtkomst för användare genom att låsa Windows-konton Hur låser du Windows-användarkonton Hur låser du Windows-användarkonton Att låta människor använda din dator medan du är borta kan leda till problem. Vi visar hur du begränsar Windows-funktioner på standard- eller barnkonton så att andra inte får åtkomst till känslig information. Läs mer .
Utforska mer om: Datorsäkerhet, Windows 10, Windows-register.

