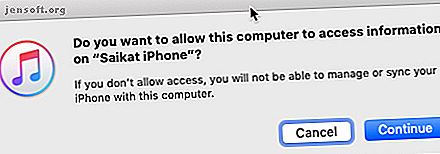
Hur du synkroniserar din iPhone med iTunes och Back
Annons
iTunes är nödvändigt för att synkronisera din iPhone och säkerhetskopiera dina data till din PC. Det är fortfarande den enklaste vägen att överföra information som inte kommer från Apples muromgärdade trädgårdar.
Den goda nyheten är att iTunes inte längre är den enda bron. Streaming-appar är den nya normen för att leverera media till din enhet. Du kan välja att använda iCloud eller välja bland de många alternativen för att synkronisera musik till din iPhone eller iPad om den är lagrad på din PC.
Men iTunes är gratis. Alternativ synkroniseringsprogramvara kanske inte. Det är därför du bör veta hur du synkroniserar din iPhone med iTunes och tillbaka.
Konfigurera inställningar för att synkronisera din iPhone med iTunes
Det finns två sätt att synkronisera din iPhone med iTunes:
- Synkronisera iPhone till iTunes med en blixtkabel.
- Synkronisera iPhone till iTunes via samma Wi-Fi-anslutning.
Båda metoderna skiljer sig något i den första installationen, även om den slutliga synkroniseringsprocessen med iTunes är densamma. Låt oss ansluta och synkronisera med en blixtkabel först.
Anslut USB-A-änden av kabeln till en USB-port på din Mac- eller Windows-dator och den andra i Lightning-porten på undersidan av din iPhone. iTunes bör öppna; om det inte gör det, starta det manuellt. Låt din dator komma åt din iPhone genom att ange iPhone: s inloggningslösenord (om den har en) på din enhet.

När den är ansluten visas iPhone-ikonen längst upp till vänster på iTunes-skärmen. Klicka på denna ikon för att visa skärmen Sammanfattning på din iPhone.

ITunes-sammanfattningsavsnittet
Sammanfattningsskärmen är kontrollcentret för alla inställningar för säkerhetskopiering och synkronisering. Ta först säkerhetskopieringsinställningarna, eftersom det kommer att spara dig mycket besvär om du förlorar dina data och behöver synkronisera allt tillbaka till din iPhone och återställa dem.
Som du kan se på skärmdumpen nedan kan du i sammanfattningsinställningarna välja att säkerhetskopiera automatiskt till iCloud eller lagra säkerhetskopian lokalt på din PC. Säkerhetskopiera ditt kritiska innehåll till molnet hjälper när du är borta från din dator.

iCloud låter dig säkerhetskopiera automatiskt var som helst med en internetanslutning, och du behöver inte en kabel. Men du kan behöva köpa ytterligare iCloud-utrymme för att passa alla dina data. iTunes ger dig lite mer kontroll, men du måste komma ihåg att göra det.
Följ vår guide som visar hur du säkerhetskopierar din iPhone och iPad Hur du säkerhetskopierar din iPhone och iPad Hur du säkerhetskopierar din iPhone och iPad Vad skulle du göra om du tappade din iPhone imorgon? Du måste ha en säkerhetsplan och vi visar dig hur du säkerhetskopierar till iCloud eller iTunes. Läs mer och skydda dig mot dataförlust.
Avsnittet om iTunes-alternativ

Som det står, det här avsnittet har en serie inställningar som låter dig kontrollera hur allt kommer att synkroniseras från din PC till iPhone. Låt oss ta dem en efter en:
- Synkronisera automatiskt när den här iPhone är ansluten: Om den är aktiverad utlöses synkronisering varje gång du ansluter din iPhone till datorn. Men du bör avmarkera detta om du tycker att det är irriterande, använder flera datorer med din telefon eller föredrar manuell synkronisering.
- Synkronisera med denna iPhone via Wi-Fi: Din iPhone synkroniseras automatiskt när du är i samma Wi-Fi-nätverk som din dator. Du behöver inte bära runt en kabel. Anslut båda enheterna till samma nätverk och öppna iTunes på datorn för att börja synkronisera.
- Synkronisera bara markerade låtar och videor: Välj det här om du inte vill importera varje låt eller video från din dator. Detta är en bra idé om du har en stor musiksamling, eftersom din iPhone-lagring är begränsad och den innehåller andra typer av data också. Att minska listan förkortar också den tid det tar att synkronisera.
- Föredra standarddefinitionsvideor: Markera det här alternativet om du har både HD- och standarddefinitionsversioner av en video, och du bara vill att standarddefinitionsvideor ska synkroniseras. Naturligtvis sparar detta lagringsutrymme. Du bör också kontrollera detta om du märker för stor skillnad i de mindre iPhone Retina-skärmarna.
- Konvertera högre bithastighetslåtar till 128/192/256 kbps AAC: Återigen hjälper det här alternativet att spara utrymme om dina låtar är kodade i andra ljudformat eller med högre bithastigheter, som kan vara större i storlek. Låtar som köpts på iTunes eller Amazon Music har högre bithastigheter.
- Hantera musik och videor manuellt : Inaktiverar automatisk synkronisering och låter dig manuellt synkronisera videor och låtar till din iPhone.
- Återställ varningar: Du kan ha avvisat varningar (till exempel ett låtöverföringsfel) tidigare genom att klicka i kryssrutan för att aldrig se meddelandet igen. Se dem igen genom att klicka på den här knappen.
Om du gör några ändringar av dessa inställningar ändras synkroniseringsknappen till Apply . Klicka på Använd> Klar för att synkronisera din telefon. Om du inte har gjort några ändringar klickar du bara på Klar .
Hur du synkroniserar iPhone med iTunes
Istället för att ta tag i allt kan du vara selektiv vad du synkroniserar. Den vänstra panelen i iTunes visar olika innehållstyper som kan ingå i valfri tvåvägssynkronisering. Apple förklarar att du kan synkronisera dessa innehållstyper:
- Foton och videor
- Album, låtar, spellistor, filmer, TV-program, podcast, böcker och ljudböcker
- Enhetens säkerhetskopior som du gjorde med iTunes
- Kontakter och kalendrar
När du har förstått vilken inställning du vill välja eller avmarkera är synkroniseringsprocessen enkel att kontrollera. Låt oss ta exemplet med att synkronisera musik till din iPhone med iTunes.
Hur du synkroniserar musik från iTunes till iPhone
Anslut först din iPhone till din dator med en Lightning-kabel. Öppna iTunes om det inte startas automatiskt och låt sedan tillitstillstånd mellan de två enheterna. Klicka sedan på iPhone-ikonen i det övre vänstra hörnet av iTunes-fönstret.
Gå igenom listan över innehållstyper under Inställningar på vänster sida av iTunes-fönstret. Markera kryssrutan Synkronisera för att aktivera synkronisering för varje innehållstyp och välj sedan vilken typ av innehåll du vill synkronisera eller ta bort.
Till exempel på bilden nedan har jag valt några specifika spellistor, artister, album och genrer samtidigt som allt annat inte har valts.

Klicka på Apply- knappen i det nedre högra hörnet av skärmen. Synkroniseringen startar och du kan se framstegen längst upp på skärmen.
För att synkronisera låtar finns det ytterligare ett alternativ du kan överväga. Fyll automatiskt ledigt utrymme med låtar som fyller i outnyttjad lagring på din iPhone med musik som du inte redan har synkroniserat.

Observera att du bara kan synkronisera din iOS-enhet med ett iTunes-bibliotek i taget. Om du har synkroniserat din iPhone med iTunes på en annan dator ser du ett meddelande. Du kan ersätta den informationen med det nya innehållet på din nuvarande dator. Klicka bara på den blå knappen Radera och synkronisera som finns i meddelandedialogen.
Hur man synkroniserar iPhone med iTunes via Wi-Fi
Om båda enheterna finns i samma nätverk kan du synkronisera din iPhone och iTunes med Wi-Fi. Du behöver bara ändra en enkel inställning.
- Anslut din iOS-enhet till din dator med en USB-kabel.
- Klicka på iPhone-ikonen i iTunes. Gå sedan till Sammanfattning på vänster sidofält i iTunes-fönstret.
- Rulla ner till Alternativ . Markera för att välja Synkronisera med denna iPhone via Wi-Fi .
- Klicka på Använd .

Du måste använda din Lightning-kabel bara en gång för att ställa in den här metoden. När inställningen är aktiverad visas iPhone-ikonen alltid i iTunes när din dator och telefon finns i samma Wi-Fi-nätverk.
Ibland synkroniseras inte din iPhone med iTunes. Om du har det här problemet har Apple en kort supportfelsida för iTunes för de vanligaste problemen.
iPhone-synkronisering görs enkelt
iTunes får lite dåligt rep för sin design. Men det ger dig ganska solid granulär kontroll över vad du vill synkronisera. Det är inte bara en synkroniseringsplattform, utan också en misslyckad säkerhet för de värdefulla tillgångarna på din telefon. Och det finns sätt att göra iTunes lättare att använda Hur man gör iTunes användbar igen i 7 enkla steg Hur man gör iTunes användbar igen i 7 enkla steg iTunes var en gång bra, men det är hemskt nu. Återställ Apples musikspelare till sin tidigare härlighet med dessa viktiga rensningstips. Läs mer och dämpa några av dess irritationer.
Utforska mer om: iPhone, iTunes, Wireless Sync.

