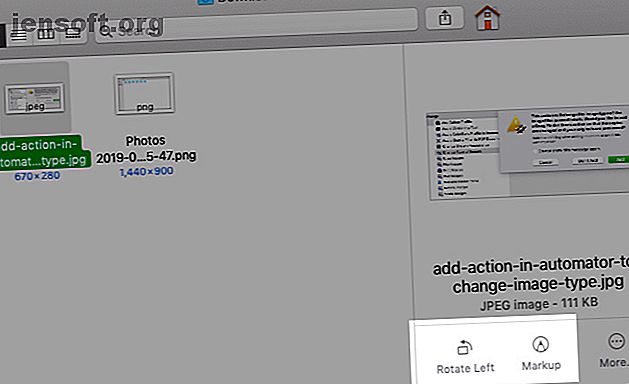
Finders snabba åtgärder slutför Mac-uppgifter med ett klick
Annons
Om du vill rotera eller kommentera ett foto på din Mac behöver du inte öppna Förhandsgranska eller någon annan bildredigeringsapp. Finders Quick Actions- funktion ger dig ett effektivt sätt att hantera så enkla uppgifter på ett snabbt ögonblick.
Låt ditt Mac-arbetsflöde laddas med vårt GRATIS macOS Finder-tangentgenvägar Snabbark!Låt oss se vad du kan göra med Finders förinställda snabbåtgärder och hur du själv kan komma med anpassade.
Vad är snabba åtgärder och hur man använder dem
Snabbåtgärder är en av de bästa nya funktionerna i macOS Mojave. Det är enkla klickknappar som hjälper dig att ta hand om vissa vanliga uppgifter när du väljer en fil eller en mapp i Finder.
Du kommer bara att se snabbåtgärdsknapparna om du har aktiverat förhandsvisningsfältet i Finder. Sidofältet visas automatiskt i Gallerivyn, men du kanske måste aktivera det manuellt i andra vyer. Det är lätt att göra - klicka bara på Visa> Visa förhandsvisning .
Välj nu någon av dina filer i Finder för att se Snabbåtgärder i sidofältet. Om du har valt en bildfil ser du Rotera och markera under förhandsgranskningen av filen.

Klicka på den första snabbåtgärden ( Rotera ) för att rotera den valda bilden till vänster, precis där i Finder.
Om du klickar på Markering ser du en popup-förhandsvisning av bilden med Markup Toolbar från förhandsgranskningsappen överst. Gör gärna redigeringar av bilden från det här fönstret och tryck på knappen Klar verktygsfält för att spara ändringarna.

Du kommer då att se en ny knapp - Öppna med förhandsvisning - visa upp på samma plats. Klicka på det för att öppna bilden i appen Förhandsvisning om du vill göra ytterligare redigeringar av bilden. I annat fall trycker du på Esc- tangenten för att tvinga popup-rutan att försvinna i bakgrunden, som en Quick Look-förhandsvisning gör.
De snabba åtgärderna som visas i sidofältet varierar beroende på vilken filtyp du har valt. Till exempel ser du ett Trim- alternativ för vissa videofiler. För bilder ser du också ett alternativ för att skapa PDF - om detta inte syns kan du klicka på knappen Mer bredvid Rotera och markera .
Förresten, snabba åtgärder är också tillgängliga via snabbmenyn eller högerklicka-menyn för Finder-objektet du har valt.
Hur man skapar anpassade snabba åtgärder
Som standard har Finder bara några snabba åtgärder, vilket inte är så imponerande. Det som är bra är dock att du kan skapa så många fler. Allt du behöver är lite kunskap om Automator, automatiseringsappen inbyggd i macOS.
Att lära sig grunderna i Automator är enkelt med dessa exempel på Automator-arbetsflöden 9 Automator-appar som du kan skapa på under 5 minuter 9 Automator-appar som du kan skapa på under 5 minuter Med hjälp av Automator på din Mac kan du snabbt göra tråkiga uppgifter. Här är några enkla arbetsflöden du kan skapa på några minuter. Läs mer . Den grundläggande snabba åtgärden vi ska skapa nästa kommer också att hjälpa.
Anpassad snabbåtgärd: Konvertera till JPG
Om du ofta konverterar bilder till JPG-format för att hålla filstorleken låg, kan en "konvertera till JPG" snabbåtgärd spara dig lite tid. Låt oss skapa det med Automator.
För att börja öppnar du Automator-appen, väljer Snabbåtgärd som ditt dokument eller arbetsflödetyp och klickar på Välj- knappen. (Eftersom snabba åtgärder inte är tillgängliga på pre-Mojave-system visas den här dokumenttypen inte heller.)

Nu ser du Automators standardvy med tre kolumner. Den tredje kolumnen är där du bygger ett anpassat arbetsflöde för att utlösa en serie åtgärder med några klick.
Samtidigt ger den andra kolumnen ett bibliotek med åtgärder du kan välja mellan, och den första delar upp dessa åtgärder i logiska kategorier. (Leta efter den lilla panelen under den första och andra kolumnen för en beskrivning av den valda åtgärden.)

För att vara tydlig, i vårt exempel kommer vi att skapa ett snabbklick-arbetsflöde med ett klick för att konvertera en vald Finder-bild i vilket format som helst till en JPG-bild.
Steg för att skapa arbetsflödet
Låt oss börja med den tredje kolumnen - välj bildfiler från arbetsflödet för aktuell rullgardinsmeny. Använd nu sökrutan ovanför den andra kolumnen för att leta efter denna åtgärd: Ändra typ av bilder . Dra den här åtgärden till den tredje kolumnen.
Automator frågar dig sedan om du också vill lägga till en Copy Finder Items- åtgärd för att bevara en kopia av din ursprungliga bild. Klicka på Lägg till för att gå med på detta och fortsätta.
Välj sedan JPEG- alternativet från rullgardinsmenyn för att skriva för din valda åtgärd i den tredje kolumnen. Med den här justeringen anger du att du vill att bildtypen för inmatningsbilden ska ändras till JPG.

Nu är det dags att spara det här arbetsflödet - klicka på Arkiv> Spara, lägg till ett lämpligt namn för snabbåtgärden och tryck på Spara- knappen. Du bör nu se Snabbåtgärden listad under Mer- menyn för snabba åtgärder i Finder.
För att se om det fungerar, välj en PNG-bild i Finder och klicka på Konvertera till JPG Snabbåtgärd. Bildfilen bör omedelbart förvandlas till en JPG-fil och en kopia av den ursprungliga PNG-filen bör visas på skrivbordet.

Vad kan du skapa snabba åtgärder för?
Nu när du vet hur du skapar anpassade snabbåtgärder, vilka kommer att vara praktiska? Vi har några idéer till dig. Du kan skapa snabba åtgärder för att:
- Ändra storlek på bilder till standardstorlekar.
- Skapa arkiv.
- Vattenmärksdokument.
- Byt till anpassade mappvyer.
- Dela PDF-filer.
- Lägg till foton i specifika album.
- Sortera filer annorlunda.
Tredjepartsappar ger också sina egna uppsättningar av snabba åtgärder till blandningen, så se upp för dem. Du kan växla synligheten för snabba åtgärder från Systeminställningar> Tillägg> Finder .

Det finns mycket mer att utforska i Finder
Från Snabbåtgärder och Snabbblick, till taggar och smarta mappar, Finder har många användbara bitar och bitar undanstoppade i varje hörn. Du kommer att upptäcka en hel del av dem i Finder-tips som vi har delat tidigare.
Varför inte lära dig mer om genvägar för Finder nästa? Eller vad sägs om att plocka upp några söktrick för att hitta nyligen använda filer på din Mac?
Kom ihåg att MakeUseOf också kan hjälpa till med felsökning. Så här till exempel kan du återställa objekt som har försvunnit från din Mac Något som försvann från din Mac? Hur återställer du 7 vanliga artiklar något som försvann från din Mac? Hur återställer du 7 vanliga objekt Kan du inte hitta dockningen eller upptäckte en saknad meny på din Mac? Så här återställer du dolda element i macOS. Läs mer .
Utforska mer om: Computer Automation, Mac Tips, Mac Tricks, OS X Finder, Task Automation.

