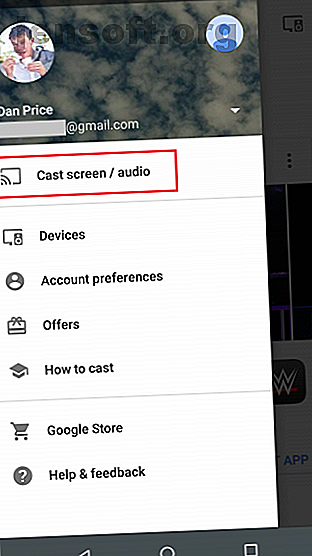
Så här strömmar du Kodi på en Chromecast
Annons
En officiell Kodi-app är tillgänglig för många av de ledande strömningsenheterna (med Roku som det enda anmärkningsvärda undantaget).
Men hur är det med den ödmjuka Chromecast? Du kan inte installera appar på Google-enheter i traditionell mening, så hur kan du få ditt innehåll från ditt lagringsmedium till din TV-skärm?
Tack och lov finns det några olika sätt att strömma Kodi på en Chromecast.
Var lagras ditt medieinnehåll?
Kodi är inte som Plex. För en genomsnittlig användare är appen att fungera som en central server en icke-trivial övning. Den officiella metoden kräver en befintlig kunskap om MySQL. Alternativt kan du prova en något hackig lösning för att dela ditt Kodi-mediebibliotek på flera enheter. Hur kan du synkronisera eller dela ditt Kodi-mediebibliotek på flera enheter Hur du synkroniserar eller delar ditt Kodi-mediebibliotek på flera enheter ditt Kodi-mediebibliotek på flera enheter. I den här artikeln förklarar vi det enkla sättet. Läs mer .
Hursomhelst är det att det är svårt att strömma innehåll till olika skärmar runt huset.
Som sådan kommer den bästa metoden för dig av de tre tillvägagångssätten vi kommer att diskutera att variera beroende på var ditt innehåll för närvarande finns. Det finns till exempel ingen mening med att använda Android-metoderna om alla dina videor är sparade på din stationära dator och du inte har konfigurerat serverfunktioner.
1. Strömma Kodi på en Chromecast med Android
Android-versionen av Kodi-appen erbjuder inte inbyggt Chromecast-stöd.
Därför är det snabbaste sättet att strömma Kodi-innehåll på din TV att använda Android: s inbyggda Cast Screen-funktion. Det låter dig kasta allt på din skärm, inklusive appar som inte stöds.
Beroende på hur du har konfigurerat din telefon kan du kanske aktivera funktionen från meddelandefältet genom att trycka på Cast- ikonen (det ser ut som en tv). Om du inte ser funktionen, ladda ner Google Home-appen, tryck på Mer- menyn i det övre vänstra hörnet (tre vertikala rader) och välj Cast-skärm / ljud .


Efter en kort anslutningsperiod bör telefonens skärm visas på din TV. För att titta på en video öppnar du Kodi-appen och väljer ditt innehåll på vanligt sätt.
Tyvärr, även om detta utan tvekan är det enklaste sättet att kasta Kodi från din Android-enhet till din TV-skärm, har den en betydande nackdel: batteritid.
På grund av hur screencasting-funktionen fungerar måste du lämna telefonens skärm på hela tiden du strömmar. Naturligtvis kommer det att leda till att ditt batteri tappas ganska snabbt. På de flesta enheter kan du inte realistiskt förvänta dig mer än ett par timmars kontinuerlig uppspelning.
Om du planerar en bing hela natten, se åtminstone till att du har en laddare till hands.
2. Använd LocalCast för att strömma Kodi på en Chromecast
Om du inte vill spendera livet bundet till din laddare finns det ett mer batterivänligt sätt att strömma Kodi från din Android-enhet till en Chromecast. Det är bara lite mer komplicerat att komma igång.
Innan vi går längre behöver du tre appar och en fil:
- Kodi-appen för Android (gratis)
- LocalCast-appen (gratis)
- En filutforskare-app för Android De 7 bästa gratis filutforskarna för Android De 7 bästa gratis filutforskarna för Android Det finns ett gäng filhantering och filutforska appar där ute för Android, men det här är bäst. Läs mer
- Spelarencorefactory.xml-filen
Installera de tre apparna och ladda ner XML-filen innan du fortsätter till nästa steg.
Redo? Bra, fortsätt att läsa.
Först måste du öppna din filutforskarapp och aktivera inställningen Visa dolda filer . Inställningens placering varierar från app till app, men du bör hitta den någonstans i menyn Inställningar eller Inställningar . Det kan till och med finnas en växling på utforskarens hemskärm.
Håll sedan explorer-appen öppen och navigera till telefonens nedladdningsmapp . Beroende på din tillverkare av enheten kan du hitta detta på / sdcard / download, lagring / emulerad, / lagring / 0 eller något liknande. Du måste kopiera spelarencorefactory.xml-filen som du laddade ner tidigare.
När du har kopierat filen är det dags att gå till Kodis systemfiler. Du bör hitta dem i Android> Data> org.xbmc.kodi .
Klicka på org.xmbc.kodi och navigera till Filer> .Kodi> Userdata . Klistra in XML-filen som du kopierade i den här mappen (se till att du inte klistrar in den i en av undermapparna).


Du kan nu stänga din filutforskarapp och starta Kodi.
I Kodi navigerar du till en video du vill titta på och trycker på Spela på normalt sätt. Kodi startar automatiskt LocalCast-appen som du har laddat ner tidigare. LocalCast-appen frågar dig vilken enhet du vill strömma Kodi på. Välj din Chromecast-dongel.
Slutligen, tryck på Spela en sista gång och din Kodi-video kommer att skickas till din Chromecast-aktiverade tv.
Den stora fördelen med att använda LocalCast för att strömma Kodi är att du kan stänga av skärmen på din telefon eller surfplatta utan att påverka videouppspelning. Som sådant kommer du att kunna spara batteritidens livslängd 10 Beprövade och testade tips för att förlänga batteriets livslängd på Android 10 Beprövade och testade tips för att förlänga batteritiden på Android Lider av dålig batteritid på Android? Följ dessa tips för att få mer juice ur din Android-enhets batteri. Läs mer .
LocalCast-metoden är också snabbare. Videor börjar spela direkt på din Chromecast och det finns inget behov av att röra sig med screencasting och andra inställningar. På grund av de underliggande tekniska processerna är LocalCast-metoden också mindre benägna att stöta på pixelering eller stamning från CPU-överbelastning.
3. Strömma Kodi från din dator till en Chromecast
Okej, vi har behandlat hur man kan strömma innehåll från Kodi till en Chromecast på Android, men vad sägs om du använder din dator som ditt Kodi-nav?
Tack och lov är det enkelt att åstadkomma. Följ bara de enkla steg-för-steg-instruktionerna nedan.
- Om du inte redan har det, ladda ner och installera Google Chrome på din maskin.
- Öppna Chrome.
- Klicka på Mer- menyn (tre vertikala prickar i det övre högra hörnet).
- Välj Cast från menyn.
- En ny ruta visas på skärmen. Expandera rullgardinsmenyn bredvid Cast till .
- Klicka på Cast-skrivbordet i avsnittet Dela din skärm .

Hela datorskärmen kommer nu att kastas till din Chromecast. För att strömma Kodi, helt enkelt öppna appen och börja spela en video.
Den enda verkliga nackdelen med denna strategi är att du måste gå till din dator varje gång du vill spela eller pausa din video. Om det blir irriterande, kan det vara värt att spendera lite tid på att installera en Kodi-fjärrkontroll. Hur installerar du en Kodi-fjärrkontroll Hur installerar du en Kodi-fjärrkontroll Så har du installerat Kodi? Nu behöver du bara lägga till en fjärrkontroll! I den här artikeln förklarar vi hur du enkelt konfigurerar en Kodi-fjärrkontroll. Läs mer .
Andra sätt att titta på Kodi
Som vi har visat är det möjligt att titta på Kodi via en Chromecast-enhet. Men om du är en hardcore Kodi-användare är det förmodligen klokt att överväga några av dina andra alternativ.
Till exempel kan du hämta ett Nvidia-sköld. Eftersom det kör Android TV finns det en Kodi-app som du kan använda.
För att lära dig mer om hur du använder Kodi, kolla in våra artiklar om de bästa VPN: n för Kodi 3 Gratis VPN för Kodi (Men den bästa VPN för Kodi är betald) 3 gratis VPN för Kodi (Men den bästa VPN för Kodi är betald) gratis VPN: er för Kodi finns, även om de inte är de bästa. Den här artikeln listar de bästa av gratis VPN som är specialiserade på Kodi. Läs mer och de bästa Kodi-tillägg som du kan installera just nu. Du kan också lära dig att lyssna på Spotify på Kodi Hur du lyssnar på Spotify på Kodi Så lyssnar du på Spotify på Kodi Så här lyssnar du på Spotify på Kodi med hjälp av Spotify-tillägget, plus några tips för en bättre Spotify-upplevelse på Kodi. Läs mer .
Utforska mer om: Chromecast, Kodi, Media Streaming, .

