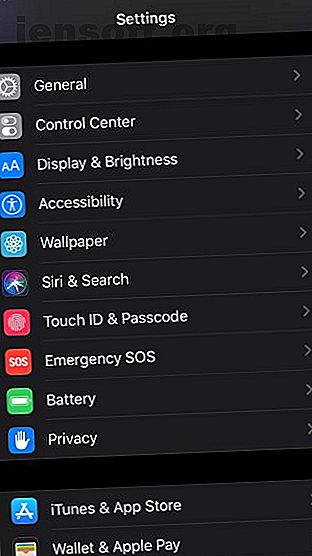
Så här räcker du handfri röststyrning av din iPhone med iOS 13
Annons
Har du någonsin velat kontrollera din iPhone eller iPad med bara din röst? Tja, den kraftfulla nya röstkontrollfunktionen som introducerades i iOS 13 låter dig göra just det och du kan använda den även om du inte har Siri aktiverat.
Även om det främst är avsett som en tillgänglighet, kan röstkontroll också vara ett mycket användbart alternativ för oss som ofta inte kan fysiskt röra våra telefoner, vare sig vi håller en baby, spelar eller tvättar diskarna.
Låter coolt, eller hur? Och det är lätt! Här är allt du behöver veta om hur du ställer in riktigt handsfree-drift av din iPhone med röstkontroll i iOS 13.
Så här ställer du in röstkontroll i iOS 13
Att installera denna fantastiska tillgänglighetsfunktion i iOS 13 är en ganska enkel process att göra. Vi visar bara hur du får det att fungera på nolltid:




- Öppna först appen Inställningar .
- Leta upp och öppna avsnittet Tillgänglighet .
- Rulla ner tills du ser röstkontroll. Klicka på den.
- Välj Ställ in röstkontroll.
Och du är klar! Du har nu röststyrning aktiverad på din iPhone eller iPad. När den är på ser du en blå mikrofonikon längst upp till vänster på skärmen.
Inom röstkontrollmenyn i inställningar finns det några sätt du kan skräddarsy den här funktionen efter dina behov, till exempel att anpassa kommandon med anpassa kommandon och lära din enhet nya ord med ordförråd .
Du kan också anpassa hur kommandoåterkopplingen fungerar för dig. Om du vill spela ett ljud efter att röststyrning känner igen ditt kommando växlar du helt enkelt Spela upp ljud vid erkännande . Detta kommer att ge dig en bekräftelse på att ditt kommando följdes bara om du inte tittar på din telefon. Och för att visa tips för att hjälpa dig att manövrera telefonen snabbare, bara slå på Visa tips.
Hur man röstkontroll på iPhone-skärmen
Nu när vi har satt upp röstkontroll är det dags att börja använda det på ett praktiskt och produktivt sätt.
Det finns ett par kommandon som är viktiga för navigering. Låt oss börja med startskärmen. Här är de väsentliga röstkommandona att veta när du vill ha handsfree-interaktion med din iPhone: s hemskärm:
- För att svepa åt höger, säg "Svep åt höger."
- För att svepa åt vänster, säg "Svep åt vänster."
- Om du vill öppna Notification Center, säg "Open Notification Center."
- Om du vill öppna kontrollcentret säger du "Öppna kontrollcentret."
- Om du vill öppna en specifik app säger du "Öppna [appnamn]." (T.ex. "Öppna Instagram.")
- För att gå tillbaka till hemskärmen från en app, säg "Gå tillbaka."
Och där har du det! Det här är de grundläggande kommandona du kan använda för att styra iPhone-skärmen med din röst. Återigen kan du ställa in anpassade röstkommandon för alla dessa alternativ om det finns något som du tycker är lättare och snabbare att säga.
Hur man röstkontroll inom en iPhone-app
För att visa hur röststyrning kan användas för navigering i en app, här är ett exempel på röstkontroll som används för Instagram. Instagram är en komplex app där det finns många olika alternativ, kontroller och menyer att välja mellan, så det kommer att lära dig ganska mycket om hur du behärskar röstkontroll.
Låt oss börja med kommandot "Visa nummer". Show Numbers är en integrerad del av röstkontroll: var du än befinner dig på din telefon kommer det att ge dig olika nummer över hela skärmen, var och en motsvarar en viss skärmåtgärd. Då kan du säga ett nummer högt och röstkontrollen kommer att utföra åtgärden på skärmen som motsvarar numret.



Låt oss prova det:
- På Instagram säger du ”Visa nummer kontinuerligt.” Olika nummer, från ett, kommer att visas på skärmen. Dessa nummer är kopplade till specifika åtgärder på skärmen. Som du kan se på skärmdumpen ovan, 21 betecknar sökknappen.
- Säg "24" för att öppna sökavsnittet.
- Upprepa processen och välj önskat nummeralternativ.
Det här är grunderna för att kontrollera dina favoritappar med bara din röst tack vare röstkontroll. Lätt som en plätt.
Hur man skriver och redigerar text med röstkontroll
Vad händer om du är för upptagen med att ordna dina möbler, men du måste lägga bort vilda tankar i Notes-appen, till exempel artiklar till din livsmedelslista den här veckan?


- På startskärmen säger du "Tryck på Notes" för att öppna Notes-appen.
- Skapa en anteckning genom att säga "Ny anteckning."
- På din nya anteckning säger du "Enkelkran." Detta simulerar en enda kran och startar tangentbordet.
- Prata vad du vill skriva ner.
Lätt!
Om du vill ändra ord och fixa skrivfel säger du bara "Ändra [ord] till [nytt ord]." Om det finns flera versioner av samma ord ser du var och en representerad av ett nummer, så välj bara det ord du vill ändra genom att säga motsvarande nummer.
Du kan också välja, radera, klippa, kopiera och klistra in ord:
- Säg "Välj [word]" eller "Select this [item]" för att välja det. Du kan också välja allt innehåll genom att säga "Välj allt."
- För att radera det du har valt kan du säga "Radera det."
- Säg "Klipp det" för att klippa eller "Kopiera det" för att kopiera. För att klistra in, säg bara "Klistra in."
- Om du vill använda stora bokstäver eller bokstäver en markerad bokstav, säger du "Skriv det" eller "Små bokstäver det."
Du är nu ett steg närmare att behärska röstkontroll!
Fler sätt att använda röststyrning
Det finns olika andra sätt att använda röstkontroll. Här är en riktigt snabb lista över andra kommandon som du kan säga:
- “Ta skärmdump” för att ta en skärmdump.
- "Skruva upp volymen" eller "Sänk ner volymen" för att höja respektive sänka volymen.
- “Sök på webben efter [fras]” för att öppna Google på Safari och söka efter vad som sades.
- "Gå i vila" för att inaktivera röstkontroll tillfälligt.
- “Vakna upp” för att aktivera röstkontroll igen.
- "Lång tryck" eller "3D Touch" för att simulera en lång tryckning eller 3D Touch på ett objekt, beroende på enhetens funktioner.
- "Lås enhet" för att låsa din iPhone eller iPad.
Och det handlar om det!
Du är nu en mästare på att manövrera din iPhone med bara din röst! Var bara noga med att hålla röstkontrollfunktionen sovande medan du är ute och går - till skillnad från Siri, kommer röstkontroll att lyssna på och följa alla röst den hör, inte bara din.
Vill du ta det vidare? Börja använda Siri! Vi har en masterlista över Siri-kommandon Masterlistan för varje Siri-kommando och fråga Masterlistan för varje Siri-kommando och fråga Siri kan göra mycket för dig, men visste du att hon kunde göra så mycket? Här är en uttömmande lista över kommandon som Siri kommer att ta. Läs mer för att komma igång. Och om du gillar att prata med din teknik för att få saker gjort, kolla in våra bästa HomePod-funktioner 12 Apple HomePod-funktioner som får dig att vilja ha en 12 Apple HomePod-funktioner som gör att du vill ha en Har du inte en HomePod ännu? Vi avrundar de coolaste Apple HomePod-funktionerna som gör att du vill hämta den smarta högtalaren. Läs mer .
Utforska mer om: iOS 13, Produktivitets-trick, röstkommandon.

