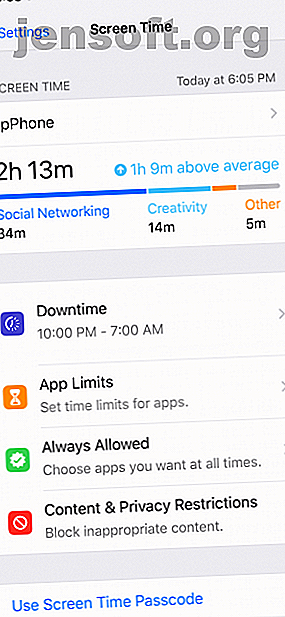
iOS 12: s skärmtidsfunktion kommer att bromsa ditt telefonberoende
Annons
För många har smartphones blivit vår värld. Och vissa är rent beroende av teknik.
Både Apple och Google förstår detta problem och har släppt nya digitala välbefinnande verktyg. När man hanterar någon form av beroende är det första steget acceptans. iOS 12: s nya skärmtidsfunktion visar detaljerad statistik för hur du spenderar tid på din iPhone.
När du har sett data och insett hur mycket du använder din telefon kan du använda nya verktyg för att begränsa tiden du spenderar i appar och din iPhone i allmänhet. Låt oss ta en titt.
Hur mycket använder du din iPhone?
Låt oss först ta reda på hur illa ditt iPhone-missbruk verkligen är. Öppna inställningsappen och välj det nya skärmtidalternativet . Klicka sedan på ditt enhetsnamn på toppen.
Nu ser du en detaljerad uppdelning av hur mycket tid du har spenderat på din iPhone idag. För att visa data för hela veckan, klicka på fliken Sista 7 dagar på toppen.



Den totala tiden som spenderas visas överst, tillsammans med ett diagram som visar tidsperioderna när din iPhone var aktiv. Användningen fördelas på kategorier som socialt nätverk, produktivitet, underhållning, läsning och referens, och mer.
Rulla nedåt så ser du dina mest använda appar för dagen eller veckan. Detta är kärnan i saken. Här kan du ta reda på vilka appar du spenderar mest tid på.
Tryck på Visa kategorier för att växla till kategorivyn, eller tryck på en app eller en kategori för en detaljerad vy. Detta visar dig en detaljerad uppdelning av din användning. Dagsvyn delar upp din användning per timme. I veckovyn kan du se användningen från dag till dag tillsammans med det dagliga genomsnittet och de totala aviseringarna du fick under veckan.



Rulla längre ner på skärmen Skärmtid så ser du ytterligare två avsnitt: Hämtningar och aviseringar . Avsnittet Pickups berättar hur många gånger du hämtade din iPhone under dagen eller den senaste veckan.
Använd avsnittet Meddelanden för att ta reda på vilka appar som fångar din uppmärksamhet. Meddelanden är vanligtvis porten till din iPhone. Om en app skickar alldeles för många aviseringar (även om det är en meddelanden-app som WhatsApp), vet du nu varför du hamnar i telefonen. Det kan vara klokt att tystna aviseringar för chattappar Hur man stoppar chattapp-meddelanden irriterar dig Hur stoppar chattapp-meddelanden irriterar dig Få för många aviseringar från chattappar som Telegram, WhatsApp och Messenger? Så här tar du kontroll över dem! Läs mer, även om det bara är ett par timmar per dag.
Ställ in kategori- och appgränser
Kolla in med skärmtidstatistiken varje kväll i ett par dagar, så kommer du att känna igen mönster. Detta liknar den kvantifierade självrörelsen och automatiserad hälsospårning. Använd automatiserad hälsospårning för att gå ner i vikt och leva ett hälsosammare liv. Använd automatiserad hälsospårning för att gå ner i vikt och leva ett sundare liv. Hälsospårning handlar om att ta hand om din mat, dina träningspass, din produktivitet och dina stämningar. Moderna träningspassare kan nu automatisera allt för att hjälpa dig gå ner i vikt och leva ett hälsosammare liv. Läs mer. Det första steget till förbättringsvägen är kunskap. Använd skärmtidstatistiken för att samla kunskap om hur du använder din enhet, till exempel vilka appar som tar för mycket av din tid under helgen.
När du inser att du tillbringar 8-10 timmar i veckan på Instagram kan du tänka på hur mycket tid du faktiskt vill spendera på Instagram under en dag. Du kanske syftar till att minska detta från två timmar om dagen till en timme. Sedan kan du använda resten av tiden på att göra något produktivt eller kreativt - eller ingenting alls.
Det är här den nya appgränsfunktionen kommer in. Det finns två sätt att lägga till gränser. Du kan gå till avsnittet Appgränser i skärmtid och trycka på Lägg till gräns . Men här kan du bara skapa en gräns för en kategori som socialt nätverk eller underhållning (inte en app). Välj en kategori, tryck på Lägg till och ställ sedan in tiden.



När gränsen är upp visas de relevanta apparna gråtonade på hemskärmen och du kommer att se en timglasikon bredvid appens namn. När du klickar på den visar iOS dig en stänkskärm som säger att du har nått tidsgränsen för dagen. Du kan trycka på knappen Ignorera begränsning och antingen snooze funktionen i 15 minuter eller inaktivera den helt för dagen.



Appgränser
Om du vill ställa in en appgräns för en viss app väljer du din enhet från skärmtid och bläddrar ner till avsnittet Mest använda . Peka på en app, bläddra ner och välj Lägg till gräns . Konfigurera tiden och tryck sedan på Lägg till . Om du vill lägga till samma gräns för flera appar klickar du på Redigera appar .



Och här är det geniala appgränsfunktionen: den gäller också webbplatser . Säg att du har uttömt din dagliga kvot för Instagram och tror att du bara kan använda webbplatsen istället. När du öppnar Instagram-webbplatsen i Safari, kommer du att träffas med samma tidsbegränsningsskärm (naturligtvis kommer det inte att fortsätta i tredje parts webbläsare som Chrome).
Ställ in driftstopp



Stopptid är det kärntekniska alternativet. Med den här funktionen kan du schemalägga en tidsperiod där nästan varje app på din iPhone kommer att inaktiveras. Endast telefonsamtal och appar som Telefon, Meddelanden, FaceTime och Kartor tillåts som standard.
Stopptid är som Stör inte, men för appar. Om du befinner dig med appar sent på kvällen, kan du schemalägga driftstopp för att börja en eller två timmar innan du lägger dig. På detta sätt kan du starkt avskräcka dig från att använda din telefon.
I avsnittet Skärmtid klickar du på Nedtid . Aktivera funktionen och ställ sedan in start- och sluttid . Gå nu till avsnittet Alltid tillåtet . Härifrån kan du lägga till appar i den tillåtna listan. Dessa appar kommer att vara tillgängliga även om driftstopp är aktiverat. I praktiken fungerar Downtime precis som App Limits. Så även om appar är nedtonade, kan du fortfarande välja alternativet Ignorera gräns för att inaktivera gränsen för dagen eller i 15 minuter.
Om du är i en familjedelningsgrupp Ställ in familjedelning och dela appar, musik och andra iTunes-köp Ställ in familjedelning och dela appar, musik och andra iTunes-köp Du och dina familjemedlemmar har förmodligen separata iTunes-konton för din app och musik köp, men det finns ingen anledning att du ska betala för samma appar flera gånger. Läs mer, du kan använda funktionen Skärmtid för att ställa in appgränser och drifttid för ett barns enhet också.
Kan du bromsa ditt smarttelefonberoende?
Förhoppningsvis har du med skärmtid ett bättre skott på att minska hur mycket du använder din telefon. Då får du mer tid varje dag att spendera på andra aktiviteter.
Det finns ett annat trick du kan prova om du är beroende av din iPhone. Tömning av all färg från skärmen Detta smarttelefontrick kan faktiskt bromsa ditt beroende Detta smarttelefontrick kan faktiskt bromsa ditt beroende Om du tittar på din smartphone för mycket kan du göra det mindre intressant om du ställer in skärmen till gråskala. Så här aktiverar du en svartvit skärm på Android och iOS. Läs mer kommer att göra det mindre intressant och hjälpa dig att använda din iPhone mindre. Prova själv och se vad du tycker.
Utforska mer om: Beroende, vanor, iOS 12, iPhone-tips, avisering.

