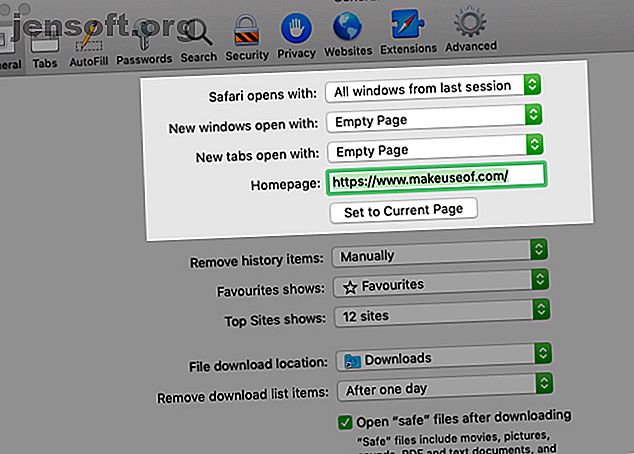
Den ultimata guiden för att anpassa Safari på Mac
Annons
Safari kan vara ett nöje att använda om du tar dig tid att anpassa den och bli av med eventuella irritationer. Du behöver inte spendera mycket tid på den här uppgiften.
Som ni ser nedan kan till och med några enkla tweaks göra långt med att polera upp Apples ursprungliga webbläsare.
1. Tweak Tab och fönsterbeteende

Börja med att ställa in Safari för att återställa fönster från föregående session varje gång du öppnar appen. För att göra detta, under Safari> Inställningar> Allmänt, välj Alla fönster från sista sessionen från Safari öppnas med rullgardinsmenyn.
Den här finjusteringen gör att hemsidan verkar överflödig, eftersom den ändrar vad du ser när du först öppnar Safari. Trots detta är det en bra idé att ställa in startsidan till din mest älskade webbsida för att hålla den tillgänglig med ett klick på Hem- knappen i verktygsfältet.
Från samma inställningsavsnitt kan du också välja vad som ska visas i varje nytt fönster och flik som standard. En tom sida, din hemsida och dina oftast öppnade sidor är några av dina alternativ här.
2. Rengör verktygsfältet

Medan Safaris verktygsfält är minimal till att börja med, blir det rörigt snabbt när du installerar tillägg. Det beror på att varje tillägg automatiskt aktiverar sin egen knapp i verktygsfältet.
Du kommer också att upptäcka att du inte har några behov av knappar på verktygsfältet. Om du till exempel känner till genvägen för att visa sidofältet ( Cmd + Shift + L ) behöver du inte motsvarande knapp.
I alla fall, om du inte vill bli distraherad av synen på onödiga knappar på verktygsfältet, är det viktigt att rensa upp verktygsfältet då och då. För att göra det högerklickar du först på ett tomt utrymme i verktygsfältet och klickar sedan på alternativet Anpassa verktygsfältet som visas.
Från verktygsfältets knappval som visas i en ruta drar du de du behöver till verktygsfältet och de du inte har från verktygsfältet. Du kan också ordna om knappar genom att dra och släppa dem på plats. Klicka på Klart när du är nöjd med resultaten.

(Var uppmärksam på standarduppsättningen av knappar längst ner i verktygsfältet. Du kan återställa den här uppsättningen när som helst om du någonsin gör en jättestor i din verktygsfältets installation.)
Om du helt enkelt vill ordna om eller bli av med knappar på verktygsfältet kan du göra det även utan att öppna rutan Anpassa verktygsfältet . Håll ned Cmd- tangenten och flytta knapparna runt eller dra dem från verktygsfältet efter behov.
3. Ställ in bokmärken och läslistan
Din Safari-anpassning är ofullständig utan enkel åtkomst till dina favoritwebbsidor. Om du vill importera dina bokmärken från Chrome, Firefox eller en HTML-fil kan du göra det via Arkiv> Importera från . Du kan också skapa bokmärken från aktiva flikar med menyalternativet Bokmärken> Lägg till bokmärke eller med genvägen Cmd + D.
Läs vår guide till bokmärken och favoriter i Safari Hur man hanterar bokmärken och favoriter i Safari på Mac: En komplett guide Hur man hanterar bokmärken och favoriter i Safari på Mac: En komplett guide Bokmärken och favoriter i Safari hjälper dig att hålla reda på dina favoritwebbplatser och besök dem direkt. Så här bemästrar du dem. Läs mer för att lära dig allt du behöver veta om hantering av dina bokmärken.
Förutom bokmärken har Safari en annan användbar läsning-senare funktion som kallas Läslista. Det är idealiskt för tillfälliga bokmärken, läsa artiklar offline och dela dem mellan dina Apple-enheter.
För att lägga till en sida i din läslista klickar du på den lilla pluss- knappen som visas bredvid URL-adressen i adressfältet när du håller muspekaren över den. Klicka på Bokmärken> Lägg till i läslistan när sidan är öppen fungerar också.
Ditt läslistainnehåll visas på den andra fliken i Safari's sidofält. Du kan komma åt listan direkt genom att klicka på Visa> Visa sidlista i läslistan .
Vill du att Safari sparar dina läslista-artiklar automatiskt för offline-användning? För att göra detta, besök Safari> Inställningar> Avancerat och markera kryssrutan bredvid Läslistan .
4. Anpassa webbplatser

Med Safari kan du konfigurera några inställningar per webbplats. Dessa inkluderar åtkomst till kamera och mikrofon, push-aviseringar och inställningar för automatisk uppspelning. Om du vill justera dessa besöker du Safari> Inställningar> Webbplatser .
I sidofältet ser du listan med inställningar du kan konfigurera för enskilda webbplatser. För varje inställning, lägg märke till standardbeteendet som listas nedanför den högra rutan. Du kan lämna den inställningen ensam eller välja ett annat alternativ från rullgardinsmenyn.
Ovanför den här inställningen ser du en lista med för närvarande öppna webbplatser och kan konfigurera en specifik inställning för var och en av dem. Till exempel, i fönstret Auto-Play, märker du att Safari som standard är att stoppa auto-uppspelning av media.
Låt oss nu säga att du har YouTube öppet i bakgrunden. Du kan sedan programmera Safari för att automatiskt spela allt innehåll på YouTube i framtiden. För att göra detta, välj alternativet Tillåt alla automatisk uppspelning på rullgardinsmenyn bredvid YouTube i listan över aktiva webbplatser.
5. Skapa anpassade kortkommandon för bokmärken
Visste du att du kan ställa in genvägar för dina Safari-bokmärken? Det är en av de små men användbara macOS-funktionerna 18 Små men användbara macOS-funktioner som du vill veta om 18 Små men användbara macOS-funktioner du vill veta om macOS har många så små men ändå användbara funktioner som är lätta att missa tills du snubbla över dem eller någon påpekar dem för dig. Läs mer du definitivt vill veta om.
Om du vill skapa genvägar för ett bokmärke besöker du först Systeminställningar> Tangentbord> Genvägar> Appgenvägar . Klicka nu på pluss- knappen nedanför den högra rutan för att avslöja popup-popup-genvägen. Välj här Safari från rullgardinsmenyn Program .
Byt sedan till Safari och notera namnet på bokmärket du vill skapa genvägen för, precis som det visas under Bokmärken> Favoriter . Skriv namnet i fältet Menytitel tillbaka i den macOS-inställningsappen du växlade från.
(Du kan också kopiera bokmärkesnamnet från Bookmarks Editor och klistra in det i fältet Menytitel .)
Markera nu fältet bredvid Kortkommando och tryck på tangentkombinationen du vill använda för det aktuella bokmärket. Klicka på knappen Lägg till för att packa in.

Genvägen som du konfigurerade bör börja fungera omedelbart i Safari, så länge adressfältet inte är valt. Testa det och ställ sedan in genvägar för resten av dina viktigaste webbplatser.
6. Lägg till fler funktioner med tillägg
Safaris tilläggsgalleri har aldrig varit lika stort som Chrome och Firefox. Det är synd att det nu har krympt ytterligare tack vare Apples beslut att döda stöd för tillägg utanför App Store.
Trots detta har du fortfarande en hel del användbara tillägg att välja mellan. Här är några av dem vi anser måste-haves:
- AutoPagerize: Den här automatiskt laddar paginerade webbsidor.
- Håll käften: Gömmer automatiskt kommentarer på webbsidor.
- Fantastisk skärmdump: Fånga och kommentera skärmdumpar.
7. Aktivera specialfunktioner med utvecklingsmenyn

Du kommer att märka att du inte kan inspektera webbsidor i Safari för att felsöka och justera sidinnehåll. Det beror på att den här avancerade funktionen endast är tillgänglig via en dold meny.
För att avslöja detta - utvecklingsmenyn - besök först Safari> Inställningar> Avancerat . Där längst ner i fönstret markerar du kryssrutan för Visa utvecklingsmeny i menyraden .
Då ser du menyn dyka upp mellan menyerna Bokmärken och Fönster . Det låter dig tömma cacheminnen, justera webbsidor i farten, inaktivera bilder och så vidare.
När utvecklingsmenyn är aktiverad visas ett inspekteringselementalternativ i högerklickmenyn. Klicka på den här artikeln för att avslöja Safaris webbinspektör för den aktiva sidan.
Gör Safari till din favorit webbläsare ännu
Safari är en av de bästa standardapparna för Mac som du inte behöver ersätta De bästa standardapparna för Mac som du inte borde behöva ersätta de bästa standardapparna som du inte borde byta ut. Här är några av de bästa standardapparaten, förinstallerade, inbyggda Mac-appar som är värda att använda. Släpp dem inte innan du försöker dem! Läs mer . Vi anser att det är den optimala webbläsaren för Mac-användare (och iOS). Och vi garanterar att Safari kommer att vara en glädje att använda varje dag med förändringar som de vi diskuterade ovan.
Utforska mer om: Browser Extensions, Mac Tips, Online Bookmarks, Safari Browser.

