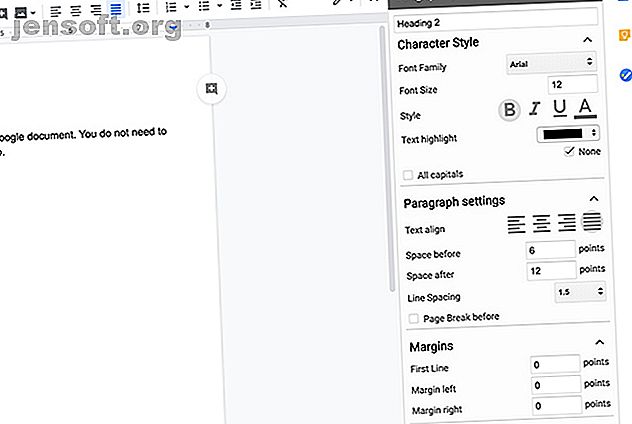
10 snygga sätt att skapa vackra Google-dokument
Annons
Kommer du ihåg när Google Docs var känd som Writerly? Ja, det var för länge sedan, men sedan dess har Google Docs gått från en enkel ordbehandlare till ett kraftfullt verktyg för att skapa kreativa Google Docs.
Google lägger ständigt till nya funktioner i sin ordbehandlingssvit, som också består av ark, bilder, formulär, Google-ritningar och appskript. Detta förvandlar det till ett professionellt verktyg som kan konkurrera med de bästa ordbehandlingsprogrammen där ute.
Med hjälp av tillägg och mallar kan du faktiskt förvandla din Google Docs-svit till ett kraftcenter. Här är några trick och tips som hjälper dig att göra dina Google Dokument ser vackra och eleganta.
1. Styckestilar +

Om du har skrivit in ett stort dokument tidigare, vet du vikten av att ha rubriker för att bryta saker. Paragrafstilar + ger dig flexibiliteten att skapa dina egna rubriker utanför programmets inbyggda redigeringsverktyg. Det hjälper dig också att få en Google Doc att se bra ut.
Du begränsas inte längre av programmets rubrikstorlekar. När du använder Paragrafformat + kan du ange vilket teckensnitt, storlek, stil och format du föredrar när du dekorerar ditt Google Dokument. Du kan också spara flera stilar.
För att komma åt en sparad rubrikstil:
- Markera texten.
- Öppna sidofältet genom att gå till Tillägg> Paragrafstil + .
- Klicka på den rubrik du vill ha.
Paragrafstilar + har också möjligheten att skapa en innehållsförteckning för det megaprojekt du har arbetat med.
2. Diagram för Lucidchart

Lucidchart Diagrams är en av de högst rankade apparna som finns tillgängliga för Google Docs. Det är ett otroligt djupgående verktyg för skapande som gör att du kan utforma diagram och diagram för att dekorera ditt Google Doc. När du har skapat ett diagram kan du infoga det direkt i dokumentet. Du kan också dela det.
Det finns två nivåer för appen. Det finns gratiskontot, som du kan prova under en obegränsad tid med begränsade funktioner. Du kan också använda ett av de betalade alternativen som släpper alla funktioner.
3. Översätt

Nu den här vi älskar mycket. Medan vi är en engelska-baserad webbplats kommer våra författare (och läsare) från hela världen. Det är praktiskt att Google Translate sitter i hörnet på ditt kreativa Google Doc.
För att få det att fungera:
- Markera texten i dokumentet.
- Välj språk för den markerade texten.
- Välj det språk du vill översätta texten till.
- Klicka på Översätt .
Som ni ser är antalet språk som tillhandahålls begränsat. Förhoppningsvis kommer de att utvidga det i framtiden.
4. MindMeister

MindMeister är för mindmap fans där ute. Det är ganska enkelt att använda, och ett bra sätt att göra ett vackert Google-dokument - särskilt om du är visuellt orienterad.
Markera din punktlista om du vill skapa ett mindmap. Klicka på MindMeister-tillägget.
När du klickar på det kommer MindMeister att göra dina kollpunkterna till ett mindmap. Detta är ett enkelt sätt att dekorera din Google Doc och förenkla informationen i den. Det är också ett av de bättre verktygen där ute när det gäller brainstorming av ett projekt.
5. Ändra Chase

Har du någonsin fått ett dokument och det hade för många stora ord eller små ord på fel plats? Tänk om det här dokumentet var stort och du var tvungen att välja det för enskilda fall där grammatik gick fel?
Inga problem. Ändra fall är här.
Detta lilla, okomplicerade tillägg utan krusiduller är oerhört användbart när det gäller ordbehandling. Genom att markera texten som du behöver fixa och klicka på Tillägg> Ändra ärende kan du ändra ärendet till önskad stil. Några klick och allt är korrigerat.
Om du inte är intresserad av att ladda ner Change Case kan du lära dig hur du ändrar standardteckensnitt i Google Docs Hur du ändrar standardteckensnitt i Word och Google Docs Hur du ändrar standardteckensnitt i Word och Google Docs Om du känner dig riktigt starkt Om du använder något annat än Microsoft Word eller Google Docs standardteckensnitt kan du enkelt ändra dem. Läs mer, till att börja med.
6. Ta bort linbrott

Ingenting kan vara mer frustrerande än att kopiera och klistra in från ett dokument till ett annat, bara för att se alla formateringsfel dyka upp. PDF-filer är ökända för detta; när du tar ett perfekt formaterat dokument över till Word sprids det vanligtvis som en hagelgevär.
Att rekonstruera dessa stycken så att din Google Doc ser bra ut är en besvärlig uppgift. Med Ta bort länkavbrott tar dock tillägget all text du markerar och drar tillbaka den igen.
7. Enkla accenter

Som Translate är Easy Accents ett enkelt tillägg för Google Docs som låter dig infoga accentuerade tecken i din Google Doc utan att använda en kortkommando.
Detta är särskilt användbart om du skriver på ett annat språk och inte känner till genvägarna. Enkel accent stöder också ett anständigt antal språk, allt från afrikanska till spanska.
8. Word Cloud Generator

Ordet moln är alla raseri i dag. De har blivit populära bland allmänheten, som är nyfikna på vilka ord de använder, hur ofta de använder dem och varför.
Word Cloud Generator låter dig skapa vackra ordkartor som kan hjälpa dig att illustrera din poäng i ett kreativt Google Doc. Det gör detta genom att läsa hela dokumentet, bestämma vad ditt "tema" är och sedan göra ett visuellt utifrån det. Du kan ladda ner dessa ordmoln, ändra deras färgpaletter och justera antalet ord de drar från.
Det är personligen ett av mina favoritverktyg på den här listan.
9. Dokumentverktyg

Doc Tools är ett liknande tillägg till det tidigare nämnda Change Case. Den kan justera enskilda ord för att matcha de stora och små bokstäver du vill ha.
Doc Tools lägger dock också till fler användbara funktioner för att dekorera ditt Google Doc. Det gör detta genom att ha en verktygslåda där du kan öka eller minska storleken på din text, markera text eller sortera listor från A till Ö.
10. Bättre ordräkning

Slutligen finns det bättre ordräkning. Eftersom Google Docs redan har ett inbyggt ordräkningssystem kanske du tror att du inte behöver det. Better Word Count ger dig dock grundläggande statistik på ditt dokument så mycket snabbare.
När du skriver uppdaterar Better Word Count hela tiden ord- och teckenräkningen i ditt dokument, som du kan se längs sidfältet. När du behöver veta hur många ord du har skrivit, titta bara till höger. Det går inte att klicka igenom en annan meny för att hitta den.
Vilka tillägg till Google Dokument älskar du?
Det trevliga med Google Docs är att det är ett konstant pågående arbete. Tredjepartsutvecklare arbetar alltid tillsammans med Google för att komma med nya och innovativa idéer för att dina dokument ska bli coola.
Letar du efter andra sätt att få en Google Doc att se snygg ut? Så här bäddar du in en Google-bild i ett Google-dokument Hur du bäddar in en Google-bild i ett Google-dokument Hur du bäddar in en Google-bild i ett Google Doc Bygg ett mer kreativt samarbetsdokument med möjligheten att bädda in en bild i ett Google Doc. Läs mer .
Utforska mer om: Browser Extensions, Digital Document, Google Docs, Google Drive, Spreadsheet, Writing Tips.

