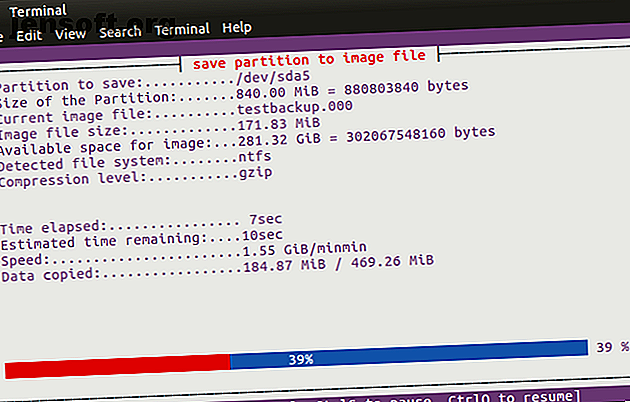
Hur du klonar din Linux-hårddisk: 4 metoder
Annons
Bara för att du kör ett Linux-operativsystem betyder inte att du inte kommer att stöta på problem då och då. Det är alltid bra att ha en säkerhetskopieringsplan, bara i händelse av att ett problem uppstår. Kanske kommer ett sällsynt Linux-virus att attackera; kanske du kommer att riktas av ransomware-svindlare. Kanske kommer hårddisken (HDD) att misslyckas.
Lås upp fuskbladet "Essential Linux Commands" nu!
Detta kommer att registrera dig för vårt nyhetsbrev
Ange din e-postlåsning Läs vår sekretesspolicyGenom att klona din Linux-hårddisk skapar du en diskbild som kan återställas senare. Men hur klonar du din Linux-hårddisk?
Linux Disk Cloning Tools
Din Linux-installation kan utveckla ett fel; du kan uppgradera hårddisken till en större volym. Vilket problem som helst, om du har en säkerhetskopia av din hårddisk, kommer det att vara relativt enkelt att ta tillbaka saker och kör igen.
Linux har fyra kloningslösningar för disk som du bör tänka på:
- dd
- partimage
- Partclone
- Clonezilla
Oavsett om du använder funktioner som är inbyggda i ditt Linux-operativsystem, eller om du installerar ett tredjepartsverktyg, borde det inte ta lång tid innan du kan få ditt system att fungera igen.
Låt oss titta på var och en av de fyra huvudalternativen för kloning av en enhet i Linux.
1. dd: Native Linux Disk Cloning Tool
Kanske kan det mest kraftfulla Linux-verktyget av dem alla, dd (ibland kallas ”diskdestörare”) klona en hel HDD eller diskpartition till en annan. Men om det används på fel sätt kan det ta bort innehållet på din disk.
Som sådan bör du använda med extrem omsorg. Du hittar dd inbyggt i de flesta Linux-operativsystem. Om inte, installera det från pakethanteraren. För att klona datorns hårddisk använder du kommandot:
dd if=/dev/sdX of=/dev/sdY bs=64K conv=noerror, sync Här är sdX källskivan, medan sdY är destinationen. Det numeriska värdet 64K, motsvarar kommandot blockstorlek, bs. Standardvärdet är 512 byte, vilket är mycket litet, så det är bäst att inkludera 64K eller de större 128K som villkor. Men medan en större blockstorlek gör överföringen snabbare, gör en mindre blockstorlek överföringen mer pålitlig.
Om du bara vill klona en partition av din enhet använder du
dd if=/dev/sda1 of=/dev/sdb1 bs=64K conv=noerror, sync Som du kan se kommer partitionen sda1 (det vill säga partition 1 på enhet sda) att klonas till sdb1 (en nyligen skapad partition 1 på enhet sdb), till exempel en sekundär eller extern HDD ansluten till din dator.
Tryck på Enter för att köra kommandot. Hur lång tid det tar beror på storleken på disken eller partitionen. Se bara till att destinationsvolymen är tillräckligt stor för att lagra den!
2. Linux Partition Cloning Tool, Partimage

Om du har stött på problem med att försöka få dig runt instruktionerna med dd, eller föredrar att oavsiktligt ta bort din hårddisk med skrivfel, är partimage också tillgängligt för de flesta distros, och medför inga "diskdödande" risker!
Partimage stöder dock inte ext4-filsystemet, så undvik att använda det för kloning av skivor eller partitioner av den typen. Men om det är nödvändigt kan det användas för att klona Windows-diskformat (FAT32 eller NTFS, även om detta är experimentellt) såväl som de mer använda Linux-filsystem ext3 och andra, äldre alternativ.
Innan du börjar, se till att den partition du vill klona inte är monterad (med umount-kommandot). Annars måste du avsluta partimage för att göra det innan du fortsätter med processen. Du kan när som helst avsluta med F6- tangenten.
För Ubuntu, installera med:
sudo apt install partimage Starta från kommandoraden med:
sudo partimage Detta är ett musdrivet program som kräver att du först väljer den partition som ska klonas.

Klicka på höger på piltangenterna för att gå till nästa avsnitt, sedan Bildfil för att skapa / använda och ge den ett namn (eller ange filnamnet på bilden som ska återställas).
Välj rätt åtgärd som ska göras (se till att det valda alternativet har en asterisk) och tryck på F5 för att fortsätta. På följande skärm väljer du komprimeringsnivå och önskade alternativ. Du har också valet att ställa in ett bilddelningsläge och ställa in en instruktion för vad som ska hända efter att säkerhetskopian har gjorts.

Tryck på F5 för att fortsätta, bekräfta detaljerna och tryck sedan på OK för att påbörja processen. Hastigheten på detta beror på datorns kraft.

Om du letar efter en snabb och smutsig - men säker - kloning av disk för Linux, använd partimage.
3. Partclone: Programvara för avbildning och kloning av partitioner
För ett mer moget alternativ till dd som stöder säkerhetskopiering av ext4-filsystemet är partclone enkel att använda, men kräver igen textkommandon snarare än ett tangentbord eller musdrivet gränssnitt. Installera med:
sudo apt install partclone Och lansera med:
partclone.[fstype] ... där [fstype] är filsystemtypen för den partition du vill klona.
Följande kommando skapar en diskbild av hda1 (hårddiskenhet 1, partition 1) som heter hda1.img:
partclone.ext3 -c -d -s /dev/hda1 -o hda1.img Du kanske vill återställa den bilden, så använd
partclone.extfs -r -d -s hda1.img -o /dev/hda1 Mer information om användning finns på partclone-webbplatsen.
4. Klona din Linux-enhet med Clonezilla
För en mer flexibel lösning, varför inte prova Clonezilla? Denna populära katastrofåterställningslösning är baserad på Partclone och designad för en rad kloning av uppgifter. Alla förväntade filsystem stöds över Linux, Windows och macOS (och därefter).
Till skillnad från dd och Partclone, är Clonezilla tillgänglig som en startbar ISO. Du kan skriva detta till DVD eller USB-stick för att helt klona din Linux HDD. Clonezilla är okomplicerad att använda, med tangentbordsdrivna menyer snarare än otydliga kommandon, så vem som helst kan få tag på det.
Medan Clonezilla kan konfigureras som ett fristående verktyg kanske du föredrar att använda det som en del av Hirens Boot CD-återställningsverktyg.
Du kan också använda Clonezilla i en professionell kapacitet för att avbilda flera liknande PC-inställningar med samma operativsystem.
Nedladdning: Clonezilla
Det är enkelt att klona din Linux-hårddisk
Om du aldrig har klonat hårddisken tidigare kanske du känner dig lite motvillig att komma igång. Det kan vara skrämmande, särskilt om du är i svårt hår med en skadad hårddisk som desperat behöver kloning innan misslyckande.
Även om du kanske föredrar att bara synkronisera dina viktiga data med molnet, är det alltid en bra idé att ha en fullständig säkerhetskopia som du snabbt kan återställa i händelse av systemfel. Kom dock ihåg att använda dessa verktyg med försiktighet, eftersom de lätt kan göra att du av misstag förlorar dina data.
Säkerhetskopiera dina data är avgörande! Lär dig hur du optimerar dina säkerhetskopior på Linux 6-appar och -tricks för att optimera dina Linux-system-säkerhetskopior 6-appar och tricks för att optimera dina Linux-systembackupar Är du bekymrad över säkerhetskopiering av data i Linux? Orolig för att använda dd, eller bara vill göra saker så enkla som möjligt? Dessa tips hjälper dig att göra enkla säkerhetskopieringar som inte äter lagring. Läs mer .
Utforska mer om: Clone Hard Drive, Data Backup, Linux Tips, System Restore.

