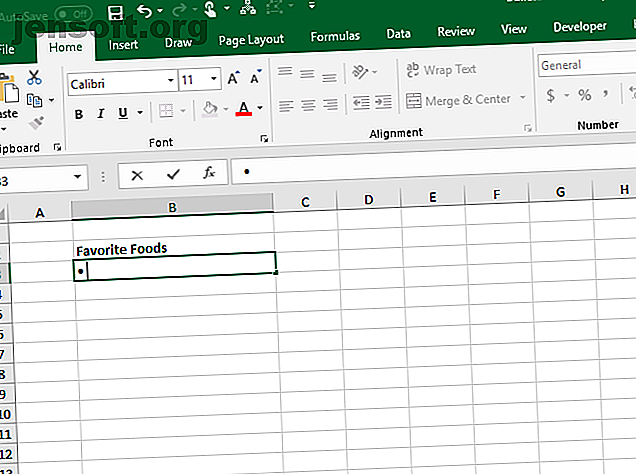
7 sätt att skapa en punktlista i Excel
Annons
Att skapa en punktlista i Excel är inte lika enkelt som i Word. Det finns ingen Bullets-knapp på bandet i Excel. Vad händer om du vill lägga till en punktlista i ett kalkylblad?
Idag visar vi sju sätt att skapa en punktlista i Excel.
1. Skapa en punktlista med hjälp av kortkommandon
Det enklaste sättet att skapa en punktlista är att använda en kortkommando 35 Vardagliga Microsoft Excel-tangentgenvägar för Windows & Mac 35 Vardagliga Microsoft Excel-kortkommandon för Windows & Mac Genvägar kan spara mycket tid! Använd dessa Microsoft Excel-genvägar för att påskynda arbetet med kalkylark på Windows och Mac. Läs mer om du vill ange ett kultecken i en cell.
Välj den cell du vill skriva en kula i och tryck på antingen Alt + 7 eller Alt + 0149 för en solid kula eller Alt + 9 för en ihålig kula. När du skriver siffrorna i dessa genvägar måste du använda sifferknappen på tangentbordet.
Om du använder en bärbar dator utan en sifferknapp kan du kanske slå på Num Lock för att emulera en sifferknapp. Inte alla bärbara datorer har Num Lock- tangenten. Om din har en, skulle den antagligen vara på en av funktionstangenterna. Du kan antingen trycka på Shift + Num Lock eller Fn + Num Lock . Sedan kommer siffrorna för "sifferknappen" att finnas på några av bokstavs- och sifferknapparna på höger sida av tangentbordet.
Om du inte har tillgång till ett nummertecken, oroa dig inte. Nästa avsnitt visar hur du skriver in kulor i celler utan att använda sifferknappen.

2. Skapa en punktlista med symboldialogrutan
Om du inte har en fysisk eller emulerad sifferknapp på tangentbordet, eller om du glömmer kortkommandona för kulor, kan du använda dialogrutan Symbol.
Gå till fliken Infoga, gå till Symboler> Symbol i avsnittet Symboler . Om ditt Excel-fönster är tillräckligt stort kan du klicka på symbolknappen i avsnittet Symboler direkt utan att först klicka på symbolknappen .

Standardteckensnittet Calibri väljs automatiskt i listrutan för teckensnitt, men du kan välja ett annat teckensnitt.
Välj symbolen du vill använda för dina kulor och klicka på Infoga . Klicka sedan på Stäng .

Om du har svårt att hitta en kuleikon bland andra symboler har vi tillhandahållit några kortsymboler du kanske vill använda på bilden nedan. I dialogrutan Symbol väljer du först Unicode (hex) i rullgardinslistan. Skriv sedan en av koderna som visas på bilden nedan i rutan Teckenkod .

Skriv ett eller två (eller flera) mellanslag efter kulan i cellen.
Kopiera och klistra sedan in kulorna i de andra cellerna och lägg till din text.

För att snabbt fylla andra celler i samma kolumn med kulor, ange en kula i den första cellen och sedan använda Fyllhandtaget för att automatiskt kopiera och klistra in kulan i de andra cellerna.

3. Skapa en punktlista med ett anpassat format
Om du behöver skapa en lång punktlista kan du använda ett anpassat nummerformat för att göra det snabbare att lägga till kulor i dina listobjekt.
Om du inte har en nummerskiva ska du först sätta in en kula i en cell du inte använder och sedan kopiera den.
Välj de celler du vill lägga till kulor på. De kan vara tomma eller har redan text. Högerklicka sedan på de valda cellerna och välj Formatera celler eller tryck på Ctrl + 1 .

På fliken Nummer väljer du Anpassad under kategori .
I rutan Typ klistrar du in antingen kula du kopierade eller använder en av kortkommandona som vi visade att du skriver en kula. Skriv sedan ett mellanslag eller två (eller mer) och @ -tecknet.
Klicka på OK . Den nya typen appliceras automatiskt på de valda cellerna.

När du nu vill lägga till kulor i cellerna väljer du cellerna du vill lägga till kulor på. Tryck sedan på Ctrl + 1 för att öppna dialogrutan Formatera celler, välj Anpassad under kategori på fliken Nummer och välj den nya typen du skapade.

4. Skapa en punktlista i en enda cell
För att ange en punktlista i en enda cell, dubbelklickar du på cellen och använder en kortkommando eller symbolen för att infoga en punkt. Skriv antalet mellanslag du vill ha och sedan texten du vill ha för den första punkten.
Tryck på Alt + Enter för att gå till nästa rad i cellen. Ange sedan en ny punkt, ett eller flera mellanrum och texten för din andra punkt.
Upprepa för varje punkt, tryck på Alt + Enter i slutet av varje rad. Tryck sedan på Enter när du är klar med att skapa listan.

5. Skapa en punktlista genom att kopiera den från Word
Om du skapade en punktlista i Microsoft Word Hur du formaterar och hanterar listor i Microsoft Word Hur formaterar och hanterar listor i Microsoft Word Oavsett hur många punktlistor eller numrerade listor du har skapat med Microsoft Word i ditt liv hittills, satsar jag på att du kommer att lära sig något nytt från den här guiden! Eller missade vi något? Läs mer, eller en annan ordbehandlare som LibreOffice Writer 9 Effektiva LibreOffice Writer-tips för att öka din produktivitet 9 Effektiva LibreOffice Writer-tips för att öka din produktivitet Det gratis Microsoft Office-alternativet som lyser ovanför resten är LibreOffice. Vi hjälper dig att bli (mer) bekant och produktiv med denna mångsidiga kontorssvit. Läs mer, som du vill lägga till i ditt kalkylblad, välj listan i det programmet och tryck på Ctrl + C för att kopiera den.
För att infoga hela listan i en enda cell, dubbelklicka på cellen och tryck på Ctrl + V. Det kanske inte finns några mellanrum mellan kulorna och texten på varje rad, men du kan fixa det genom att placera markören där du vill och lägga till mellanslag.

För att infoga varje objekt i listan i separata celler, välj den cell där du vill infoga det första objektet och tryck på Ctrl + V.
Du kanske måste justera avståndet i varje cell.

6. Skapa en punktlista med en funktion
För att lägga till kulor i flera celler åt gången kan du också använda en funktion Tips för att arbeta med text- och textfunktioner i Excel Tips för att arbeta med text- och textfunktioner i Excel Låt oss titta på olika sätt att arbeta med text i Excel-kalkylblad. Lär dig flera olika Excel-textfunktioner och se hur de kan spara tid. Läs mer . CHAR-funktionen tar en teckenkod och visar det tecken som motsvarar den koden i cellen. Vi kommer att arbeta med koder i Windows. (Teckenkoder på en Mac kommer att skilja sig åt men användningen av CHAR-funktionen är densamma.)
Om du vill ange ett solidt bulletecken i flera celler i Excel för Windows väljer du cellerna och klickar i formelfältet. Skriv in följande funktion och tryck på Ctrl + Enter :
=CHAR(149) 
Alla de valda cellerna är fyllda med det fasta kulsteget.
När du använder den här metoden måste du lägga texten för varje punkt i punkten till höger om kulorna, som vi gjorde på bilden nedan.

Du kan bygga en punktlista i en kolumn med CHAR-funktionen i en formel. Den här metoden är användbar om du redan har en lista över objekt i en annan kolumn utan kulor.
Välj cellen som ska innehålla det första objektet med kulstegnet. Ange sedan följande formel och ersätt “ C3 ” med cellreferensen för det första objektet i den andra kolumnen.
=CHAR(149)&" "&C3 Denna formel sammanlänker en solid bullet-karaktär, ett utrymme och värdet på den refererade cellen ( C3 i vårt fall). Du kan ange mer än ett mellanrum mellan citaten om du vill.

Om du vill kopiera formeln till resten av cellerna där du vill ha listan väljer du cellen där du just har angett formeln. Dra sedan rutan Autofyll i det nedre högra hörnet av cellen ner över cellerna du vill fylla.
När du släpper musknappen kopieras formeln till dessa celler med lämpliga cellreferenser för varje rad.
Med formlerna kan du inte radera objekten från den andra kolumnen eftersom de fortfarande hänvisas till i formlerna. Men vi löser det genom att konvertera formlerna till värden.

För att konvertera formlerna till värden, välj cellerna som innehåller formlerna och tryck Ctrl + C för att kopiera dem.
Klicka på den nedre halvan av klistra in- knappen i Urklippsavsnittet på fliken Hem . Klicka sedan på den första knappen under Klistra in värden .
Excel ersätter formlerna i cellerna med de sammanfogade värdena.

7. Skapa en punktlista med specialteckensnitt
Windows har några speciella teckensnitt som bara är symboler, som Wingdings och Webdings. Wingdings har några symboler som gör några fina kulor.
Om du vill infoga ett kultecken i celler med ett symbolsteckensnitt väljer du först cellerna. Ändra sedan teckensnittet till Wingdings i teckensnittet Font på fliken Hem .
Välj den första cellen du vill ange en kula i och skriv en liten "L" (l) för att ange en stor massiv kula, en "w" för att ange en liten massiv kula eller en av de andra bokstäverna som visas i följande bild för att ange andra kulorformat. Gör samma sak för de andra cellerna som du ändrade till Wingdings-teckensnittet.

För att använda den här metoden måste du lägga in kulstecken i sina egna celler i kolumnen till vänster om objekten i listan på grund av symbolteckensnittet du använder på cellerna med kulorna. Ändra sedan bredden på kolumnen som innehåller kulorna till bredden på kulorna.

Du kan välja mellan fler punktsymboler med CHAR-funktionen med teckensnittet Wingdings. Bilden nedan visar CHAR-funktionens värden för olika typer av kulstecken.
När du använder CHAR-funktionen med Wingdings-teckensnittet måste du ange CHAR-funktionen först i ett icke-symbolsteckensnitt och sedan ändra teckensnittet för cellen / cellerna till Wingdings.

Det är allt! Du kan också skapa andra typer av listor i Excel 3 Typer av Excel-listor för att ta bort datainmatning 3 Typer av Excel-listor för att ta bort datainmatning Behöver du en lista baserad på kalkylbladsdata? Så här lägger du till anpassade, nedrullningsbara och checklistor till dina kalkylblad och gratis Excel-listmallar som du kan ladda ner. Läs mer för att göra datainmatningen enklare.
Utforska mer om: Microsoft Excel, Microsoft Office-tips.

