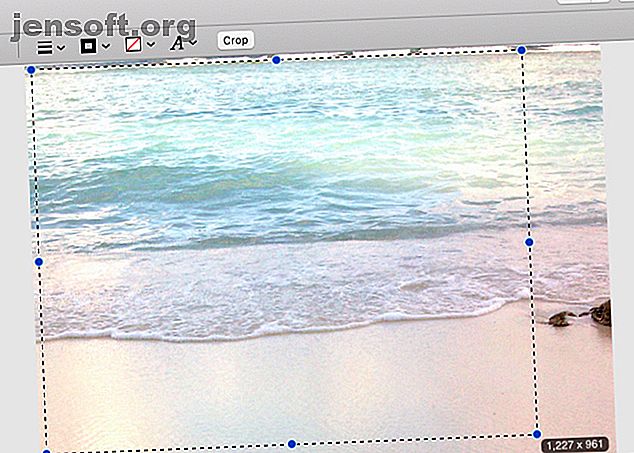
Hur man redigerar foton på Mac med förhandsgranskningsappen
Annons
Visste du att Mac: s förhandsgranskningsapp kan fungera som fotoredigerare? Det är säkert att du sparar besväret med att använda mer komplexa program som Photoshop eller till och med Apple Photos för grundläggande redigeringsuppgifter.
Låt oss se hur du kan använda Förhandsgranska för att redigera foton. Tänk på att de ändringar du gör med Preview är destruktiva. Så om du vill behålla det ursprungliga fotot för framtida användning bör du göra en kopia innan du redigerar det med Förhandsgranska.
Hur du beskär bilder med förhandsvisning på Mac

För att beskära ett foto måste du först välja den del av det du vill behålla. Det är där det rektangulära markeringsverktyget kommer in.
Verktyget är aktivt som standard; allt du behöver göra är att klicka och dra musen över det relevanta området för att välja det. Det är bekvämt att du kan se måtten på det valda området i markörkanten.
Vill du flytta markeringsvalet till en annan del av fotot? Klicka och dra markeringen dit du vill att den ska visas.
Om du vill begränsa markeringen till ett perfekt fyrkant håller du ned skiftknappen under valet. Håll ner alternativknappen om du vill skala det valda området upp och ner från mitten.
När du är nöjd med valet klickar du på Verktyg> Beskär för att beskära fotot. Om du vill skära ut det område du valt och behålla resten istället klickar du på Redigera> Invertera markering .
Välja specifika områden på ett foto
Vill du välja oregelbundet formade delar av ett foto innan du redigerar? Det rektangulära markeringsverktyget är inte till stor hjälp för det.
Men Lasso Selection och Smart Lasso- verktygen är det. De låter dig manuellt rita en markeringsmarkering runt ett objekt på ett foto. Du kan komma åt dem via verktygsfältet Markup, som vi kommer till senare.
Hur du ändrar storlek på eller roterar foton med förhandsvisning på Mac

Om du vill ändra storlek på ett foto istället för att beskära det måste du klicka på Verktyg> Justera storlek . (Naturligtvis behöver du inte välja någon del av fotot först.)
I verktygsfönstret som dyker upp ser du att du kan ändra storlek på fotot till olika förinställda dimensioner eller välja anpassade värden. Verktyget visar också filstorleken före och efter storleksändring.
Som standard skalar du storleksverktyget din bild proportionellt och resamplar den också. Om du inte vill att det ska hända kan du avmarkera relevanta kryssrutor. När storleksinställningarna är på plats klickar du på OK- knappen för att aktivera storleksåtgärden.
När det gäller roterande och vändåtgärderna ser du dem i Verktyg- menyn. Du hittar också en rotera- knapp i det primära verktygsfältet.
Förhandsgranskning låter dig också lägga till former och text till dina foton. Leta efter kommentarverktygen under Verktyg> Kommentera . På den anteckningen kanske du vill gå igenom vår enkla guide till kommentarer Den enkla guiden för kommentarer: Hur man kommenterar PDF-filer, e-böcker, bilder och webbplatser Den enkla handboken för kommentarer: Hur man kommenterar PDF-filer, e-böcker, bilder och webbplatser Vad exakt handlar annotering om? Och hur ska du kommentera det du läser? Här är de bästa verktygen för vanliga dokumenttyper. Läs mer för att utnyttja dem på bästa sätt.
Hur du justerar bildfärger i förhandsvisning på Mac

Om du vill säga, skärpa ett foto eller ändra dess ljusstyrka eller mättnad, kan du göra det med Previews ljus- och färgjusteringsverktyg. Det är inget fan, men det gör jobbet. För att få fram det här verktyget klickar du på Verktyg> Justera färg .
Färgverktyget kommer med skjutreglage för att justera olika parametrar som exponering, kontrast och mättnad. Du kan använda dem för att skapa:
- Gråskalabilder: Dra reglaget Saturation hela vägen till vänster.
- Sepia-tonade bilder: Justera Sepia- reglaget.
- Varmare eller svalare bilder: Dra temperaturreglaget till vänster (svalare) eller till höger (varmare).
När du justerar reglagen kan du se att bilden uppdaterar sig i bakgrunden. Om du inte är nöjd med de ändringar du ser kan du spåra dig tillbaka en ändring i taget med ångra genvägen, Cmd + Z.
Om du hellre vill återgå till originalfotoet klickar du på knappen Återställ alla längst ner i verktygsfönstret.
Du kanske måste spela lite med reglagen för att få ett realistiskt och snyggare foto. Den kortaste vägen till en något förbättrad bild är knappen Auto Levels . Det fixar några grundläggande färg- och exponeringsproblem för dig.
Hur du ändrar storlek på bilder i förhandsvisning på Mac

Om du vill ändra storlek på flera foton till specifika dimensioner kan du göra det med Förhandsgranska.
Välj relevanta foton i Finder och dra dem till Preview-appens Dock-ikon för att öppna dem. Nu ser du miniatyrbilderna för alla valda foton i förhandsvisningens sidofält. Markera alla genom att klicka på Redigera> Välj alla eller genom att slå Cmd + A.
Använd nu storleksändringsverktyget för att ställa in vanliga bilddimensioner. När du trycker på OK- knappen i verktygsfönstret ändrar du storlek på alla bilder för dig. Appen kanske inte svarar ett tag om du valt många foton för att komma igenom.
Du kan också använda detta batchredigerings trick för att exportera bilder till ett vanligt format.
Lär känna markeringsverktygsfältet

Du kan komma åt redigeringsfunktionerna ovan från menyfältet, men det är bekvämare att göra det från verktygsfältet Markering.
Den här specialverktygsfältet förblir dold som standard. För att avslöja det, klicka på knappen Visa markeringsverktygsfält till vänster om sökrutan i det primära verktygsfältet.
Markeringsverktygsfältet ger dig tillgång till de flesta viktiga redigeringsåtgärder som beskär, justera storlek och justera färg . Det visar också markerings- och kommentarverktyg.
Du kan redigera bilder, ta skärmdumpar, dela och slå samman PDF-filer och göra mycket mer med Förhandsgranska på din Mac, varför det är en av de standard-Mac-appar som du inte behöver ersätta.
Om du bara har använt appen för att visa PDF-filer och bilder är det dags att titta närmare på den. Börja med att testa våra väsentliga förhandsvisningstips och tricks 10 väsentliga tips och tricks för förhandsgranskning på Mac 10 Väsentliga tips och tricks för förhandsgranskning på Mac Förhandsgranska är en anspråkslös app som kan göra jobbet med ett halvt dussin fristående verktyg. Läs mer .
Bildkredit: tomeversley / Depositphotos
Utforska mer om: Tips för bildredigering, Image Editor, Mac-tips, Förhandsgranska app.

