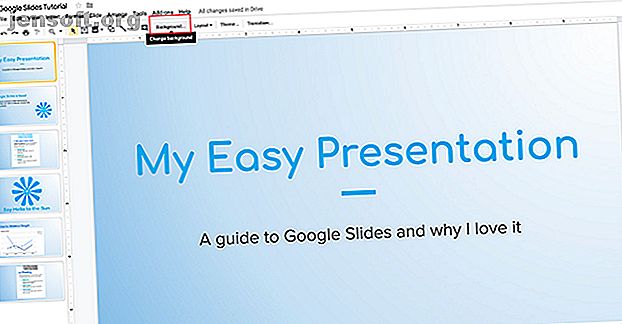
Hur man skapar och använder anpassade gradienter i Google Slides
Annons
Google Slides är ett bra och enkelt sätt att göra en presentation. Detta gäller särskilt om du inte har tillgång till andra bildspelsprogram som Microsoft PowerPoint.
Ett snyggt trick du kan göra i Google Slides är att lägga till en anpassad gradient, färgfyllning eller bakgrundsbild till bakgrunden för din presentation. Så här skapar du en.
Steg 1: Öppna ditt dokument

Det första du vill göra är att öppna ditt Google Slides-dokument. För den här tutorialen kommer jag att öppna en fil som jag startade för en ny tutorial: Hur man skapar en presentation i Google Slides Hur man skapar en presentation i Google Slides Hur man skapar en presentation i Google Slides Fortfarande okänd med Google Slides? Så här kan du skapa en grundläggande presentation från början till slut. Läs mer .
För att lägga till en lutning eller fast färg klickar du på miniatyrbilden i förhandsgranskningsfönstret till vänster som du vill ändra. Om den är markerad med gul, betyder det att den är aktiv.
Gå därefter till toppen av ditt arbetsområde och klicka på bakgrunden, sett här i rött.
Obs: När du musar över den kan det säga "Ändra bakgrund". Detta är Google Slides sätt att berätta vad den här knappen gör i detalj.
Steg 2: Lär dig ditt bakgrundsverktyg

När du klickar på bakgrund kommer ditt fönster i bakgrunden att dyka upp.
Bredvid bilden ser du en knapp som säger Välj bild . Genom att klicka på detta kan du lägga till en bild i bakgrunden för din bild.
Förutom färg, sett här i rött, upptäcker du två kategorier för din bakgrundsfärgfyllning: Solid och Gradient .
Solid är hur du lägger till en grundläggande färgfyllning. Genom att klicka på en av dessa färgrutor kan du lägga till den färgrutan i bakgrunden.
Om du vill lägga till samma bild eller färg till varje bild i presentationen klickar du på Lägg till i tema . Google Slides kommer att tillämpa den bilden på varje bild som har en matchande bakgrund.

Om du klickar på alternativet Gradient ser du en annan uppsättning färgfyllningar. Dessa färgrutor har samma förlagda alternativ som menyn Solid, men skillnaden här är att de är lutningar.
De två första raderna innehåller dina gråskalagradienter. Under det är dina färggradienter.
Längst ner ser du Custom . Det här alternativet låter dig skapa anpassade lutningar, och det är det här verktyget som vi arbetar mest med.
Steg 3: Ställ in din anpassade gradient

För att ställa in en anpassad gradient klickar du på en färgprov som du vill inkludera. I det här fallet ska jag använda en fin, mjuk gul.

När du har valt önskad färg klickar du på Anpassad . Detta tar dig till dina anpassade gradientinställningar .
Steg 4: Lär dig ditt anpassade gradientverktyg

I dina anpassade gradientinställningar ser du ett antal olika alternativ. Du ser också ett live- förhandsvisningsfönster som visar hur din gradient kommer att se ut innan du officiellt tillämpar den på bilden.
Längst upp i dina inställningar finns rullgardinsmenyerna Typ och Center .
Typ låter dig välja vilken typ av lutning du vill använda på din bakgrund.
Center låter dig ändra positionen för din lutning och hur färgen flyter över sidan.
Under dessa två rullgardinsmenyer ser du Gradient Stops . Det här avsnittet låter dig lägga till stopp, ta bort stopp och ändra färgen på dessa stopp i din lutning. Det finns också lutningsstoppreglaget under det där du kan justera balansen för varje enskild färg i förhållande till varandra.
Längst ner ser du alternativet att avbryta dina ändringar. Du kan också acceptera dem genom att trycka på OK .
Steg 5: Ändra ett redan existerande gradientstopp

Det är viktigt att notera att du alltid måste ha två färgstopp i din lutning. De är belägna längs höger och vänster sida. Du kan inte bli av med dessa stopp, men du kan ändra färg.
Låt oss säga att vi vill ändra den yttre färgen på denna lutning till bubblegumosa. För att göra detta, se till att motsvarande stopp - sett här i rött - är markerat. Du kommer att veta att den är markerad av den svaga blå fuzzen runt den.
Gå därefter till din färgcirkel för gradientstopp. Klicka på det. Välj sedan en färgprov.

Vi har inte en bubblegumosa rosa nyans att lägga till i denna lutning, men vi kan skapa en genom att klicka på en färg som är nära.
När du väljer en färg, bläddra nedåt och klicka på Anpassad .

När du klickar på Anpassad kommer du till skärmen med färgväljare. Här kan du välja vilken färg du vill ha. Du kan också justera transparensen och ljusstyrkan för den färg du valt.
När du har valt din färg klickar du på OK . Du kan också avbryta dessa ändringar och behålla den gamla färgen genom att trycka på Avbryt .
Steg 6: Lägg till ett lutningsstopp

Som nämnts behöver du minst två stopp för att göra en lutning. Du kan dock definitivt lägga till mer än så, särskilt om du vill göra ditt lutningskomplex.
För att lägga till ett stopp, klicka på knappen Lägg till . Google Slides genererar automatiskt ett nytt stopp i mitten av gradientfältet. Det tar på sig färgen som redan finns i mitten: i detta fall en ljusrosa.

För att ändra färgen på det nya stoppet, se till att gradientstoppet är aktivt.
Gå sedan till rullgardinsmenyn för färgrutan och välj en färg du väljer. Du kan antingen använda en färdigprov eller en anpassad färg.

För denna självstudie har jag valt en mjukblå. Till skillnad från längst till höger och vänster stoppar inte mellanstoppet på plats. Du kan flytta den fram och tillbaka över skjutreglaget för att få den exakta blandning du vill.
I det här fallet vill jag ha mer blått och gult, men mindre rosa. För att uppnå detta, flytta det blå stoppet mot den rosa sidan. Detta ger mindre utrymme.
Om du inte gillar det här nya gradientstoppet, se till att det är aktivt och klicka sedan på Ta bort . Google Slides tar bort både stoppet och dess färg.
Steg 7: Justera ett statiskt stopp utan att flytta det

Eftersom dina vänstra och högra stopp inte kan tas bort, betyder det också att du inte kan justera mängden färg de producerar. Detta kan vara frustrerande, särskilt om du vill ha mer av en färg än den andra.
Lyckligtvis finns det en snabb lösning för detta.
För att utöka intervallet för ditt gula lutningsstopp, till exempel, klicka på det så att det är aktivt. Klicka sedan på Lägg till .
Detta kommer att skapa en annan gul färgstopp bredvid den, här markerad med blått. Du kan sedan flytta detta nya stopp över din gradientfält för att justera utgången från gult.
Ett enkelt sätt att komma ihåg vilka stopp du kan flytta och vilka du inte kan är genom deras övergripande form: cirklar rullar. Torg kvar på plats.
Steg 8: Slutbehandling

När du är klar med att fixa din färg kan du gå till Type och Center för att justera gradientens riktning. Om du inte är nöjd med din radiella lutning kan du ändra den till en linjär genomgående typ .
Om du vill ändra fokus på din lutning - eller var färgen strålar från - kan du ändra dess position genom Center .
För denna lutning ska jag behålla Radialen, men jag vill ändra centrumets riktning uppe till vänster . Detta gör att det ser ut som en linjär lutning, men det ger fortfarande lite av en kurva.
När du är klar med att justera lutningen klickar du på OK .
Steg 9: Kontrollera ditt arbete

När du klickar på OK kommer Google Slides att lämna Gradient Editor och ta dig tillbaka till ditt bildspel. Och där har du det! Din nya gradient är klar.
Om du bara vill ha lutningen på den här sidan behövs ingen mer åtgärd.
Om du vill tillämpa denna lutning på alla bilder i presentationen klickar du på Bakgrund> Lägg till i temat . Detta kommer att tillämpa din nya gradient på alla sidor i ditt bildspel med tidigare matchande bakgrund.
Sparka dina Google Slides-presentationer uppåt
Detta är bara ett litet sätt som du kan göra din presentation ser unik ut. När du har kommit igång kan du leka med inställningarna lite mer för att se vilka typer av lutningar du kan komma på.
Du kan designa en masterbild med en lutning och tillämpa den över alla bilder och presentationer. Detta är bara ett av de tidsbesparande knep som du bör känna till innan din nästa presentation av Google Slides. 8 Google Slides-tips du borde veta innan din nästa presentation. någonsin för att skapa presentationer som förvåna din publik. Här är åtta unika tips för professionella presentationer. Läs mer .
Utforska mer om: Design, Google Drive, Google Slides, presentationer.

