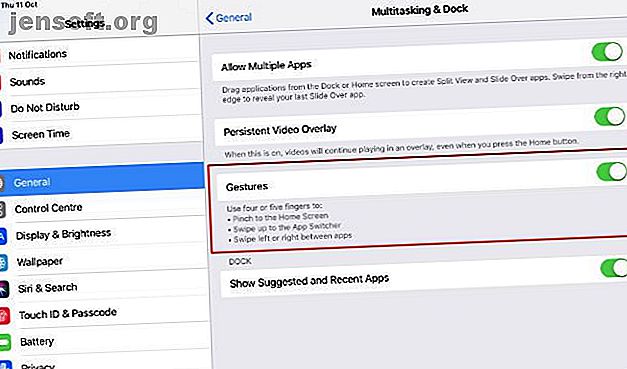
9 väsentliga iPad-gester som du behöver för att börja svepa som en proffs
Annons
Multi-touch-gester gör att det går snabbt och enkelt att flytta mellan iPad-appar. Med varje version av iOS lägger Apple till nya gester. Men de är inte alltid lätta att upptäcka, och några av dem liknar förvirrande.
Rädsla dock inte, för när du är klar med att läsa kommer du att vara en ninja med flera beröringar. Vi visar dig hur du navigerar på din surfplatta med snabbhet och nåd.
Först aktivera multi-touch-gester

Innan du kan använda några av dessa gester måste du kontrollera att multi-touch är på. För att ta reda på det, öppna appen Inställningar, tryck på Allmänt och sedan Multitasking & Dock . Om gester är på är du bra att gå.
När du är i appen Inställningar kanske du vill gå till Allmänt> Programuppdatering för att se vilken version av iOS du har. Vissa gester som diskuteras här fungerar bara i iOS 11, och andra bara i iOS 12.
1. Dra upp dockan
Sedan iOS 11 är det möjligt att dra upp Dock (den nedre raden med appikoner) utan att gå tillbaka till hemskärmen. IPad's Dock är ett utmärkt sätt att multitaska och byta appar Använd iOS 11: s iPad Dock för bättre multitasking och appväxling Använd iOS 11: s iPad Dock för bättre multitasking och appväxling. IPad Dock, ny i iOS 11, är modellerad efter Mac Dock. Den här funktionen gör multitasking på din iPad enklare och roligare - så här använder du den. Läs mer .
Dra upp från undersidan av skärmen med ett finger för att se Dock oavsett vad du gör på din iPad. Din svep måste börja bortom kanten på skärmen. Så snart dockan visas, lyfter du fingret. Annars går du antingen tillbaka till hemskärmen eller tar upp aktivitetsomkopplaren (se nedan).
2. Gå hem
Sedan iPhone X kom ut har Start-knappen blivit passé. Alla de coola barnen sveper för att komma till startskärmen och iPad-användare behöver inte känna sig utelämnade. I själva verket stödde iPad gester för att komma till startskärmen långt innan iPhone X kom runt.
Det finns tre gester för att gå till Hem-skärmen; den första har funnits i evigheter. Ta fyra eller fem fingrar på ena handen, placera dem breda isär på skärmen och dra dem snabbt ihop som om du försöker ta tag i din iPad.
Den andra gesten är också multi-touch. Ta fyra fingrar och placera dem var som helst i den nedre halvan av skärmen . De måste vara nära varandra, så det är bäst att använda en hand. Dra snabbt uppåt så går du tillbaka till hemskärmen.
Nytt för iOS 12, den tredje gesten fungerar med ett finger. Börja med att svepa upp bortom skärmens botten som om du tar upp Dock. I stället för att stoppa svepet när Dock visas, fortsätter du att svepa uppåt för att gå till Hem-skärmen . Om du försöker den här gesten på en enhet som kör iOS 11 eller tidigare, ser du Control Center istället.
3. Sätt upp uppgiftsomkopplaren
Uppgiftsväxlaren visar alla appar och utrymmen du har använt nyligen. Det är ett bra sätt att komma tillbaka till något du gjorde tidigare. Du kan också använda den för att tvinga ner en app genom att flytta den uppåt.
Du har tre olika gester för att komma till aktivitetsväxlaren och de liknar dem för att hoppa till hemskärmen. Det kan ta några försök för att komma till rätta med skillnaden, men allt kommer till timing.
Den första metoden är en multi-touch gest. Använd alla fem fingrarna på en hand och tag i skärmen, precis som om du försöker gå till hemskärmen. Den här gången, så snart appen du befinner dig i börjar krympa, sluta. Vänta i en halv sekund och släpp sedan skärmen .
Om du lägger till en liten fördröjning i svepen med fyra fingrar uppåt förändras det också från att ta dig till hemskärmen till att få upp uppgiftsomkopplaren. När appen du är i börjar krympa, sluta röra fingrarna, vänta ett kort ögonblick och släpp sedan.
Slutligen, med enfingerens svep bortom skärmens botten (endast iOS 12), pausa när du ser app-växlaren börja visa och släpp sedan . Denna sista gest är den svåraste att behärska. Även med förseningen, om du sveper upp för långt, kommer du tillbaka till hemskärmen.
4. Byt till den senast använda appen
Om du vill gå tillbaka till den senaste appen du använde kan du helt enkelt kringgå uppgiftsomkopplaren och hemskärmen. Dra istället åt sidan åt höger med minst fyra fingrar . Om du genast sveper till vänster med fyra eller fem fingrar kommer du tillbaka till det du var.
Den svepande fyrfinger i sidled är inte begränsad till endast den senast använda appen. Du kan svepa kontinuerligt för att gå igenom alla appar du öppnat i den ordning du senast använde dem.
Om du kör iOS 12 eller senare kan du återskapa den här fyrafingersgesten med ett finger. Svep upp från botten av skärmen som om du tar upp dockan, och så snart dockan visas, svep åt vänster eller höger .
5. Öppna Kontrollcentret
Innan iOS 12 nådde du Control Center genom att svepa upp från botten av skärmen. Från iOS 12 och framåt har den flyttat. Som på iPhone X kan du hitta den genom att svepa ner med ett finger från det övre högra hörnet . Gesten måste börja utanför skärmen för att den ska fungera.
En ny funktion i Control Center i iOS 12 är att du kan dra den i vyn med ett finger och hålla fingret på skärmen. Om du gör det kan du använda en kontroll med ett annat finger och sedan vända tillbaka det ur vägen med det finger du började med.
Ett annat tidsbesparande Control Center-trick är att länge trycka (håll in) på kontrollerna. På de flesta objekt dyker det upp en meny med extra alternativ (som 3D Touch på iPhone). När det gäller glidstyrka och volymreglage, kommer långtryckning att förstora dem för att göra det lättare att finjustera deras inställningar.

6. Öppna meddelandecentret
Dra nedåt med ett finger från toppen av skärmen för att se aviseringar. Från iOS 12 och framåt är ungefär 15% av det högra till höger reserverat för åtkomst till Control Center. Dra någon annanstans längst upp för dina meddelanden.
7. Se alla dina widgetar
Om du vill se alla dina widgetar ska du dra åt höger medan du är på meddelandeskärmen eller låsskärmen.
8. Öppna kameran
Det snabbaste sättet att komma till den inbyggda kamera-appen, om du inte redan är på hemskärmen, är att dra åt vänster på meddelandeskärmen eller låsskärmen. Om du har anpassat Control Center Hur man använder iOS 11: s anpassningsbara Control Center på iPhone och iPad Hur man använder iOS 11's Customizable Control Center på iPhone och iPad Undrar du hur du inaktiverar AirDrop, aktiverar Night Shift eller ändrar AirPlay-utgång för den låt du lyssnar du på? Vi visar dig hur. Läs mer för att visa en kameraikon, du kan använda den för att komma till kameran också snabbt.
9. Trackpad-läge
IPads programvaratangentbord innehåller inte markörtangenter, så att flytta textinsättningspunkten när du skriver kan vara en utmaning. Du kan söka efter skärmen för att försöka flytta den dit du vill. Men fingrarna är inte precisionspekdon och chanserna att få det rätt varje gång är smala. Det är därför multitasking och textredigeringsgester Så här använder du multitasking och textredigeringsgester på iPadOS Så här använder du multitasking och textredigeringsgester på iPadOS Bekanta dig med de nya multitasking- och textredigeringsgesterna i iPadOS för att arbeta mer effektivt på din iPad. Läs mer är så bra. Det är också anledningen till att Apple inkluderade ett styrplattläge på lager-tangentbordet.
Det finns två sätt att använda det. Antingen håller du två fingrar var som helst på tangentbordet eller håller du ett finger på mellanslagstangenten om du kör åtminstone iOS 12.
Oavsett vilken metod du använder kommer bokstäverna på tangenterna att försvinna för att visa att hela tangentbordet nu är en styrplatta. Skjut fingret eller fingrarna så flyttar markören sig runt skärmen för att följa. När du har fått det där du vill ha det, lyft fingret så att tangentbordet går tillbaka till det normala.

Väsentliga iPad-gester för bättre produktivitet
Att få tidpunkten rätt på några av dessa gester kan ta några försök, men det är väl värt ansträngningen. När du vänjer dig kommer du att du bara behöver trycka på din Home-knapp för TouchID. För allt annat är det snabbare att hålla fingrarna på skärmen.
För att öka produktiviteten på pekskärmen måste du lära dig hur du behärskar delad skärm på din iPad Hur du delar upp skärmen på iPad (Och de bästa tips och tricks när du gör det) Hur man delar upp skärmen på iPad (och de bästa tips och tricks när Gör det) En delad skärmvy är en av iPads bästa produktivitetsfunktioner. Vi visar dig hur det fungerar och de bästa knepen för att få ut mer av det. Läs mer . Om du har ett smart tangentbord för din iPad Pro, kolla även dessa användbara tips för smart tangentbord. Och om du har gjort övergången från iOS till iPadOS, bekanta dig med grunderna i iPadOS Grunderna i att använda iPadOS: Viktiga tips, tricks och funktioner att veta om grunderna i att använda iPadOS: Viktiga tips, tricks och funktioner att veta Om iPadOS är här! Här är några av de spännande nya funktionerna du behöver för att börja använda på din iPad. Läs mer .
Utforska mer om: Gest Control, iPad, iPad Pro, iPhone Tips, .

