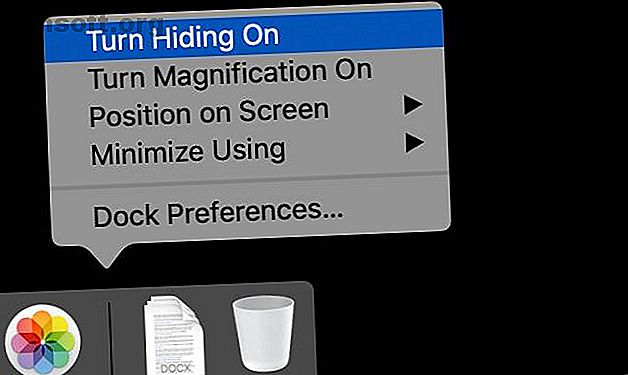
11 små tips för att göra vardagliga uppgifter enklare på din Mac
Annons
När du arbetar på din Mac har du antagligen märkt att vissa aspekter inte är så effektiva som de kunde vara. Att slösa en minut här och där kan lägga till över tid, särskilt med uppgifter du gör ofta. Att spara tid på din Mac kan ge dig mer tid att göra något du tycker om.
Låt ditt Mac-arbetsflöde laddas med vårt GRATIS macOS Finder-tangentgenvägar Snabbark!Det är inte troligt att varje tips på listan fungerar för dig. Ändå, om du sparar några minuter varje dag, kommer du att tjäna tillbaka den tid du tog för att prova dem i kort ordning.
1. Dölj din dockning som standard

MacOS Dock tar som standard upp en betydande del av din skärm. Detta är praktiskt för första gången Mac-användare, men för mer erfarna användare är det bara slöseri med skärmfastigheter.
Gömmer duken ger dig mer användbart vertikalt utrymme att arbeta med. Detta är praktiskt för alla typer av arbete, från kodning till att skriva upp Word-dokument. Det är också praktiskt att surfa på nätet eftersom nästan alla webbplatser bläddrar vertikalt. Mer utrymme på skärmen innebär mindre rullning.
För att göra detta högerklickar du på ett tomt område i Dock och väljer Slå gömd på .
2. Flytta din docka åt sidan

Oavsett om du har gömt din Dock eller inte, är hemmet längst ner på skärmen inte helt optimalt. Det är vettigt visuellt eftersom menyraden är överst på skärmen, men för maximal användbarhet, försök att flytta den till vänster eller höger sida.
Även med bildförhållandet 16:10 som MacBook använder, har du fortfarande mer horisontellt skärmutrymme än vertikalt. Att flytta bryggan till en sida utnyttjar detta. Jag föredrar vänster sida, men försök båda och se vad som fungerar för dig.
För att prova detta, högerklicka på Dock, musen över positionen på skärmen och välj vänster eller höger .
3. Använd staplar

Vissa människor använder skrivbordet ständigt, med filer och mappar utspridda överallt. Andra använder det som ett tillfälligt arbetsområde, tar bort filer eller flyttar dem till en annan plats när de är klara. Hur som helst, Stacks, som introducerades i macOS Mojave, kan hjälpa till att hålla skrivbordet fint och snyggt.
Stackar organiserar helt enkelt liknande filer i snygga små områden. Du kan använda Stacks för att gruppera filer efter typ, när de senast ändrades, eller några andra metadata. Om du sorterar efter typ samlas bilder i en bunt medan Word-dokument kommer att grupperas i en annan.
För att testa detta, högerklicka på skrivbordet och välj Använd staplar .
4. Byt ut Spotlight med en annan startare

Spotlight har kommit långt från den relativt barebones-startaren som det var för några MacOS-utgivningar sedan. Ändå är det inte så kraftfullt som det kan vara. Om du är en tung Spotlight-användare men önskar att det skulle kunna göra mer kan du prova en annan start.
Alfred är ett populärt alternativ; LaunchBar är ett annat bra val. Båda låter dig lägga till extra funktionalitet via tillägg från tredje part. Med en av dessa appar kan du uppdatera din uppgiftslista, söka i dina anteckningar och till och med skapa filer direkt från din startprogram.
5. Öppna Finder med en kortkommando

Detta är ett supersnabbt tips. Om du ofta befinner dig flytta musen till Dock bara för att öppna Finder, kanske du är glad att veta att det finns ett alternativ.
Om du trycker på Cmd + Option + Space skapas en sökdialogruta för Finder. Härifrån kan du klicka var som helst. Om du öppnar och stänger Finder ofta kan denna genväg spara dig några minuter i veckan.
6. Använd Listvy i Finder

Det är fullt möjligt att använda macOS Finder utan att någonsin justera hur den visar filer. För att se så mycket som möjligt utan att bläddra är det värt att titta på List- och kolumnvyerna.
Du kan välja dessa vyer genom att gå till Visa- menyn och välja som lista eller som kolumner, men det finns ett snabbare sätt. Du kan välja Listvy genom att slå Cmd + 2 . Gör detta i en katalog som Dokument, och det kommer även att gälla för underkataloger.
7. Dra fördel av virtuella stationära datorer

Om du aldrig har använt de virtuella stationära datorerna som är inbyggda i macOS, är du på väg att upptäcka att det är som att ha en andra bildskärm som du aldrig har anslutit till. Tryck helt enkelt på Control + Up Arrow eller dra tre fingrar upp på pekplattan så får du vyn Exponera.
Här ser du en bar högst upp på skärmen. Dra ett fönster upp till den här fältet så ser du ett plustecken till höger. Flytta fönstret hit så skickar du det till ett nytt skrivbord. Du kan flytta mellan dessa med Exponera-vyn eller genom att slå Control plus vänster- eller högerpiltangenterna.
8. Använd taggar i Finder

Taggar har funnits i macOS Finder sedan OS X 10.9 Mavericks, men många glömmer att de är där alls. Om du vill spåra vissa filer i olika kataloger är taggar ett praktiskt sätt att lägga till ett ytterligare organisationslager i ditt filsystem.
Som standard ingår några taggar som Work, Home och Viktigt i Finder. För att hjälpa dig komma igång har vi en guide som visar dig hur du organiserar din Mac med Finder-taggar Hitta filer snabbare och organiserar din Mac med Finder-taggar Hitta filer snabbare och organisera din Mac med Finder-taggar Finder-taggar är ett bra sätt att organisera data - - Så här får du det bästa av det praktiska organisationsverktyget på din Mac idag. Läs mer .
9. Supercharge pekfältet

Många ser Touch Bar som ett värdelöst tillägg till moderna MacBook Pro-modeller. Som standard har det inte mycket att erbjuda, men du kan göra det mycket mer praktiskt.
Vi har redan sammanställt en lista med tips som hjälper dig att göra pekfältet mer användbart Hur man gör MacBook Pro Touch Bar mer användbar: 4 tips Hur man gör MacBook Pro Touch Bar mer användbar: 4 tips Gillar du inte MacBook Pro's Touch Bar? Du kanske tycker att det är mer användbart med dessa tips och appar att ladda pekfältet. Läs mer . Ett bra exempel är att lägga genvägar till dina favoritinställningar på pekfältet.
10. Försök Bartender att dölja ikonerna i menyfältet

Om du kör många appar kanske du har samlat fler menyfältikoner än du vill. Du vill inte sluta använda apparna, så vad gör du? Lyckligtvis har du ett alternativ.
Bartender 3 är en praktisk liten app som gör en uppgift och gör det bra: den organiserar ikonerna i menyraden. Appen kommer att kosta $ 15, men om du hatar att se en oorganiserad rad med menyfältikoner är det pengar som spenderas väl.
11. Glöm inte Siri

Många av oss tenderar att associera Siri med vår iPhone eller iPad, så det är lätt att glömma att Siri också finns på Mac. Om du har en ny MacBook Pro finns Siri-ikonen i pekfältet. För andra modeller ser du ikonen i menyraden till höger.
Många av samma kommandon som du använder med Siri på iOS fungerar också på en Mac. Vi sätter ihop en lista över Siri-tricks och kommandon som du bör prova Enkla Siri-tricks och kommandon som du måste prova på din Mac. iOS, Siri för Mac kan fortfarande vara en lagspelare. Läs mer för att hjälpa dig komma igång.
Letar du efter ännu fler Mac-tips?
Inget av dessa tips förändras på egen hand, men bara några få av dem kommer att göra din Mac till en mer produktiv miljö. Om du har checkat ut alla dessa och fortfarande letar efter fler tips finns det många fler var dessa kommer från.
För att effektivisera din beräkning ännu mer, ta en titt på vår lista över dolda produktivitetstips och tricks för din Mac 10 Awesome Hidden Productivity Tips och tricks för din Mac 10 Awesome Hidden Productivity Tips och tricks för din Mac medan Mac App Store är fylld med fantastiska produktivitetsappar, du behöver inte leta så långt efter en omedelbar produktivitetsinflöde. Läs mer .
Utforska mer om: Kortkommandon, Mac-tips, Mac-tricks, OS X Finder, produktivitetstrick.

