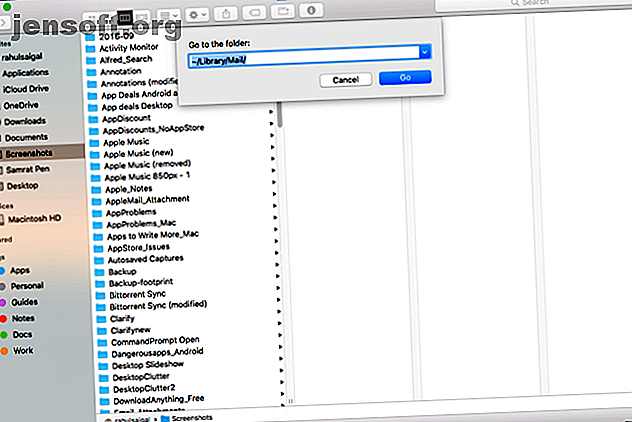
6 macOS-mappar som du kan rensa säkert för att spara utrymme
Annons
När din Mac: s diskutrymme blir lite tittar du antagligen först i din egen användarmapp för att radera filer du inte längre behöver. Detta inkluderar filer i dokument, nedladdningar, skrivbord och mer. Men trots dina bästa ansträngningar kanske du inte kan frigöra tillräckligt med diskutrymme genom att kontrollera dessa platser.
macOS innehåller många mappar som kan ta upp en betydande mängd diskutrymme. Vi tittar på några mappar du kan ta bort på din Mac utan att skada.
1. Bilagor i Apple Mail-mappar
Apple Mail-appen lagrar alla cachade meddelanden och bifogade filer. Detta gör dem tillgängliga offline och låter dig söka meddelanden med Spotlight. För att se hur mycket utrymme Mail-appen förbrukar, öppnar du Finder och trycker på Skift + Cmd + G för att öppna Gå till mappfönster .

Skriv in ~ / Library / Mail för att öppna Mail- mappen direkt. Högerklicka sedan på den här mappen och välj Get Info . Om den resulterande storleken är i gigabyte, bör du ta bort gamla e-postmeddelanden och bilagor.

Radera e-postbilagor
Välj ett meddelande och klicka på Meddelande> Ta bort bilagor . Om du använder det här alternativet raderas alla bifogade filer som du raderar från Mail-appen också från e-postservern.
Om du vill ta bort bilagorna i bulk skapar du en smart mapp för att filtrera e-postmeddelanden som endast innehåller bilagor. Sortera meddelanden efter storlek för att ta bort de största bilagorna.

Om du föredrar kan du istället ta bort bilagor direkt från deras mappar. Filerna kommer att finnas kvar på e-postservern, men detta tar bort dem från din Mac för att spara diskutrymme. För att göra detta, öppna följande mapp:
~/Library/Mail/V6 (I macOS High Sierra är mappen V5 .)
Klicka på den här mappen för att se alla dina e-postkonton. Välj ett e-postkonto och öppna sedan mappen med olika slumpmässiga tecken. Begravd i dessa kataloger ligger mappen Bilaga . Se skärmbilden nedan för mer information.

Bläddra och radera dessa filer manuellt kan ta mycket tid. På ett snabbare sätt skriver du Bilagor i Finder-sökfältet och sorterar resultaten efter Kind för att bara visa bilagorna . Kopiera dessa kataloger till en extern enhet om du vill säkerhetskopiera dem och radera sedan filerna.

Förhindra nedladdning av bilagor
Du kan ytterligare spara utrymme genom att säga Mail att inte ladda ner bilagor automatiskt. För att göra detta väljer du Mail> Inställningar> Konton . Välj något av dina e-postkonton från den vänstra rutan och klicka på Kontoinformation i den högra rutan.
Välj Ingen i rullgardinsmenyn Hämta bilagor . Om du väljer detta alternativ kommer Mail inte att ladda ner några mediebilagor, inklusive bilder, PDF-filer och video- eller ljudfiler. Med det senaste alternativet kommer Mail att ladda ner bilagor som har tagits emot under de senaste 15 månaderna.

2. Tidigare iTunes-säkerhetskopior
iOS-säkerhetskopior som gjorts med iTunes kan ta mycket diskutrymme på din Mac. De innehåller alla filer på din telefon, plus mindre synliga detaljer som e-post- och nätverksinställningar, samtalshistorik, textmeddelanden, favoritkontakter och andra personliga preferenser som är svåra att återskapa.
Om du vill ta bort gamla säkerhetskopior klickar du på iTunes> Inställningar och sedan på fliken Enheter . Välj den äldsta säkerhetskopieringsfilen du inte vill och klicka på Ta bort säkerhetskopia .

Om du inte ser den äldre säkerhetskopian som listas här kan du ta bort säkerhetskopieringsmappen manuellt. Tryck på Skift + Cmd + G för att öppna Gå till mapp . Skriv sedan:
~/Library/Application Support/MobileSync/Backup 
Avsluta iTunes och ta bort de gamla säkerhetskopiorna. Om du är osäker på vilken som ska raderas trycker du på Mellanslag och kontrollerar det senast ändrade datumet i QuickLook-fönstret.
Samtidigt, om Mac hårddiskutrymme är värdefullt för dig, överväg att byta iOS-säkerhetskopior till iCloud. Vår säkerhetsguide för iOS Säkerhetskopiera din iPhone och iPad Hur du säkerhetskopierar din iPhone och iPad Vad skulle du göra om du tappade din iPhone imorgon? Du måste ha en säkerhetsplan och vi visar dig hur du säkerhetskopierar till iCloud eller iTunes. Läs mer kommer att hjälpa.
3. Ditt gamla iPhoto-bibliotek
Även om Apple officiellt förklarade iPhoto som en död app och ersatte den med Photos, har migrationen från iPhoto till Photos varit långsam. När du har bestämt dig för att byta är migreringsprocessen en smärtfri procedur. Första gången du startar foton söker den i mappen ~ / Bilder efter ett iPhoto-bibliotek.
När migreringsprocessen är klar märker du två separata bibliotek på din Mac: ett gammalt iPhoto-bibliotek och ett nytt fotobibliotek. Öppna foton och kolla om det saknas information eller bilder. Kopiera sedan iPhoto-biblioteket till en extern hårddisk om du vill säkerhetskopiera den och ta bort den från din huvudsakliga enhet.
Om du har ett stort fotobibliotek kan du göra detta för att få betydande diskutrymme.
4. Resterande av avinstallerade appar
När du lägger Mac-appar i papperskorgen finns vissa filer kvar på din Mac. Detta inkluderar cachat innehåll, preferensfiler, plugins och mer. Om du slutar använda en viss app kan du säkert ta bort dessa filer. Men du bör veta den faktiska platsen för dessa appar. Dessa finns ofta i mappen Bibliotek .
De flesta preferensfiler lever på en av följande platser:
~/Library/Preferences OR /Library/Preferences~/Library/Application Support/[App or Developer name] OR /Library/Application Support/[App or Developer name]~/Library/Containers/[App name]/Data/Library/Preferences

Cache-relaterade filer lever i:
~/Library/Caches OR /Library/Caches~/Library/Containers/[App Name]/Data/Library/Caches/[App Name]~/Library/Saved Application State

Filerna på dessa platser följer en vanlig namnkonvention. Det innehåller företagsnamn, applikationsidentifierare och i slutet filändelsen för fastighetslista (.plist). Ibland kan en utvecklare använda en egen namngivningskonvention, men om du koncentrerar dig på appnamnet hittar du dem.
Om du inte vill söka efter dessa filer manuellt kan du prova ett avinstallationsverktyg som är specialiserat på att identifiera och ta bort dessa filer.
AppCleaner
AppCleaner är ett gratis verktyg för att avinstallera en Mac-app utan att lämna data bakom sig. Det kan ta bort cachelagrat innehåll, preferensfiler och alla supportrelaterade filer som kommer installeras med appen.
Skriv ett appnamn och tryck på Enter för att ladda resultaten och klicka sedan på Ta bort . Observera dock att appen inte kommer att rensa rester från appar som du redan har tagit bort.

App Cleaner och Uninstaller
App Cleaner är en avinstallationsapp som tar bort appar helt från ditt system. Den gratis versionen låter dig ta bort oönskade appar, radera rester från tidigare borttagna appar, visa en apps totala storlek och återställa en app till dess standardläge.
Om du väljer premiumversionen kan du också ta bort systemförlängningar, inaktivera LaunchAgents och ta bort rester av systemfiler.

5. Onödiga skrivare och skannerdrivrutiner
Moderna Mac-kompatibla skrivare och skannrar behöver inte drivrutiner för grundläggande funktioner. Om du har en äldre skrivare som inte stöder den här tekniken kommer din Mac automatiskt att installera drivrutinen som behövs för att använda den enheten.
För att ta bort en skrivare, gå till Systeminställningar> Skrivare och skannrar . Välj skrivaren i listan och klicka på Ta bort . Vanligtvis ger skrivartillverkare dig ett avinstallationsverktyg för att ta bort den tillhörande appen. Gå till följande mapp:
Macintosh HD/Library/Printers 
Ta bort alla återstående skrivar- eller skannerfiler här. Du kan också använda appar som de som nämns ovan för att hjälpa till.
6. Cache och loggfiler
Det är normalt att macOS använder diskutrymme för dagliga operationer. Din webbläsare laddar ner ny data, appar skapar cachelagrat innehåll för optimal prestanda och loggfiler fångar information för att hjälpa dig felsöka problem när de uppstår. När du har stort behov av hårddiskutrymme kan du ta bort app- och systemrelaterade cachemaskiner. Hur man rensar system- och internetcacheminnen på en Mac Så rensar du system- och internetcacheminnen på en Mac Vill du rensa cacheminnena på din Mac ? Här är flera platser att hitta och rensa tillfälliga filer för att återfå lagringsutrymme på macOS. Läs mer utan att orsaka problem.
Men att rensa cache och loggfiler varje vecka bör inte ingå i en regelbunden underhållsrutin. Det gör att din Mac körs långsammare än normalt och du kan inte spåra och analysera problem som uppstår.
Loggfiler
Loggfiler lever i dessa mappar:
/private/var/log~/Libarary/Logs AND /Library/Logs
Din Mac kör periodiska underhållsskript för att komprimera eller byta äldre loggfiler med nyare. För att kontrollera när underhållsskript senast kördes, öppnar du terminal och skriver:
ls -al /var/log/*out Använd en tredjeparts diskanalysator-app för att kontrollera storleken på loggfiler. Om de växer ut ur kontrollen, undersöka och radera dem.

cachar
Cache-relaterad korruption är ett vanligt problem i macOS och ansvarar för många app-relaterade problem. På grund av den dolda karaktären av cachefiler är det svårt att hitta problem till följd av skadade cachar.
Du kan ta bort cache-filer helt för att lösa detta problem. Använd Onyx eller CleanMyMac för att radera cache och loggfiler.

Andra macOS-mappar som du inte bör röra vid
När hårddiskutrymmet blir lågt kan du kontrollera dessa macOS-mappar en och en och se hur mycket utrymme de tar upp. När du behöver utrymme kan du ta bort dem på ett säkert sätt. Se bara till att ha en aktuell säkerhetskopia till hands om något går fel.
Ibland hittar du okända klingande kataloger som kräver betydande diskutrymme. Men du bör inte ändra någonting på vår lista över macOS-mappar som du aldrig bör beröra.
Är du intresserad av fler tips för din Mac? Kolla in dessa tidsbesparande länkargenvägar för Mac 5 Tidsbesparande länkargenvägstips för att zipa runt din Mac 5 Tidsbesparande länkargenvägar Tips för att zipa runt din Mac Arbeta mer effektivt på din Mac med dessa fantastiska länkgenvägar för att bläddra i menyer, öppna flikar och mer med lätthet. Läs mer .
Utforska mer om: Datorunderhåll, lagring, tillfälliga filer.

