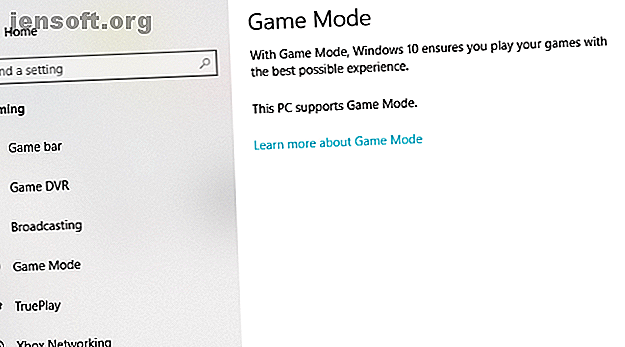
Hur man optimerar Windows 10 för spel och prestanda
Annons
Windows 10 är ett fantastiskt operativsystem för spelare, blandning av inhemska spel, stöd för retro-titlar och till och med Xbox One-strömning. Men det är inte perfekt rakt ut ur lådan.
Lås upp fusket "Windows Keyboard Shortcuts 101" nu!
Detta kommer att registrera dig för vårt nyhetsbrev
Ange din e-postlåsning Läs vår sekretesspolicyVissa justeringar krävs för att njuta av den bästa spelupplevelsen som Windows 10 har att erbjuda. Här är flera sätt att optimera din Windows 10-dator för spel.
1. Optimera Windows 10 med spelläge

Letar du efter ett annat alternativ för att pressa den bästa spelprestationen från Windows 10?
Senare utgivningar av operativsystemet har ett spelläge, inbyggda optimeringar för Windows 10-spelare. För mer information, tryck på Windows-tangenten + I, skriv spelläge och klicka sedan på Kontrollspelläge för att optimera din PC för spel .
Klicka på Spelläge på spelskärmen. Byt till On för att dra fördel av Game Mode. Om din dator stöder spelläge avbryts Windows Update medan spel och resurser hanteras för att uppnå optimal bildfrekvens.
Visst är spelläget inte perfekt och många andra optimeringar för spel på Windows 10 Hur man kör gamla spel och programvara på Windows 10 Hur man kör gamla spel och mjukvara på Windows 10 Gamla PC-spel och programvara kan kämpa på Windows 10. Prova dessa tips för att få dina gamla Windows-spel och program som körs på Windows 10. Läs mer finns tillgängliga, som vi tar en titt på i resten av den här guiden.
2. Inaktivera Nagles algoritm
Nagles algoritm buntar i princip datapaket till kostnaden för en mjukare internetanslutning. Att ha Nagles algoritm aktiverad på din dator kan bidra till latensproblem när du spelar spel online.
För att inaktivera detta och förbättra spelprestanda på Windows 10, redigera Windows-registret: Start> skriv regedit> Regedit . Trampa försiktigt när du fiklar med Windows-registret!
Kopiera och klistra in följande sökväg i adressfältet:
HKEY_LOCAL_MACHINE\SYSTEM\CurrentControlSet\Services\Tcpip\Parameters\Interfaces I den vänstra rutan ser du en samling mappar med filnamn som består av bokstäver och siffror. För att få åtkomst till rätt fil matchar du din IP-adress med den listade DhcpIPAddress i en av dessa filer.

Kontrollera din IP-adress genom att gå till Windows-tangenten + X> Windows PowerShell och ange ipconfig .
Leta efter "IPv4-adressen" som listas under din nuvarande anslutning (vanligtvis Ethernet eller trådlöst LAN) för att identifiera din IP-adress.
När du har spårat IP-adressen för din internetanslutning, högerklicka på motsvarande mapp och välj Nytt> DWORD (32-bitars) värde .
Skapa här två DWORD-värden: namn på en TcpAckFrequency och den andra TCPNoDelay . När du har skapat värdena dubbelklickar du på var och ställ in parametrarna till 1.
Detta aktiverar de två parametrarna och därmed inaktiverar Nagles algoritm. Om du stöter på några problem ställer du in deras parametervärde till 0 så kommer de att inaktiveras.
3. Inaktivera automatisk uppdatering och starta om
Windows 10 kommer automatiskt att uppdatera ditt operativsystem och schemalägga en omstart utan din tillåtelse. Även om den här funktionen inte aktiveras ofta, vill du aldrig bli omedveten och riskera att ditt spel sparas.
Automatiska uppdateringar kan inte bara starta om Windows utan varning, att ladda ner uppdateringar i bakgrunden kommer att begränsa din nätverksanslutning.
Du kan inte inaktivera automatisk omstart, men det kan försenas. Börja med att öppna dina uppdateringsinställningar under Windows-tangenten + I> Uppdatering och säkerhet> Windows Update> Avancerade alternativ> Uppdateringsalternativ .
Avaktivera här Ladda ner uppdateringar automatiskt, även över uppmätta dataförbindelser (avgifter kan tillkomma) . Detta är det bästa alternativet för att minska risken för att Windows Update-nedladdningar stör din spelprestanda.
Se till att vi också visar en påminnelse när vi kommer att starta om är aktiverat. Windows kommer nu att ge dig gott om varning när systemet kommer att starta om efter en uppdatering.
På Windows Update-skärmen är det värt att använda funktionen Ändra aktiva timmar .

Genom att ange när du ska använda Windows 10 kan du förhindra att Windows Updates hämtar och installerar under aktiva timmar.
4. Förhindra att Steam uppdaterar spel automatiskt
Om du använder Windows för att spela spel, köper och installerar du förmodligen spel via Steam.
En av de största irritationerna med Steam är dess uppdateringsfunktion, som inte tillåter dig att förhindra automatiska uppdateringar i alla dina spel. Detta kan äta upp minne genom att uppdatera spel du inte spelar eller begränsa din nätverksanslutning med bakgrundsuppdateringar.
För att förhindra att Steam uppdaterar spel i bakgrunden, gå till din Steam-klient och öppna dina uppdateringsalternativ under Steam> Inställningar> Nedladdningar .
Avmarkera Låt nedladdningar under spelet för att förhindra att Steam uppdaterar innehåll medan du spelar.

Högerklicka på vart och ett av de installerade spelen i ditt bibliotek i fråga och välj Egenskaper för att förhindra att Steam hämtar uppdateringar för i stort sett oanvända spel.
Under automatiska uppdateringar, ändra alltid hålla det här spelet uppdaterat till Endast uppdatera det här spelet när jag startar det.

5. Justera Windows 10 visuella effekter
Dina grafiska användargränssnitt (GUI) kan vara ett hinder för din processorkraft. Som standard är dina inställningar för utseende i Windows 10 inställda på att imponera.
Spel som körs i förgrunden kan komma i konflikt med en blank GUI som körs i bakgrunden. Justera dessa inställningar för att optimera Windows 10 för spelprestanda.
Tryck på Windows-tangenten + I och skriv prestanda, välj sedan Justera utseende och prestanda för Windows> Justera för bästa prestanda> Använd> OK .

Byt sedan till fliken Avancerat och se till att Justera bästa prestanda för är inställd på Program .
6. Max Power Plan för att förbättra Windows 10-spel
Kraftalternativ lämnas ofta ensamma på grund av deras antagna, försumbar effekt. Vissa spelare hävdar att de justerar för högre prestanda, medan andra inte märker någon skillnad som ändrar sina PC-inställningar.
Det enda sättet att säkert veta är att testa det på din dator. Ändra dina ströminställningar via skärmen Inställningar med Windows-tangenten + I> skriv ström> Ström och viloläge> Ytterligare ströminställningar .

Om du har ett högpresterande alternativ väljer du det här. Om inte, använd Skapa en kraftplan för att konfigurera en ny anpassad kraftplan.
Detta alternativ gör att din dator kan prestera bättre till kostnaden för högre energiförbrukning och temperaturnivåer. Av denna anledning är det bättre att aktivera denna Windows 10-optimering på skrivbordet snarare än bärbara datorer.
7. Håll dina förare uppdaterade
Din GPU (Graphics Processing Unit) är kärnan i din PC-spelupplevelse, och den kräver den senaste Windows-drivrutinen Ta tillbaka kontroll över drivrutinsuppdateringar i Windows 10 Ta tillbaka kontroll över drivrutinsuppdateringar i Windows 10 En dålig Windows-drivrutin kan förstöra din dag. I Windows 10 uppdaterar Windows Update maskinvarudrivrutiner automatiskt. Om du lider av konsekvenserna, låt oss visa dig hur du rullar tillbaka din förare och blockerar framtida ... Läs mer för att få den att fungera snabbare och bättre.
Alla grafikkort, oavsett hur gammal eller ny, nytta av ständigt uppdaterade drivrutiner.
För att kontrollera ditt GPU-namn och specifikationer högerklickar du på Skrivbord> Displayinställningar> Avancerade skärminställningar> Displayadapteregenskaper .
Även om du kan ladda ner drivrutinsuppdateringar genom detta fönster under Egenskaper> Driver> Update Driver föredrar jag att besöka tillverkarens webbplats för att se till att drivrutinen är uppdaterad.
Tillverkarna kommer ofta att tillhandahålla gratis spel- och uppdateringsprogramvara som kommer att hålla dina drivrutiner uppdaterade automatiskt, som är fallet med AMDs Gaming Evolution-klient.
För optimal prestanda rekommenderas det starkt att du installerar chipset och LAN-drivrutiner för ditt moderkort eftersom de är avgörande för optimal spelprestanda.
Den enklaste metoden för att kontrollera chipsetdrivrutiner är att öppna din kommandotolk under Windows-tangenten + R> typ cmd> OK och klistra in följande kommando.
wmic baseboard get product, Manufacturer, version, serialnumber Moderkortets tillverkare och produktnamn visas i kommandotolken.
Lista din tillverkare och produktnamn för att söka efter dina drivrutiner online. Du hittar den nödvändiga programvaran på supportsidan på tillverkarens webbplats.
Tillsammans med chipsetdrivrutinerna hittar du också dina ombord LAN-drivrutiner för en optimal internetanslutning.
Har du snarare uppdaterat alla dina drivrutiner kontinuerligt genom en enda programvaruklient? Tillverkare som Intel och MSI tillhandahåller gratis uppdateringsprogramvara för att hålla koll på dina LAN-drivrutiner, GUI-installation och mer.
8. Installera DirectX 12 för att optimera för spel
DirectX 12, den senaste versionen av Microsofts populära API-verktyg, är ett viktigt inslag i Windows 10-spel.
Det ger stöd för flera GPU- och CPU-kärnor, bättre bildhastigheter, sänkt energiförbrukning och förbättrade grafiska effekter.
För att kontrollera om du har den senaste versionen av DirectX, gå till Windows-tangent + R> skriv dxdiag> OK . Ögonblick senare ser du DirectX Diagnostic Tool.

Har inte DirectX 12 installerat? Du kan fixa detta med Windows-nyckel + I> Uppdatering och säkerhet> Windows Update> Sök efter uppdateringar . Vänta medan uppdateringarna är installerade.
Om du nyligen har installerat Windows 10 på din dator, har du kanske inte officiellt laddat ner den senaste DirectX-uppdateringen. Observera att det inte finns något fristående uppdateringspaket för DirectX 12.
Optimera Windows 10 för spel: Du kommer inte ångra det!
Windows 10 är en legitim glädje för den moderna spelaren (och nu, liksom Linux, tack vare dessa tekniker och tjänster som har sparat spel på Linux.)
Med ett högst uppsatt spelutbud, Xbox One-kompatibilitet och mjukvara speciellt utformad för spel är det uppenbart att spelarsamhället har en speciell plats i Windows 10: s framtid. Men ingenting är perfekt. Nå närmare spelets perfektion med dessa Windows 10-speloptimeringar:
- Windows 10-spelläge
- Inaktivera Nagles algoritm
- Inaktivera automatiska uppdateringar
- Förhindra automatiska uppdateringar från Steam
- Tweak visuella effekter för prestanda
- Använd maximal effektinställningar
- Håll förarna uppdaterade
- Installera DirectX 12
Spelar du på din bärbara dator? Du kommer att dra nytta av dessa extra tips för att förbättra spelprestanda på din Windows 10-bärbara dator 10 sätt att förbättra spelprestanda på din bärbara dator 10 sätt att förbättra spelprestanda på din bärbara dator Vill du förbättra prestanda för bärbar datorspel? Så här förbättrar du bärbar dators prestanda och säkerställer att du enkelt kan köra de spel du vill ha. Läs mer . Behöver du också en speciell router för en bättre spelupplevelse? Låt oss se om spel routrar är värda det Vad är spel routrar och är de värda att köpa? Vad är spel routrar och är de värda att köpa? Tror du att du har all den bästa spelmaskinvaran? Vad sägs om en spel router? Här är vad du behöver veta innan du köper en. Läs mer .
Utforska mer om: Speltips, Windows 10, Windows-tips.

