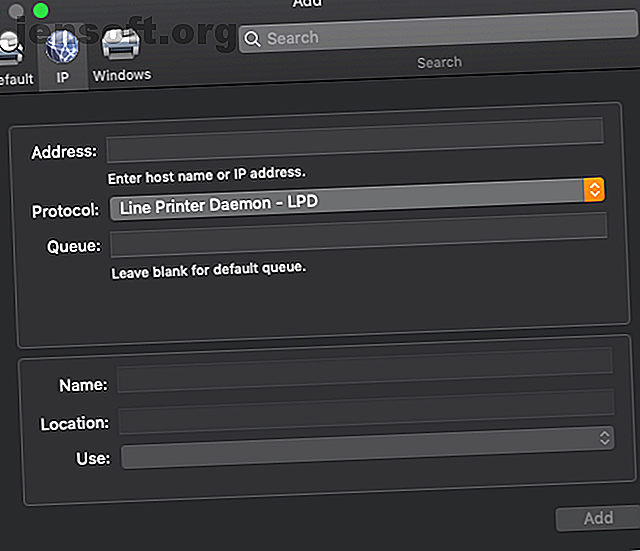
Hur du enkelt konfigurerar och använder skrivare på en Mac
Annons
Även i den digitala tidsåldern behöver du ibland bara lägga lite gammaldags bläck på papper. Att installera din skrivare på en Mac är vanligtvis enkelt, men det finns fortfarande några tips som du bör ha i åtanke om du stöter på problem.
Här är nedgången för att använda skrivare med din Mac.
1. Installera rätt drivrutin
Innan du kolla in något av dessa steg, se till att hålla dig inom din budget och köpa en skrivare som har alla funktioner du vill ha 8 saker att kontrollera när du köper en ny skrivare 8 saker att kontrollera när du köper en ny skrivare Planerar att köpa en ny skrivare skrivare? Här är flera saker du måste tänka på innan du spenderar pengar. Läs mer .
Men låt oss anta att du redan har kört den manöverpanelen och gjort det skrivarköp som passar dig. Hur får du det att fungera?
Om du köpte din Mac efter 2016 kan din första utmaning installera drivrutinen. Drivrutinen är den programvara som berättar din Mac exakt vilken typ av skrivare du har. Detta ger din dator tillgång till alla unika funktioner som skrivaren kan ha, till exempel skanning eller dubbelsidig utskrift.
Medan skrivaren kan levereras med en CD som innehåller Mac-kompatibel programvara är det troligt att du inte äger en Mac med en skivenhet. Lyckligtvis är drivrutinen nästan säkert tillgänglig på tillverkarens webbplats.
Om du inte kan hitta rätt drivrutin av någon anledning kanske du kan använda det som kallas Generic PPD (Postscript Printer Description). Tänk på att även om det fungerar kan det förhindra dig att använda skrivarens unika funktioner.
2. Anslutna kabelanslutningar: Känn dina (USB) ABC: er
De flesta skrivare kan ansluta till din maskin via USB-typ B eller Standard-B. USB-typ B är närmare en kvadratisk form än typ A, som är en plattare rektangel och lättare associerad med USB.
Ofta kommer en ny skrivare inte längre att inkludera den här kabeln, så du måste köpa en USB-typ B-kabel om du vill ansluta på det här sättet. Medan skrivarens port är USB Type-B kommer porten på din dator antingen att vara USB-typ A (om den är äldre, eller på skrivbordet) eller USB Type-C (om det är en nyare bärbar dator). Du behöver alltså en kabel som har rätt ände för din maskin.
Förvirrad av allt detta? Kolla in vår guide till olika typer av USB-kablar Förstå USB-kabeltyper och vilken man ska använda Förstå USB-kabeltyper och vilken man ska använda Varför finns det så många olika USB-kabeltyper? Lär dig skillnaderna mellan USB-anslutningstyper och hur man köper den bästa kabeln. Läs mer .
Du kan behöva ansluta din skrivare innan du installerar skrivarprogramvaran. Vanligtvis, efter installationen av programvaran, bör den ansluta automatiskt, men du kan kontrollera genom att gå till Systeminställningar> Skrivare och skannrar .
3. Anslut trådlöst till din skrivare
De flesta skrivare i dag har naturligtvis inbyggda Wi-Fi-funktioner. Du bör kunna slå på skrivaren, se till att Wi-Fi är aktiverat och sedan konfigurera det direkt från din Mac.
Det är möjligt att programvaran som medföljde din skrivare har en automatisk skanningsfunktion som automatiskt kan söka i ditt nätverk. Om inte kan du fortfarande ställa in det här manuellt.
Gå till Systeminställningar> Skrivare och skannrar och tryck på Plus- knappen längst ner till vänster. Det bör öppna fönstret Lägg till, som visar alla tillgängliga skrivare i ditt lokala nätverk via Bonjour. Välj bara din skrivare här; du kan namnge det du vill.
Under Välj en drivrutin kan du antingen använda Auto Select för att få din dator att söka efter kompatibel programvara, eller så kan du välja en själv. Om din dator inte kan hitta en kompatibel drivrutin kommer den att försöka lägga till den med Generic PPD.
Som nämnts ovan, även om detta ger dig allmän funktionalitet, kan det hindra dig från att använda skrivarens unika funktioner. Det är därför alltid att föredra att använda den drivrutin som rekommenderas av tillverkaren. För att avsluta, tryck på Lägg till .
Använd IP-adressen
Om du inte ser skrivaren genast kan du kanske titta på den med sin IP-adress. Du kan vanligtvis hitta detta genom att kontrollera nätverksinställningarna på din skrivare.
Klicka på fliken IP i fönstret Lägg till och skriv in IP-adressen. Om den hittar en matchning låter du fylla i resten av inställningarna och lägga till den.

4. Hur man använder skrivare och skannrar på Mac
Nu när skrivaren är klar är du redo att gå! När du har något redo att skriva ut, gå till Arkiv> Skriv ut eller tryck på Cmd + P. Använd dem på ett ansvarsfullt sätt.
Om du vill anpassa dina skrivarinställningar görs det bäst i Systeminställningar> Skrivare och skannrar .

När du befinner dig i fönstret Skrivare och skannrar kan du välja din skrivare och välja Alternativ och tillbehör för att få mer information eller justera inställningarna. Det är möjligt att ändra namnet under Allmänt eller justera inställningarna under Alternativ .
Beroende på vad skrivaren kan göra kan du aktivera dubbelsidig utskrift, välja pappersfacket med mera. Slutligen, under försörjningsnivåer, kan du se hur mycket bläck eller toner som finns kvar i skrivarens patroner. Vissa skrivare har till och med möjlighet att ta dig till tillverkarens webbplats så att du kan beställa mer.
Tillbaka i Printers & Scanners, längst ner kan du välja vilken skrivare som ska ställas in som standard, vilket är användbart om du använder mer än en. Nedan kan du välja din standardpappersstorlek ( US Letter är den mest standard).
Du kan också välja att dela en skrivare över ditt nätverk. Ett vanligt scenario för detta är när skrivaren är ansluten till din maskin via USB, men du har en annan dator i samma nätverk som vill använda den. I huvudsak låter det här alternativet skrivaren använda din Mac: s Wi-Fi för att göra den tillgänglig på ditt nätverk.
5. Fönstret Skrivarkö
Slutligen, genom att dubbelklicka på en skrivare i Skrivare & skannrar öppnas fönstret Skrivarkö, där du kan kontrollera statusen för alla dina jobb. Det här är ett bra ställe att kontrollera om du försöker skriva ut något men det fungerar inte. Det kan ge dig värdefull information om vad hållningen är.
Om du behöver, kan du till och med slå Pause för att stoppa dina utskriftsjobb.

Unna dig en allt-i-ett-skrivare
Nu vet du hur du får en skrivare att fungera på din Mac och dra nytta av dess funktioner. Kom ihåg att oavsett vilken skrivare du har bör du använda programvaran från tillverkaren. Den generiska PPD kommer inte att skära ner den!
Letar du efter en ny skrivare? Vi har tittat på de bästa allt-i-ett-skrivarna. De bästa allt-i-ett-skrivarna för hem och små kontor på en budget. De bästa allt-i-ett-skrivarna för hem och små kontor på en budgetskrivare är fantastiska verktyg som får inte mycket kärlek. Men när du köper budgetskrivare för ett hem eller ett litet kontor, hur väljer du det bästa? Vilka funktioner ska du leta efter? Läs mer som låter dig skanna, kopiera och skriva ut. Oavsett om du arbetar hemma eller på ett litet kontor, använd din nyfundna kunskap för att dra nytta av alla funktioner som en allt-i-ett-skrivare erbjuder.
Utforska mer om: Drivrutiner, hårdvarutips, Mac-tips, utskrift.

