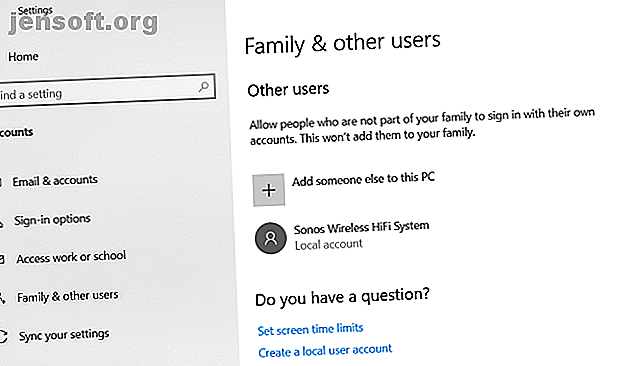
Vänsterklicka musknapp fungerar inte? Så här åtgärdar du det
Annons
Hur irriterande är det när din vänstra musknapp slutar fungera? Du byter batterier, slår det på skrivbordet några gånger och förbannar teknologgudarna - men det är till ingen nytta.
Det behöver inte vara så. Det finns några steg som du kan vidta för att få vänsterklick att fungera igen med musen. Här är sju av de vanligaste korrigeringarna.
1. Fixa en skadad användarprofil

Du måste fastställa om problemet är unikt för ditt användarkonto eller ett systemomfattande problem.
Skapa ett tillfälligt nytt lokalt konto genom att navigera till Start> Inställningar> Konton> Familj och andra användare> Lägg till någon annan till den här datorn . Appen ber dig om den nya användarens inloggningsinformation och namn.
Logga in i den nya profilen. Fungerar vänsterklick? I så fall har ditt primära användarkonto troligen skadats.
Försök kopiera alla dina användardata till en ny profil. Du behöver minst tre profiler (din nya, din skadade och en extra) på din maskin för att genomföra denna process.
Logga in på den extra. Alla följande steg måste göras från ”reservkonto”.
Först, öppna File Explorer och se till att både dolda filer och mappar och de skyddade operativsystemfilerna är synliga. Om du inte kan se dem, gå till Visa> Alternativ> Visa och gör nödvändiga justeringar.
Navigera sedan till C: \ Användare \ [Skadat användarnamn] och välj alla filerna utom Ntuser.dat, Ntuser.dat.log och Ntuser.ini . Kopiera filerna och klistra in dem i C: \ Användare \ [Nytt användarnamn] .
Slutligen logga ut och logga in på ditt nya konto. När du har verifierat att allt fungerar kan du ta bort reservkontot och det skadade kontot.
2. Kontrollera efter skadade Windows-data

Om du fortfarande inte kunde använda vänster musknapp på din nya profil, tyder det på att något har gått fel i Windows själv. En av de vanligaste syndarna är en skadad Windows-uppdatering. Hur man fixar en skadad Windows 10-installation Hur man fixar en skadad Windows 10-installationssystemskada är det värsta som kan hända med din Windows-installation. Vi visar dig hur du får Windows 10 tillbaka på rätt spår när du lider av BSOD: er, drivrutinsfel eller andra oförklarade problem. Läs mer .
För att testa om det finns skadade Windows-filer måste du köra PowerShell (genom att högerklicka på Start-menyn och välja den från listan).
Därefter måste du köra verktyget Systemfilkontroll.
Skriv sfc / scannow och tryck på Enter . Du kommer att se ett av tre resultat:
- Windows hittade inga integritetsöverträdelser.
- Windows Resource Protection hittade korrupta filer och reparerade dem.
- Windows Resource Protection hittade skadade filer men kunde inte fixa några (eller alla) av dem.
För det senaste, skriv DISM / Online / Cleanup-Image / RestoreHealth och tryck på Enter . PowerShell kommer att ladda ner alla skadade filer på nytt. Det kan ta lång tid, så var tålamod.
3. Ta bort nyligen installerade appar och drivrutiner

Har du nyligen installerat några nya appar och programvara? Det kan vara anledningen till att vänsterklick inte fungerar. På liknande sätt kan en programuppdatering ha orsakat problemet.
Högerklicka på Start- menyn och öppna Program och funktioner . Ta bort alla appar som du nyligen har installerat, alla appar som nyligen har fått automatiska uppdateringar och alla appar du inte längre använder. Starta om maskinen och se om problemet är löst.
På ett jämförbart sätt har många användare pekat på felaktiga drivrutiner som orsakar problemet. Den vanligaste skyldigheten verkar vara skrivardrivrutiner.
Radera dina befintliga drivrutiner genom att gå till Start> Inställningar> Enheter> Skrivare och skannrar . Klicka på skrivaren du vill ta bort och tryck på Ta bort .
4. Ta bort och installera om ditt antivirusprogram
Något som enkelt att avinstallera och installera om din antivirussvit kan lösa dina problem.
Ibland upptäcker de falska positiver eller ofarliga processer med svartflagg. Panda Anti-Virus verkar dyka upp oftare än de flesta. Om du använder Panda kan detta vara ditt problem.
Innan du avinstallerar och installerar helt igen kan du testa om det här är problemet. Koppla från internet och inaktivera tillfälligt alla säkerhetssviter från tredje part. Du kan också prova att starta upp i Safe Mode för att utesluta programvaruproblem.
5. Återställ datorn hårt
Att utföra en hård återställning är inte bra praxis och bör göras sparsamt. Som sagt, många användare har rapporterat att det fixar en icke fungerande vänster musknapp.
Det är lätt att göra en hård återställning (även känd som en hård krasch). Om du är på ett skrivbord utan batteri, dra ut strömkabeln. Om du är på en bärbar dator drar du i nätsladden och batteriet. I båda fallen måste du vara inloggad på ett användarkonto på datorn innan du återställer återställningen.
6. Uppdatera musen drivrutiner

Det är klokt att se till att musdrivrutinerna alltid är uppdaterade. Om vänsterknappen inte fungerar, måste du definitivt kontrollera dem.
Högerklicka på Start-menyn och välj sedan Enhetshanterare . Oroa dig inte: du kan också använda högerklicka-knappen för att göra ditt val.
Använd sedan tangentbordspilarna för att bläddra ner till musposten och tryck på Enter . Egenskapsfönstret öppnas.
Använd fliken och piltangenterna för att navigera till fliken Drivrutin och välj Uppdatera drivrutiner . Windows tar hand om resten.
7. Aktivera ClickLock

Vad händer om allt fungerar utom dra-och-släpp? Om du redan har arbetat igenom de sex korrigeringarna och du fortfarande stöter på problemet kan du tillfälligt aktivera ClickLock .
ClickLock låter dig dra och släpp filer och mappar med en enda musklick, snarare än att behöva hålla ned vänster musknapp fysiskt.
För att slå på den, gå till Start> Inställningar> Enheter> Mus> Relaterade inställningar> Ytterligare musinställningar .
Fönstret för Musegenskaper dyker upp. Längst ner på fliken Knappar ser du alternativen ClickLock . Markera kryssrutan för att aktivera den. Om du klickar på Inställningar kan du anpassa dina ClickLock-inställningar.
Fungerar den vänstra musknappen fortfarande inte?
Fungerade ingen av dessa fixar? Du kom ihåg att kolla batterierna, eller hur?
Naturligtvis kan själva musen vara felaktig. Försök använda en trådbunden mus och se om problemet försvinner. Och kom ihåg att det alltid är värt att rengöra musen noggrant. Damm kan snabbt byggas upp i sina elektroniska komponenter. Dessutom kan du kolla in vår användbara guide för hur du åtgärdar olika typer av musproblem. Mus fungerar inte i Windows 10? Hur fixar du musproblem Mus fungerar inte i Windows 10? Hur du fixar dina musproblem Har musen slutat fungera och du kan inte ta reda på varför? Så här åtgärdar du musproblem i Windows 10. Läs mer.
Om du använder en bärbar dator kan du ta reda på hur du åtgärdar problem med en bärbar pekplatta fungerar inte din bärbara pekplatta? Här är Fix Fungerar din bärbara dator inte? Här är Fix Fungerar inte din bärbara musmatta? Följ våra felsökningstips för styrplattan för att få din pekplatta att fungera igen på nolltid. Läs mer .
Utforska mer om: Tips om datormus, hårdvarutips, felsökning.

