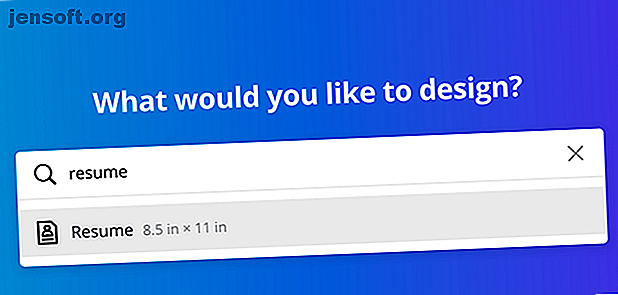
Hur man skapar ett CV från skrapa med Canva
Annons
Att skapa ett CV är en tidsbas. Ett verktyg som kan hjälpa dig med detta är Resume Builder Tool av Canva. Medan Canva har många färdiga mallar att välja mellan, men om ingen av dem passar dina behov?
I den här artikeln visar vi dig hur du skapar ett CV från grunden med Canva. Och när du är klar bör du ha ett CV som kan sticka ut från mängden.
Steg 1: Börja med en ny sida

Gå först till sökfältet och skriv in Fortsätt . Detta kommer att visa en lista med förlagda mönster, men du letar efter den tomma sidan i mitten. Specifikt vill du att Canva ska hämta upp dokumentmätningarna för ett CV: 8, 5 x 11 tum. Om du har den här formaterade sparar du besväret med att göra det själv.
Steg 2: Ändra bakgrunden

Alla Canva-mallar börjar med en vit sida. Om du vill ändra färgen klickar du på Bakgrundsfärgen, längst upp till vänster i arbetsytan. Detta visar en lista med färger som du kan använda.

Du kan också klicka på + -symbolen för att få fram färgväljaren för att ge dig ett ännu större utbud av alternativ.
Steg 3: Välj dina element

Klicka sedan på Element- menyn för att hitta de former, linjer och grafik som du kan använda för att sprida upp ditt dokument. Liksom Canvas förbyggda mallar är vissa element gratis medan andra betalas för.
Att använda en grundform för att betona ditt CV är alltid en säker satsning för att göra en visuellt tilltalande design. Gå till Element> Grafik> Former för att hitta dessa former. För denna tutorial kommer vi att använda en form i rubriken.

Som ni ser är denna form för stor för att återuppta. Jag ska flytta om det och göra det mindre. Om du vill ändra färg använder du din färgväljare i det övre vänstra hörnet av arbetsytan för att göra det.

För att lämna formen- menyn och gå tillbaka till element, klicka på x i sökfältet. Den återgår till föregående skärm.
Steg 4: Lägg till din rubrik

När du är klar med Elements klickar du på Text . Du ser flera olika sätt att infoga skriftligt innehåll i ditt CV.
Canva skapar kombinationer av rubriker / underrubriker för olika typer av dokument. Du kan också välja att infoga en rubrik, underrubrik eller karaktärstext separat. För den här övningen har jag använt en kombination av rubriker / underrubriker, men som ni ser är den för stor för rubriken. Det är också på fel plats.

För att fixa detta, klicka på en av förankringspunkterna i textrutan och dra den punkten inåt. När det är rätt storlek, placera musen över textrutan, klicka och håll ner och flytta sedan rutan till rätt plats. När du flyttar textrutan kan du se rosa linjer dyka upp i olika positioner. Dessa rosa linjer är guider som hjälper dig att ställa in din text med formerna på din sida.

För att ändra inriktningen av din text från centrerad till vänster-rättvis, klicka på Justeringsknappen tills lämpligt alternativ dyker upp.
Om du vill ändra texten för att säga något annorlunda klickar du in i rutan och skriver vad du vill säga.
Steg 5: Ändra ditt teckensnitt

Så den här rubriken fungerar, men vad händer om du inte gillar teckensnittet? För att ändra den, klicka på texten du vill justera - ingen markering behövs. Klicka sedan på listrutan för teckensnitt i det övre vänstra hörnet. Välj en typsnittsstil från de tillgängliga alternativen.
För att ändra storleken på ditt teckensnitt klickar du på rullgardinsmenyn bredvid:

Om du vill ändra ditt teckensnitt till en anpassad storlek skriver du det nummer du vill ha i listrutan.
Steg 6: Lägg till din professionella profil

Att ha en professionell profil är mycket viktigt för ditt CV. Gör det till en snabb, en-till-två mening för varför du är fantastisk och varför du bör anställas.
För att lägga till din egen, klicka på Lägg till en underrubrik . Byt namn på underrubriken till "Professionell profil" eller något meningsfullt för din bransch. Välj sedan det teckensnitt du vill ha. Placera textrutan på sidan där den kommer att synas och dra ögat.
Klicka sedan på Lägg till lite kroppstext . Detta öppnar en ny textruta där du kan fylla i din profil.
När du är klar placerar du den under undernummeret.
Steg 7: Lägg till en avdelare

Efter din professionella profil kanske du vill lägga till ett grafiskt element för att skilja din profil från resten av CVet.
För att skapa en, gå till Element> Linjer och hitta raden du vill använda. Något enkelt och icke-påträngande rekommenderas, så att det inte drar uppmärksamhet från toppen av sidan.
Flytta om den och ändra storlek / färg efter behov.
Steg 8: Fyll i dina avsnitt

Efter detta vill du fylla i de olika avsnitten i ditt CV. Lista dina kontaktuppgifter, dina prestationer, din arbetshistoria och din utbildning. För att göra detta följer du samma instruktioner för att skapa textrutor som vi detaljerade i steg 6: Lägg till din professionella profil .
Ett enkelt sätt att hålla din formatering på samma sätt i varje avsnitt är att kopiera underrubriken och huvudtexten från den professionella profilen. När du har kopierat, ändra bara texten i rutan.
Vi har redan nämnt vad du bör inkludera i ditt CV, men om det finns andra artiklar som du inte är säker på? Vi har tidigare listat de saker som INTE ska lägga på din CV 10 saker du INTE borde sätta på din CV 10 saker du INTE borde sätta på din CV Din CV är det första glimt av dig som en potentiell arbetsgivare ser. Gör ditt första intryck perfekt. Här är vad du inte ska lägga på ditt CV och varför. Läs mer för att undvika vanliga fallgropar.
Steg 9: Lägg till visuellt intresse

Vad händer om du vill lägga till en infographic för att visa den kompetensnivå du har med vissa program eller aktiviteter? Det snabbaste sättet att göra detta är att använda Lines .
Gå först till Text> Lägg till lite kroppstext . Skriv in namnet på din skicklighet, i detta fall "Simning". Placera sedan textrutan på sidan.
Gå sedan till Form> Linjer och välj ett enkelt linjemönster. Placera den raden bredvid bildtexten. Ändra storlek på dess längd för att betona din färdighetsnivå. Kortera linjer innebär vanligtvis mindre skicklighet, medan en längre innebär "expert". Byt färg om det behövs.
Under den raden och bildtexten, skapa en annan rad och bildtexter för att lista en andra skillset. Tvätta, skölj, upprepa tills du är klar.
Steg 10: Revidera färgerna och gruppera elementen

När du är klar med att fylla i din CV kan du dubbelkontrollera din design för att se om det finns något du missat. Har du glömt att byta färg? Klicka bara på elementet du vill ändra och använd sedan din färgväljare för att justera det. Om du redan har använt en anpassad färg, kommer Canva att ha en post av den i din palett, så du behöver inte gissa.
"Gruppering" betyder att separata element på din sida kommer att läsas som en enhet. I Canva specifikt betyder det att du kan redigera varje objekt själv, men flytta elementen tillsammans över din sida. Detta är användbart om du vill byta design, men hålla enskilda avsnitt organiserade.
För att gruppera objekt, klicka och dra över elementen du vill gruppera tills deras avgränsande rutor visas i blått. När de har valts klickar du på Grupp i det övre högra hörnet av ditt arbetsområde. Och det är allt!
Kom igång med en Canva CV-mall
Om du följer dessa steg bör du kunna skapa en grundläggande CV från grunden. Vilket är perfekt om du söker efter en ny position efter flera år bosatt i ett jobb.
Canva har dock också pre-made mallar du kan använda istället. Så om du vill modifiera en befintlig design snarare än att börja från början, så här hittar du det perfekta CV för dig på Canva Hur man hittar det perfekta CVet för dig på Canva Hur man hittar det perfekta CVet för dig på Canva artikel, visar vi dig hur du hittar den perfekta CV på Canva och hur du anpassar den efter dina behov. Läs mer .
Utforska mer om: Canva, jobbsökning, återuppta.

