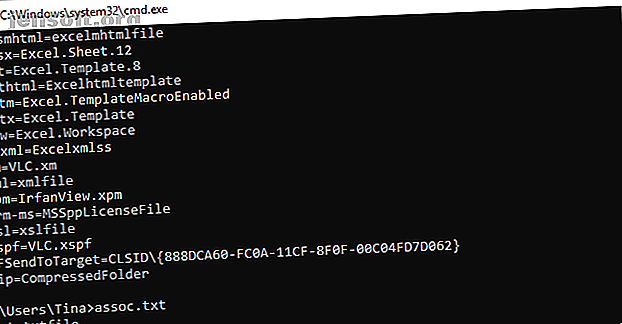
15 kommandon för Windows Command Prompt (CMD) som du måste känna till
Annons
Microsoft har långsamt skjutit åt CMD-kommandon åt sidan i Windows-gränssnittet. Detta är inte utan anledning; det är ett föråldrat och mestadels onödigt verktyg från en era med textbaserad inmatning. Men många kommandon förblir användbara och Windows 8 och 10 har till och med lagt till nya funktioner.
Lås upp våra fuskblad "100+ viktiga Windows CMD-kommandon" nu!
Detta kommer att registrera dig för vårt nyhetsbrev
Ange din e-postlåsning Läs vår sekretesspolicyHär presenterar vi de väsentliga kommandona som alla Windows-användare behöver veta.
Om du inte är säker på hur du kommer åt Windows-kommandotolken, har glömt grundläggande Windows-kommandon eller vill veta hur du ser en lista över switchar för varje kommando (aka snabbkoder), kan du hänvisa till vår nybörjarguide till Windows kommandorad En nybörjarguide till Windows kommandorad En nybörjarguide till Windows kommandorad Kommandoraden låter dig kommunicera direkt med din dator och instruera den att utföra olika uppgifter. Läs mer för instruktioner.
Föredrar du denna handledning i videoform? Vi har täckt dig:
Windows-kommandotolken kommandon
1. Assoc

De flesta filer i Windows är associerade med ett specifikt program som har tilldelats att öppna filen som standard. Ibland kan det bli förvirrande att komma ihåg dessa föreningar. Du kan påminna dig själv genom att ange kommandot "associera" för att visa en fullständig lista över filnamnstillägg och programassociationer.
Du kan också utöka kommandot för att ändra filassociationer. Till exempel kommer "assoc .txt =" att ändra filassociationen för textfiler till vilket program du anger efter samma tecken. "Assoc" -kommandot i sig kommer att avslöja både anknytningsnamn och programnamn, vilket hjälper dig att använda detta kommando på rätt sätt. Du kan antagligen göra detta lättare i GUI, men kommandoradgränssnittet är ett perfekt funktionellt alternativ.
2. Chiffer

Att ta bort filer på en mekanisk hårddisk raderar dem inte alls. Istället markerar det filerna som inte längre tillgängliga och utrymmet de tog upp som gratis. Filerna förblir återställbara tills systemet skriver över dem med ny data, vilket kan ta lite tid.
Cifferkommandot torkar emellertid en katalog genom att skriva slumpmässiga data till den. För att torka av din C-enhet, till exempel, använder du kommandot "cipher / w: c", som kommer att torka fritt utrymme på enheten. Kommandot överskriver inte återställda data, så du kommer inte att radera bort filer du behöver genom att köra det här kommandot.
Du kan använda en mängd andra chifferkommandon, men de är i allmänhet överflödiga med BitLocker-aktiverade versioner av Windows.
3. Driverquery

Drivrutinerna förblir bland de viktigaste programvarorna som är installerade på en PC. Felaktigt konfigurerade eller saknade drivrutiner Ta tillbaka kontroll över drivrutinsuppdateringar i Windows 10 Ta tillbaka kontroll över drivrutinsuppdateringar i Windows 10 En dålig Windows-drivrutin kan förstöra din dag. I Windows 10 uppdaterar Windows Update maskinvarudrivrutiner automatiskt. Om du lider av konsekvenserna, låt oss visa dig hur du rullar tillbaka din drivrutin och blockerar framtiden ... Läs mer kan orsaka alla typer av problem, så det är bra att ha tillgång till en lista över vad som finns på din PC. Det är exakt vad "driverquery" -kommandot gör. Du kan utöka den till ”driverquery -v” för att få mer information, inklusive katalogen där drivrutinen är installerad.
4. Jämför fil

Du kan använda det här kommandot för att identifiera skillnader i text mellan två filer. Det är särskilt användbart för författare och programmerare som försöker hitta små ändringar mellan två versioner av en fil. Skriv bara "fc" och sedan katalogvägen och filnamnet för de två filerna du vill jämföra.
Du kan också utöka kommandot på flera sätt. Att skriva “/ b” jämför bara binär utgång, “/ c” bortser från fallet med text i jämförelsen, och “/ l” jämför bara ASCII-text.
Så till exempel kan du använda följande:
fc /l "C:\Program Files (x86)\example1.doc" "C:\Program Files (x86)\example2.doc" Ovanstående kommando jämför ASCII-text i två orddokument.
5. Ipconfig

Detta kommando överför IP-adressen som din dator använder för närvarande. Men om du står bakom en router (som de flesta datorer idag) får du istället routerns lokala nätverksadress.
Fortfarande är ipconfig användbar på grund av dess tillägg. "Ipconfig / release" följt av "ipconfig / renew" kan tvinga din Windows-dator att be om en ny IP-adress, vilket är användbart om din dator hävdar att den inte är tillgänglig. Du kan också använda "ipconfig / flushdns" för att uppdatera din DNS-adress. Dessa kommandon är fantastiska om felsökaren för Windows-nätverket kvävs, vilket händer ibland.
6. Netstat

Om du anger kommandot "netstat -an" kommer du att få en lista med öppna portar och relaterade IP-adresser. Detta kommando kommer också att berätta i vilket tillstånd porten befinner sig - lyssnar, etableras eller stängs.
Detta är ett bra kommando för när du försöker felsöka enheter som är anslutna till din dator eller när du är rädd att en trojan infekterar ditt system och försöker hitta en skadlig anslutning.
7. Ping

Ibland måste du veta om paket gör det till en specifik nätverksenhet eller inte. Det är där ping är praktiskt.
Att skriva "ping" följt av en IP-adress eller webbdomän skickar en serie testpaket till den angivna adressen. Om de anländer och returneras vet du att enheten kan kommunicera med din dator. om det misslyckas, vet du att det finns något som blockerar kommunikationen mellan enheten och din dator. Detta kan hjälpa dig att avgöra om roten till problemet är en felaktig konfiguration eller ett fel i nätverkshårdvaran.
8. PathPing

Detta är en mer avancerad version av ping som är användbar om det finns flera routrar mellan din dator och enheten du testar. Liksom ping använder du det här kommandot genom att skriva “pathping” följt av IP-adressen, men till skillnad från ping, ger pathping också information om rutten som testpaketen tar.
9. Tracert

"Tracert" -kommandot liknar väg. Skriv igen "tracert" följt av IP-adressen eller domänen du vill spåra. Du får information om varje steg i rutten mellan din dator och målet. Till skillnad från att gå igenom spårar dock tracert också hur mycket tid (i millisekunder) varje hopp mellan servrar eller enheter tar.
10. Powercfg

Powercfg är ett mycket kraftfullt kommando för att hantera och spåra hur din dator använder energi. Du kan använda kommandot “powercfg hibernate on” och “powercfg hibernate off” för att hantera viloläge, och du kan också använda kommandot “powercfg / a” för att se de energisparande tillstånd som för närvarande finns på din PC.
Ett annat användbart kommando är “powercfg / devicequery s1_supported”, som visar en lista över enheter på din dator som stöder ansluten standby. När det är aktiverat kan du använda dessa enheter för att ta din dator ur standby - även på distans. Du kan aktivera detta genom att välja enheten i Enhetshanteraren, öppna dess egenskaper, gå till fliken Strömhantering och sedan markera Låt den här enheten väcka datorrutan.
"Powercfg / lastwake" visar dig vilken enhet som senast väckte din dator från viloläge. Du kan använda det här kommandot för att felsöka din dator om den verkar vakna ur sömn slumpmässigt.

Du kan använda kommandot “powercfg / energy” för att skapa en detaljerad energiförbrukningsrapport för din dator. Rapporten sparas i den katalog som anges efter kommandot är slut. Denna rapport kommer att informera dig om systemfel som kan öka strömförbrukningen, till exempel enheter som blockerar vissa vilolägen eller är dåligt konfigurerade för att svara på dina energihanteringsinställningar.
Windows 8 lade till “powercfg / batteryreport”, som ger en detaljerad analys av batterianvändning, om tillämpligt. Normalt matas ut till din Windows-användarkatalog, rapporten innehåller information om tid och längd på laddnings- och urladdningscykler, livslängd på batteriets livslängd och beräknad batterikapacitet.
11. Avstängning

Windows 8 introducerade avstängningskommandot att - du gissade det! - stänger av datorn Hur man stänger av eller sover Windows 10 med en kortkommando Hur man stänger av eller sover Windows 10 med en kortkommando Det snabbaste sättet att stänga av eller sova en Windows 10 datorn är inte med en mus - det är med tangentbordet! Läs mer .
Detta är naturligtvis överflödigt med den redan lätt åtkomliga avstängningsknappen, men det som inte är överflödigt är kommandot "shutdown / r / o", som startar om din dator och startar menyn Advanced Start Options, där du kan komma åt Safe Mode och Windows återhämtningsverktyg. Detta är användbart om du vill starta om datorn för felsökning.
12. Systeminfo

Det här kommandot ger dig en detaljerad konfigurationsöversikt av din dator. Listan omfattar ditt operativsystem och hårdvara. Du kan till exempel slå upp det ursprungliga installationsdatumet för Windows, den senaste starttiden, din BIOS-version, totalt och tillgängligt minne, installerade snabbkorrigeringar, nätverkskortkonfigurationer och mer.
Använd "systeminfo / s" följt av värdnamnet på en dator i ditt lokala nätverk för att ta tag i informationen för det systemet på distans. Detta kan kräva ytterligare syntaxelement för domänen, användarnamnet och lösenordet, så här: "systeminfo / s [host_name] / u [domain] \ [user_name] / p [user_password]"
13. Systemfilkontroll

Systemfilkontrollen är ett automatiskt skannings- och reparationsverktyg Hur man fixar en skadad Windows 10-installation Hur man fixar en skadad Windows 10-installation Systemskada är det värsta som kan hända med din Windows-installation. Vi visar dig hur du får Windows 10 tillbaka på rätt spår när du lider av BSOD: er, drivrutinsfel eller andra oförklarade problem. Läs mer som fokuserar på Windows-systemfiler.
Du måste köra kommandotolken med administratörsbehörighet och ange kommandot “sfc / scannow”. Om SFC hittar några skadade eller saknade filer kommer den automatiskt att ersätta dem med cachelagrade kopior som behålls av Windows endast för detta ändamål. Kommandot kan kräva en halvtimme för att köra på äldre anteckningsböcker.
14. Aktivitetslista

Du kan använda kommandot “tasklist” för att tillhandahålla en aktuell lista över alla uppgifter som körs på din PC. Även om det är något överflödigt med Task Manager, kan kommandot ibland hitta uppgifter dolda från synen i det verktyget.
Det finns också ett brett utbud av modifierare. "Tasklist -svc" visar tjänster relaterade till varje uppgift, använd "tasklist -v" för att få mer information om varje uppgift, och "tasklist -m" kommer att hitta .dll-filer associerade med aktiva uppgifter. Dessa kommandon är användbara för avancerad felsökning.
15. Taskkill

Uppgifter som visas i kommandot “tasklist” har ett körbart och process-ID (ett fyr- eller femsiffrigt nummer) associerat med dem. Du kan tvinga stoppa ett program med "taskkill -im" följt av körarens namn, eller "taskkill -pid" följt av process-ID. Återigen är detta lite överflödigt med Task Manager, men du kan använda det för att döda på annat sätt svarande eller dolda program.
Endast Windows 8: Återställningsbild
Praktiskt taget alla Windows 8 / 8.1-datorer levereras från fabriken med en återställningsbild, men bilden kan innehålla bloatware som du helst inte vill ha installerat om. När du har avinstallerat programvaran kan du skapa en ny bild med kommandot “recimg”. Genom att gå in i detta kommando presenteras en mycket detaljerad förklaring av hur man använder det.
Du måste ha administratörsbehörighet för att använda kommandot “recimg” och du kan bara få åtkomst till den anpassade återställningsbilden du skapar via Windows 8-uppdateringsfunktionen.
I Windows 10 är systemåterställning 4 sätt att återställa Windows 10 och installera om från skrapa 4 sätt att återställa Windows 10 och installera om från skrapa Windows 10 är fortfarande Windows, vilket innebär att det kommer att behöva en ny start då och då. Vi visar hur du kan få en ny Windows 10-installation med så lite ansträngning som möjligt. Läs mer har förändrats. Windows 10-system har inte en återställningspartition, vilket gör det viktigare än någonsin att säkerhetskopiera dina data.
CMD-kommandon rekommenderas av läsarna
Det här är kommandona som våra läsare använder regelbundet:
- nbstat: “För att leta upp namnen på datorer i ditt nätverk.” (Vferg)
- netstat -ano | hitta "est": "Att få en lista över processer med etablerade CP-anslutningar." (Eric)
- arbetslista | hitta "[process-id]": "Att få namnet på den körbara som är associerad med den specifika process-id som jag är intresserad av." (Eric)
- cacls: Detta kommando är "mest praktiskt för manuell åtkomst till dolda filer och mapp. (A41202813)
- nettanvändning: ”För att kartlägga enheter med nätverkade CNC-maskiner.” (Jimbo)
- chkdsk / f C: "Kontrollerar din C: partition hårddisk för fel och fixar dåliga sektorer." (Kai M)
- Schtasks: Att schemalägga uppgifter. (Teddy)
Kommando och erövra din Windows-dator
Den här artikeln kan bara ge dig en smak av vad som är gömt i Windows kommandorad. När du inkluderar alla variabler finns det bokstavligen hundratals kommandon. Ladda ner Microsofts referensguide för kommandoraden (i Edge eller Internet Explorer) för avancerat support och felsökning.
Med Windows 10 har Microsoft flyttat från kommandotolken till PowerShell Command Prompt vs. Windows PowerShell: Vad är skillnaden? Kommandotolken mot Windows PowerShell: Vad är skillnaden? Windows-användare kan klara sig utan att använda antingen Command Prompt eller PowerShell. Men med Windows 10 och nya funktioner runt hörnet är det kanske dags att vi lär oss. Läs mer . Även om du fortfarande kan komma åt kommandoraden i Windows kan det vara dags att växla. Observera att du kan använda kommandoradskommandon i Windows PowerShell.
Utforska mer om: Kommandotolken, Datorunderhåll, .

