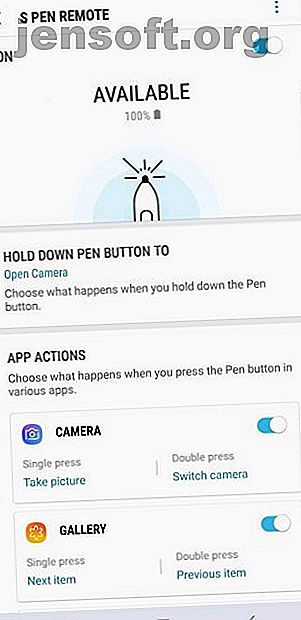
10 väsentliga S Pen-funktioner för Galaxy Note 9-ägare
Annons
Den eleganta pennen som är undanstoppad i din Samsung Galaxy Note 9 är inte bara för anteckningar, du vet. Det tjänar faktiskt många fler unika syften som du kanske inte ens vet om.
De flesta smartphones har inte lyxen av en pennan. Eftersom din telefon har en, bör du dra fördel av den varje chans du får! Släpp ut din S Pen och börja öva - här är S Pen tips som du absolut behöver veta om du äger en Note 9.
1. Ta bilder och videor


Är du trött på att besvärligt hålla din telefon när du tar selfies? Du följer alla tips för att ta en bra selfie 10 tips för att ta ett bra selfie-foto, enligt Science 10 tips för att ta en bra selfie-foto, enligt Science Nyligen har vetenskap använts för att ta reda på vad som gör det perfekta selfie-fotot. Från det, och med lite ytterligare forskning, har vi upptäckt hur du kan ta fantastiska selfies som människor kommer att älska. Läs mer, men du har fortfarande en dubbel haka. Lite visste du att din S Pen gör att bilderna blir små vindar.
Ta ut din S-penna och håll ner pennknappen. Efter några sekunder öppnas din kamera. När du är redo att ta en bild trycker du bara på S Pen-knappen igen.
Du kanske vill ta bilder med den främre kameran istället. I så fall klickar du på S Pen-knappen två gånger så kommer kameran att växla från bakåt till framsidan.
För att ta videor med din S Pen måste du justera dina inställningar. Navigera till Inställningar> Avancerade funktioner> S Pen> S Pen Remote> Camera . Under App Actions ser du ett avsnitt som heter Camera . Detta styr vilken åtgärd din S Pen utför när du klickar på pennknappen en gång och när du klickar på den två gånger.
Om du vill börja spela in en video med ett klick (eller två) väljer du det alternativet och väljer Spela in video på rullgardinsmenyn.
2. Använd din S Pen som fjärrkontroll
På samma sätt som din S Pen fungerar som en fjärrkontroll för din kamera fungerar den som en fjärrkontroll även för andra ändamål. Vill du inte använda din S Pen för att ta bilder? Välj en annan app som du vill använda med den istället. Din S Pen kommer faktiskt med Bluetooth inuti, vilket betyder att den fortfarande fungerar upp till 30 meter från din telefon!
För att ändra dina fjärrinställningar, gå till Inställningar> Avancerade funktioner> S Pen> S Pen Remote . Välj avsnittet Håll ned penna till . En sida visas med alla appar du kan öppna med din S Pen.
De bästa apparna att använda med den här funktionen är din webbläsare, klocka eller någon av S Pen-funktionerna. Rulla nedåt så ser du de olika sätten du kan använda din S Pen för att surfa på internet. Som standard kommer ett enda tryck att föra dig till föregående sida, medan du trycker på knappen två gånger ger dig en sida framåt. Du kan välja att ställa in den så att den bläddrar upp och ner på sidan också.


Glöm inte S Pen's fantastiska integration med videor och musik - klicka på pennan för att pausa eller spela dina media. Du kan till och med använda din S Pen för att byta bilder under en professionell PowerPoint-presentation.
3. Lås upp din telefon

Låt oss säga att du håller en presentation med din S Pen och att du måste låsa upp din telefon på avstånd. Lyckligtvis behöver du inte rusa över till din telefon för att låsa upp den för hand. Klicka bara på knappen S Pen och din telefon låses upp på distans.
För att aktivera den här funktionen, gå till Inställningar> Avancerade funktioner> S Pen> Lås upp med S Pen-fjärrkontroll .
4. Skriv skärmavstängningsmeddelanden


Du behöver inte öppna Samsung Notes-appen för att göra en snabb klotter. Piska ut din S-penna och notera en anteckning utan att låsa upp telefonen. Den avstängda memo aktiveras automatiskt när du börjar skriva.
Pennikonen längst upp till vänster på skärmen ändrar tjockleken på ditt slag, medan radergummi-alternativet låter dig torka bort eventuella fel. Om du vill spara din doodle väljer du Spara i anteckningar eller sätter helt enkelt in pennan tillbaka i höljet. Du kan hitta din anteckning i Samsung Notes-appen.
5. Skicka funky meddelanden


Efter ett tag kommer du troligtvis att bli uttråkad av att skicka vanliga textmeddelanden. För att visa dina vänner något lite roligare, ta ut din S Pen för att skicka dem ett Live Message.
Välj direktmeddelande under Air Command-menyn. I den nedre menyfältet kan du ändra färgen på baksidesplattan, infoga ett foto från ditt galleri eller lägga till en AR Emoji.
De två ikonerna i det övre vänstra hörnet ändrar tjockleken på ditt slag, såväl som färgen på din penna. Om du vill bli riktigt kreativ kan du lägga till en effekt. Välj mellan bläck, glöd, gnista, hjärtan, snöflinga och regnbåge . Varje alternativ lägger till en speciell touch till ditt meddelande.
När du är klar med att skriva kan du se ditt meddelande som en GIF och skicka det till dina vänner.
6. Översätt specifika ord


När du har en Galaxy Note 9 behöver du inte bry dig fram och tillbaka mellan översättningsappar och din webbläsare. Öppna Air Command-menyn genom att ta bort din S Pen och välja alternativet Translate .
Håll din S Pen över ett ord så får du en omedelbar översättning på det språk du väljer. Om du trycker på översättningen kommer du till Google Translate-appen för mer detaljerad information.
7. Multitask With Glance


Har du någonsin använt bild-i-bild-läge på din TV? Tja, Glance fungerar på samma sätt.
Du kan öppna Glance via din Air Command-meny, men den visas inte som standard. För att lägga till den i din Air Command-meny, navigerar du till Inställningar> Avancerade funktioner> S Pen och bläddrar ner till genvägarna under Air Command . Klicka på den och välj vilka appar du vill visas på Air Command-menyn.

När du har lagt till Glance kan du använda den för att minimera din nuvarande app. Appen dyker upp längst ner till höger på skärmen som ett litet rörligt fönster. För att gå igenom den minimerade appen, håll muspekaren över den med din S Pen. När du är klar flyttar du din S Pen från skärmen för att återgå till den andra appen.
Undrar du hur du kan bli av med den minimerade skärmen? Använd din S Pen för att dra den till papperskorgen överst på skärmen.
8. Använd Bixby Vision


Du surfar på nätet och stöter på en intressant bild. Oavsett hur mycket forskning du gör, kan du bara inte ta reda på vad det är. Men med Bixby Vision kan du identifiera nästan vad som helst. Om du inte redan visste det, är Bixby som Samsungs version av Google Assistant Google Assistant kontra Bixby: Har Samsung något hopp? Google Assistant vs. Bixby: Har Samsung något hopp? Samsung har introducerat sin egen röststyrda konkurrent till Google Assistant - men räcker det? Läs mer .
När du har lagt till Bixby Vision i Air Command-menyn kan du enkelt öppna den med din S Pen. För att identifiera en bild, håll muspekaren över den med din penna. Bixby väljer automatiskt bilden och ger dig flera sätt att få mer information om den. Välj att visa shoppingresultat, hitta liknande bilder, extrahera text (om det finns något) och även skanna en QR-kod.
9. Zooma in på någonting

Vissa webbplatser är inte optimerade för mobil, vilket gör texten outhärdlig liten och oläslig. Eftersom Samsung-utvecklare tänkte på (nästan) allt när det gäller Note 9, bestämde de sig för att inkludera ett inbyggt zoomverktyg.
Lägg till förstoringsappen i Air Command-menyn och din S Pen fungerar som ett virtuellt förstoringsglas. Håll bara din S-penna över en text eller bild för att förstora den.
10. Vänd din telefon till en målarbok



Efter en lång dag på jobbet försöker du vad som helst för att befria dig från arbetsbelastning. De bästa leksakerna för vuxna för att lindra arbetstresst., som en Bluetooth-aktiverad fidget-spinner, en USB-aromdiffusor, en vitbrusgenerator med mera - de flesta kostar mindre än $ 50. Läs mer . Målarböcker är ett populärt sätt att koppla av, och du behöver inte ens betala för att få en.
Installera målarappen på din Air Command-meny, och du kan välja mellan olika bilder att färga med din S Pen. Välj din borsttyp, justera dina färguppsättningar så är du på väg att skapa ett konstverk!
Bli bekant med din penna
Nu när du är medveten om din S Pen's mångsidighet kommer du (förhoppningsvis) inte att använda den bara för anteckningar. Det är dags att visa upp dessa trick till dina vänner och få dem att önska att de hade en anteckning 9.
Och om du funderar på att uppgradera, ta en titt på de coola funktionerna på Samsung Galaxy Note 10 6 Fantastiska Samsung Galaxy Note 10-funktioner du måste veta om 6 Fantastiska Samsung Galaxy Note 10-funktioner du måste veta om Samsung har avslöjat Galaxy Note 10 Här är alla de spännande nya funktionerna på enheten du bör veta om. Läs mer .
Letar du efter sätt att göra din telefon ännu effektivare? Kolla in några användbara Android-widgetar som du bör lägga till på din startsida. De 11 bästa widgetarna för din Android-hemskärm. De 11 bästa widgetarna för din Android-startskärm Med så många widgetar för Android, vilka är bäst? Här är de bästa Android-widgetarna för väder, anteckningar och mer. Läs mer .
Utforska mer om: Android-tips, anteckningsappar, Samsung.

