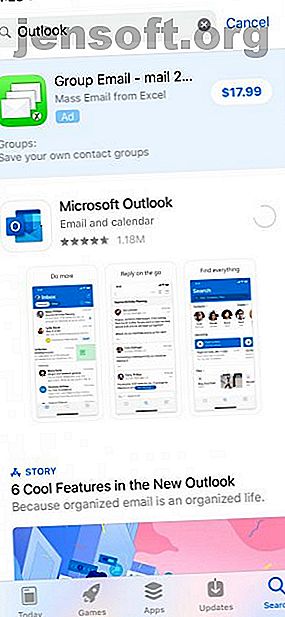
Det bästa sättet att synkronisera en Outlook-kalender med din iPhone
Annons
Chansen är stor att du har två olika typer av kalendrar. För din personliga kalender kan du använda Google Kalender eller en liknande onlinekalender som iCloud. Du kan till och med bara använda en vanlig gammal pålitlig papperskalender som hänger på väggen.
För arbetet måste dock en kalender i allmänhet göra mer. Du har delat kalenderartiklar, möten, inbjudningar och mycket mer att jonglera. Många arbetsplatser använder Outlook och Exchange för detta. Om du undrar hur du synkroniserar en Outlook-kalender med din iPhone förklarar vi allt du behöver veta nedan.
Det enkla sättet: Installera Outlook-appen för iPhone
Om du inte vill orka med inställningarna på din iPhone för mycket kan du installera Microsofts Outlook-app för iPhone för att synkronisera din kalender. Detta är också ett bra alternativ om du föredrar att inte din arbetskalender och personliga kalender blandas i samma app.
Om komplexiteten i Outlook på Mac eller Windows har du försiktigt Outlook för iPhone, oroa dig inte. Den mobila versionen av Outlook var ursprungligen känd som Acompli innan Microsoft förvärvade sin utvecklare. Medan appen hade ett gott rykte då, har det bara blivit bättre sedan.
För att komma igång öppnar du App Store på din iPhone och söker efter Outlook (eller använd länken nedan). När du hittat appen trycker du på dess ikon och trycker sedan på Get- knappen för att börja ladda ner. Outlook är helt gratis utan köp i appen, så oroa dig inte för att behöva betala.
Nedladdning: Microsoft Outlook (gratis)
Använda Outlook iOS-appen
När Outlook är installerat, hitta ikonen och knacka på den för att starta appen. Du blir ombedd att logga in med ett Microsoft- eller Office 365-konto. Om en tredje part är värd för ditt Exchange-konto kan du också använda din inloggningsinformation för den servern. När du har loggat in ser du appens huvudskärm.



Precis som Outlook för skrivbord, hanterar Outlook för iPhone e-post, kalendrar, kontakter och mer. För att komma till Outlook-kalendern trycker du på ikonen längst till höger i fältet längst ner på skärmen. Genom att trycka på ikonen ovanför datumfältet högst upp på skärmen kan du välja mellan olika vyer inklusive dag, tre dagar, månad eller agenda-stil.
Synkronisera Outlook med iOS-kalenderappen
Om du inte vill installera ännu en app för att synkronisera din Outlook-kalender med din iPhone kan du helt enkelt lägga till din Outlook-kalender på samma sätt som du lägger till andra konton till din telefon. Detta är också ett bra alternativ om du bara vill lägga till kalendern från ett Exchange-konto till din telefon. Om du använder Outlook-alternativet ovan får du också in kontoets e-post- och kontaktdata.
Innan du börjar vill du se till att du har nödvändig information. För Microsoft Outlook och Office 365 värdkonton behöver du bara ditt användarnamn och lösenord. Om du använder ett företagskonto kan du behöva annan information, inklusive serveradressen. Exchange's auto-discovery-funktion hanterar vanligtvis detta åt dig, men du kanske vill ha informationen praktisk ändå.
Ställa in ditt Outlook-konto
För att komma igång öppnar du appen Inställningar på din telefon och bläddrar ner tills du ser Lösenord och konton . Klicka på detta och sedan på Lägg till konto, som kommer att visas längst ner i listan över konton som redan finns på din iPhone.
Välj här Exchange eller Outlook.com beroende på vilken kontotyp du har. Om du inte är säker är Exchange förmodligen det rätta valet. Ange din e-postadress och beskrivning för antingen ditt Exchange- eller Outlook.com-konto och välj sedan att använda automatisk upptäckt eller ange dina kontouppgifter manuellt.
När du har angett din information kommer appen att försöka ansluta till din server. Om detta lyckas visas en skärm som låter dig välja vad du vill synkronisera från servern. Aktivera väljaren bredvid Kalender, såväl som all annan kontoinformation du vill synkronisera.



Om du ställer in din iPhone för första gången kan du också aktivera andra konton här. För användare av Google Kalender, ta en titt på vår guide för att synkronisera Google Kalender med din iPhone Hur du synkroniserar Google Kalender med din iPhone Hur du synkroniserar Google Kalender med din iPhone Vill du synkronisera Google Kalender med en iPhone och hantera din tid effektivt? Följ dessa steg för att hålla dig uppdaterad om dina evenemang. Läs mer .
Vad händer om synkroniseringen inte fungerar korrekt?
I de flesta fall bör din Outlook-kalender och andra data synkronisera perfekt, oavsett vilka av ovanstående alternativ du använde. I vissa fall kan du dock stöta på problem.
Om din iPhone-kalender inte synkroniseras med Outlook är serverstatusen den första platsen du bör kontrollera. Du kan försöka gå till sidan Microsoft 365 Service Health för att kontrollera om Outlook.com eller Office Online fungerar normalt. Om du använder Office 365 for Business eller en tredjeparts Exchange-leverantör kan du behöva kontakta någon hos ditt företag för information om serverstatus.
I fall där online-synkronisering inte fungerar, men du verkligen behöver din kalenderinformation på din telefon, kan du synkronisera via iTunes. För att göra detta, anslut din iPhone till din Mac eller PC som kör iTunes. Välj sedan iPhone-enhetens ikon och klicka på Info i menyn till vänster.
Här bläddrar du ner tills du ser alternativet Synkronisera kalendrar och se till att det är markerat. På macOS måste du se till att du har synkroniserat ditt Outlook-konto i panelen Internet-konton med Inställningar. I Windows, bredvid alternativet Synkronisera kalendrar, ser du en rullgardinsmeny. Välj här att synkronisera med Outlook.

Vad sägs om att synkronisera Outlook-uppgifter?
För vissa människor är en kalender just det. För andra är tanken på en kalender - specifikt en Outlook-kalender - utan stöd för uppgifter tänkbar. Lyckligtvis är det enkelt att lägga till stöd för dina Exchange-uppgifter till din iPhone.
Om du använder Outlook-appen för iPhone får du inte stöd för integrerade uppgifter. Detta hanteras av en annan Microsoft-app, Microsoft To-Do. Sök efter och installera den här appen från App Store eller länken nedan och logga in med samma information som du använde med Outlook.
För dem som använder sin Outlook-kalender med den inbyggda iOS Kalender-appen är det ännu enklare. Se bara till att du markerar alternativet Påminnelser utöver kalendrar i avsnittet Lösenord och konton i appen Inställningar. Nu kan du se dina Outlook-uppgifter i appen Påminnelser.
Ladda ner: Microsoft Att göra (gratis)
Är du inte nöjd med Apple Kalender-appen?
Apple Calendar-appen är ganska funktionell, särskilt när det gäller inbyggda kartor och uppskattning av restid. Som sagt, det har inte alla funktioner som användarna kanske vill ha. Outlook, som redan nämnts här, är ett alternativ, men eftersom det gör så mycket annat, saknar det viss kalenderfunktion du kanske behöver.
Oroa dig inte; Det finns många andra alternativ tillgängliga för iPhone. Om du inte är säker på var du ska börja har vi en lista över de bästa kalenderapparna för din iPhone De 8 bästa kalenderapparna för din iPhone De 8 bästa kalenderapparna för din iPhone Letar du efter den bästa kalenderappen för iPhone? Här är vår sammanfattning av det bästa för att hjälpa dig hitta den perfekta för dina behov. Läs mer som du kan använda för att hitta rätt för dig.
Utforska mer om: Kalender, iPhone-tips, Microsoft Outlook.

