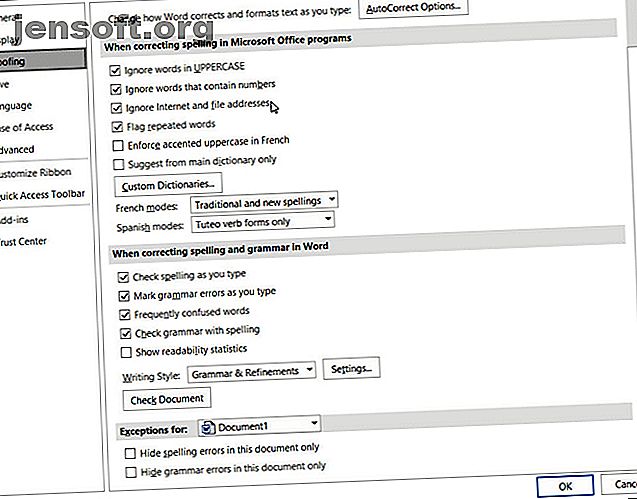
5 Microsoft Word-inställningar som du borde definitivt anpassa
Annons
När du först öppnar Microsoft Word kan du börja skapa dokument omedelbart. Applikationen erbjuder många inbyggda funktioner och standardinställningar som hjälper dig att producera den exakta typen av dokument, vare sig det är en professionell rapport för företag eller ett papper för skolan.
Lås upp fuskbladet "Viktiga Microsoft Office-genvägar" nu!
Detta kommer att registrera dig för vårt nyhetsbrev
Ange din e-postlåsning Läs vår sekretesspolicyDu ser bra flikar, knappar och verktygsfält. Och bakom kulisserna tar Word hand om stavning, grammatik, andra korrigeringar för dig. De flesta människor börjar bara skriva och tänker inte på dessa verktyg. Men du kan förbättra din upplevelse med applikationen genom att bara ta några minuter för att justera dessa inställningar.
1. Inställningarna för stavning, grammatik och korrektur
Att ändra hur Word hanterar din stavning och grammatik är en bra första början att anpassa applikationen efter dina behov. Dessa typer av inställningar är praktiska för att se till att du inte stavar fel eller använder fel grammatik. Men i vissa fall kan de också vara distraherande.
Till exempel kan du arbeta för ett företag som använder alla stora bokstäver i namnet eller har ett namn som är en kombination av ord och siffror. Du kan justera inställningarna för dessa typer av situationer så att du inte kontinuerligt ser felindikatorer Hur man stoppar Microsoft Word understryker korrekta ord som fel Hur man stoppar Microsoft Word understryker korrekta ord som fel Microsoft Word tenderar att understryka ord som inte är jämna fel. Så här hindrar du det från att hända. Läs mer när du skapar dina dokument.
Öppna Word på din Windows-dator till alla dokument. Välj Arkiv på menyn, klicka på Alternativ och välj sedan Proofing . Du ser alla dina alternativ för att korrigera stavning och grammatik. Vissa gäller alla Microsoft Office-program du har, medan andra bara gäller Word.

Öppna Word på din Mac med vilket dokument som helst. Välj Word från menyraden, välj Preferencs och klicka sedan på Stava & Grammatik . Du kommer att se ett antal inställningar listade under både stavning och grammatik.

Genom att använda vårt exempel ovan för företagsnamnet kan du markera kryssrutorna för att ignorera ord i stora bokstäver och ignorera ord med siffror på båda plattformarna. Du kan också aktivera eller inaktivera inställningar för att kontrollera stavning eller grammatik när du skriver, flagga upprepade ord och ignorera adresser för internet- och filvägar.
Ta dig tid att läsa igenom varje inställning för de du verkligen vill använda och de du föredrar att inte använda.
Om du klickar på knappen Inställningar kan du också aktivera eller inaktivera många ytterligare grammatiska inställningar som stora bokstäver, kommaanvändning, slang och redundans. Detta är också ett användbart område för att granska inställningarna som passar dig.
I Windows är knappen i avsnittet Vid korrigering av stavning och grammatik i Word och på Mac, är det under grammatik .

2. AutoCorrect-inställningarna
Liksom stavnings- och grammatikalternativen är funktionen AutoCorrect där för att undvika fel i dina dokument. Men som vi har sett många gånger är AutoCorrect inte alltid så korrekt när det gäller vad vi verkligen försöker säga.
Om ditt företagsnamn råkar börja med två stora bokstäver, kommer det att korrigeras automatiskt till bara den första bokstaven som ett stort som standard. Detta, som våra andra exempel med ditt företagsnamn, kan bli distraherande och till och med förvärra när du skapar dokument.
Å andra sidan kanske du vill att specifika saker korrigeras för dig. Till exempel är det bekvämt att använda namnen på veckodagar och de första meningarna. Så här justerar du inställningarna i både Windows och Mac.
I Word på Windows väljer du Arkiv på menyn, klickar på Alternativ och väljer Proofing . Klicka på AutoCorrect- knappen längst upp i fönstret.

I Word på Mac väljer du Word från menyraden, väljer Inställningar och väljer sedan AutoCorrect .

I popup-fönstret kan du aktivera eller inaktivera ovanstående typer av AutoCorrect-alternativ genom att klicka på en kryssruta. Du kan också skapa undantag från de regler du har på plats genom att klicka på knappen Undantag . Detta är den perfekta platsen att ställa in det företagsnamnet med två stora bokstäver eftersom Word kommer att ignorera det som ett fel vidare.
Klicka på Undantag och sedan på fliken Initial Caps . Ange det ord som du vill att Microsoft Word ska ignorera som innehåller två versaler i början. Du kan också granska fliken Första bokstaven för inbyggda undantag från reglerna och lägga till mer på fliken Andra korrigeringar . Klicka på OK när du är klar.

Tillbaka på huvudskärmen för AutoCorrect låter du i botten av fönstret granska befintliga ersättare och lägga till dina egna. Saker som specialtecken, emojis och vanligt stavade ord listas för att automatiskt ändras när du skriver dem. Du kan lägga till i listan eller radera vad du inte längre vill ha.

3. Snabbåtkomstverktygsfältet
Verktygsfältet för snabbåtkomst lever uppe till vänster i Word-fönstret. Det är tänkt att vara en plats för dig att komma åt verktyg du behöver snabbt, som namnet antyder. Så ta dig tid att anpassa det här verktygsfältet eftersom det sparar massor av tid senare.
Som standard innehåller verktygsfältet knappar som Spara, Ångra och Gör om. Men om du använder olika verktyg mycket oftare, är det bäst att placera dem på denna praktiska plats istället. På detta sätt kan du utföra de snabba åtgärderna du behöver med bara ett klick.
I Windows väljer du Arkiv på menyn, klickar på Alternativ och väljer sedan Snabbåtkomstverktygsfältet .

På Mac väljer du Word från menyraden, väljer Inställningar och väljer Ribbon & Toolbar . Klicka på knappen för snabbåtkomstverktyg längst upp i fönstret.

I inställningsområdet för snabbåtkomstverktygsfältet är objekten till vänster kommandona du kan använda och de till höger är det som för närvarande finns i verktygsfältet. Du kan ta bort en åtgärd från verktygsfältet genom att välja den och klicka på Ta bort pilen i mitten. För att lägga till en åtgärd, välj den till vänster och klicka på Lägg till i mitten.
Du kan välja från populära kommandon eller klicka på listrutan för en fullständig lista över åtgärder som finns på flikarna Word. Så kanske du använder Find, Open, Save As och Add a Hyperlink-verktyg ofta. Klicka på var och en till vänster och lägg till dem till höger. Klicka på OK när du är klar.

Om du någonsin vill återgå till standardkommandon, öppna inställningarna för snabbåtkomstverktygsfältet igen. I Windows längst ner i fönstret under Anpassningar klickar du på Återställ och sedan Återställ endast snabbåtkomstverktygsfältet . På Mac klickar du på knappen Inställningar (kugghjulsikon) och väljer Återställ endast snabbåtkomstverktygsfält .

4. Bandet
Ribbon in Word är en annan plats som du bör överväga att anpassa. I likhet med snabbåtkomstverktygsfältet vill du ha de åtgärder du använder mest till hands.
Som standard har Word flikar över toppen för saker som Hem, Infoga, Rita, Design och Visa. Men om du aldrig använder flikarna Rita eller Design, varför har de där tagit plats?
Samtidigt finns det kanske kommandon på fliken Hem du vill använda i en ordning som du tycker är mer användbar. Dessa typer av anpassningar leder till en mer produktiv Word-upplevelse.
I Windows väljer du Arkiv på menyn, klickar på Alternativ och väljer sedan Anpassa band .

På Mac väljer du Word från menyraden, väljer Inställningar och väljer Ribbon & Toolbar . Klicka på Ribbon-knappen högst upp i fönstret.

Liksom inställningarna för snabbåtkomstverktygsfältet har fönstret Ribbon-inställningarna kommandona till vänster och de aktuella åtgärderna till höger. Flytta dem in i bandet eller ut ur bandet med hjälp av pilknapparna Lägg till och ta bort i mitten.
- För att justera flikarna du ser över toppen, markerar du eller avmarkerar dem på höger sida.
- Om du vill se kommandona inom varje flik väljer du plustecknet (Windows) eller pilen (Mac) bredvid fliken och sedan de efterföljande indikatorerna för varje uppsättning kommandon.
- Om du vill ordna ordningen på flikarna eller kommandona väljer du dem och använder pilarna till höger för att flytta upp eller ner i listan i Windows. På Mac, välj och dra objekten för att ordna dem.
För en mer djupgående titt på hur du anpassar ditt Microsoft Word-band i Windows, titta på vår detaljerade handledning. Hur man optimerar Office 2016-bandet eller menygränssnittet Hur du optimerar Office 2016-bandet eller menygränssnittet Söker du ofta efter menyalternativ i Microsoft Office? Det är dags att ordna och anpassa menyn Ribbon för dina personliga behov. Du blir förvånad över hur flexibel och enkel det är! Läs mer .
5. Statusfältet
Statusfältet, som finns längst ner i Word-fönstret, är en sista plats som du förmodligen inte rör vid så långt som anpassningar går. Men det här verktygsfältet ger mycket användbar information, så det är värt din tid att justera den.
Om du till exempel ständigt kontrollerar dina ordräkningar eller byter Words layoutvyer Så anpassar du Microsoft Word Layout-inställningar Hur du anpassar Microsoft Word Layout-inställningar Microsoft Office kommer med många användbara mallar, stilar och teman. Vi visar dig alla inställningar du behöver för att skapa din egen anpassade layout i Word 2013 och Word 2016. Läs mer, du vill se till att dessa verktyg är lätt tillgängliga. Alternativt kanske du aldrig behöver ett makroinspelningsverktyg eller den vertikala sidpositionen, så att du kan ta bort dem.
I Windows högerklickar du på Statusfältet och på Mac högerklickar du på det eller håller kontrollknappen och klickar på den.
När menyn visas kontrollerar du helt enkelt de objekt som du vill visa i statusfältet. Du kommer att se verktygsfältet uppdateras automatiskt när du markerar och avmarkerar de olika alternativen.

Ändringar av standardinställningarna för Word kan vara bra
När du tar dig tid att granska inställningar 10 Standard Microsoft Word-inställningar Du kan optimera 10 Standard Microsoft Word-inställningar Du kan optimera Några enkla optimeringssteg kan förstärka din produktivitet med Microsoft Word. Vi ger dig tio snabba och enkla inställningar för dina vardagliga uppgifter. Läs mer för en applikation som du använder regelbundet, du kan bli förvånad över hur mycket bättre du kan göra det. Genom att ändra små saker som dessa kan du arbeta mer effektivt.
Utforska mer om: Microsoft Office 2016, Microsoft Office 2019, Microsoft Office 365, Microsoft Word.

