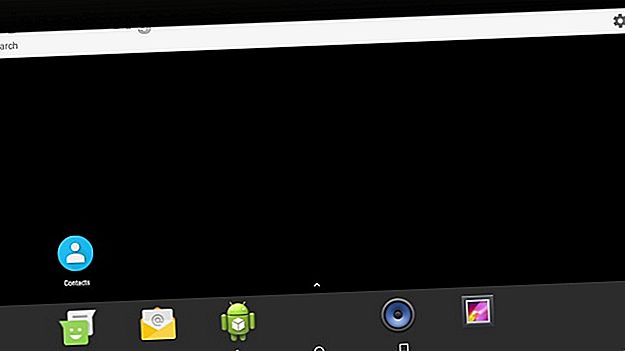
Hur man installerar Android på en Raspberry Pi
Annons
Även om det finns så många operativsystem tillgängliga för Raspberry Pi, kanske du föredrar att hålla dig till ett baserat på Linux. Men hur är det med bristen på pekskärmsstöd?
Kanske är den bästa lösningen att installera Android på Raspberry Pi. Men hur bra fungerar det och finns det en betydande skillnad från mobilversionen? Låt oss ta reda på.
Varför installera Android istället för Linux på Raspberry Pi?
Linux är allmänt tillgängligt för Raspberry Pi. Från Raspbian Stretch-distributionen släppt av Raspberry Pi Foundation, till Arch Linux, versioner av Ubuntu och mer, är det det vanliga valet. De lätta Raspberry Pi-operativsystemen 6 Lätta operativsystem för din Raspberry Pi 6 Lätta operativsystem för din Raspberry Pi Behöver du pressa lite extra processorkraft ur din Raspberry Pi? Du bör prova ett lätt operativsystem. Dessa exempel kommer att komma igång. Läs mer (vanligtvis används när du behöver en barebones-strategi) är också alla baserade på Linux.
Så varför välja Android för din Raspberry Pi? Tja, det finns pekskärmsfaktorn för det första. Inget av de andra Raspberry Pi-operativsystemen har dessa, spara de som kör annan programvara ovanpå, till exempel Kodi.

Sedan finns det valet av appar. Även om Android för Raspberry Pi inte är 100 procent stabilt kan den ändå erbjuda ett stort urval av appar och spel du kan använda och spela med. Online RPG: er, praktiska verktyg, kontorsverktyg (till exempel Microsoft Office) och mycket mer finns tillgängliga.
Vad du behöver
För att installera Android på Raspberry Pi, behöver du:
- Raspberry Pi 3 eller 3B + -modell - Android kör inte pålitligt på lägre specifikationer
- En pålitlig, lämplig strömförsörjning
- Ett högkvalitativt microSD-kort som är minst 16 GB
- Display (den officiella 7-tums Raspberry Pi-pekskärmskärmen är ett bra alternativ)
- Mus och / eller tangentbord om du inte använder en pekskärm
Du måste också ladda ner Android-bilden för Raspberry Pi 3. Slutligen behöver du programvaran Etcher, som används för att skriva skivbilder till flashlagring. Detta är tillgängligt för Windows, macOS och Linux i 32-bitars och 64-bitarsversioner.
Låt oss börja.
Nedladdning : Android för Raspberry Pi 3 (Detta är vår föredragna version, även om du ser nedan är andra projekt tillgängliga.)
Nedladdning : Etcher
Steg 1: Flash Android till microSD-kort
När alla dina filer har laddats ner börjar du med att installera Etcher på din dator. Sätt sedan in microSD-kortet i kortläsaren. Se också till att du har packat upp bildfilen för Android och att den är redo att användas.
Starta Etcher. Om du inte har använt det här verktyget tidigare ser du att det är mycket enklare än några alternativ. Etcher har en trestegsprocess:
- Klicka på Välj bild
- Bläddra i din enhet för att välja ISO-fil
- Klicka på OK

Så enkelt är det. Etcher kommer också att omformatera ditt SD-kort, så det finns ingen anledning att oroa dig för att göra detta först. Appen ska upptäcka ditt microSD-kort automatiskt. Om inte, klicka på Välj enhet (eller Ändra om fel enhet är vald) och bläddra till den.
Slutligen klickar du på Flash för att börja skriva till ditt microSD-kort. Vänta medan processen är klar, stäng sedan Etcher och ta bort microSD-kortet på ett säkert sätt. Du kan sedan sätta in kortet i din avstängda Raspberry Pi 3. Anslut en skärm och inmatningsenhet (tangentbord, mus, pekplatta eller pekskärm) och starta sedan upp den.
Steg 2: Installera Android på Raspberry Pi
När du slår på din Raspberry Pi startar Android. Upplevelsen kan vara lite trög till en början; Du kan förvänta dig en initialt långsam start när systemet konfigurerar. Efter några minuter (vårt tog 90 sekunder) bör du dock märka normal prestanda.
Härifrån kan du komma åt de vanliga Android-apparna och komma online som normalt via rullgardinsmenyn. Om din Raspberry Pi 3 är ansluten till ditt nätverk via Ethernet, är detta redan gjort; i annat fall använder du Wi-Fi.

Just nu är operativsystemet uppe, körs och kan användas. I många scenarier kan det vara tillräckligt. Men vad händer om du vill installera appar? Det enda alternativet är att sidladda, importera Android APK-filer från extern lagring eller en molnstation.
För att göra detta måste du dock först aktivera okända källor i menyn Inställningar> Säkerhet . Hitta inställningar genom att flytta musen till det övre högra hörnet på skrivbordet.

Om du vill installera en APK-fil från din molnlagring, öppna lagringsutrymmet i webbläsaren och ladda ner APK-filen. När du har laddats ner drar du ned meddelandefältet från toppen av skärmen och väljer APK-filen för att installera den.
Kontrollera behörigheterna och installera sedan. Det är inte så enkelt som att ha tillgång till Google Play, men det är tillräckligt bra. Om du vill ha åtkomst till en butiksmiljö, använd ett Google Play-alternativ De 4 bästa Google Play-alternativen för att ladda ner Android-appar De 4 bästa Google Play-alternativen för att ladda ner Android-appar Vill du inte använda Google Play Store? Eller har du inte tillgång till det? Här är de bästa alternativa appbutikerna för Android. Läs mer .
Andra Android-projekt för Raspberry Pi
Medan vi har tittat på ett projekt som använder en specifik Android 7.1-byggnad, är andra tillgängliga. Dessa inkluderar:
- emteria.OS: Kanske är den mest kända implementeringen av Android på Raspberry Pi, emteria.OS tillgänglig gratis eller som en premiumprodukt (cirka $ 21). Det fria alternativet slutar fungera var åtta timme och visar ett vattenstämpel.
- LineageOS 15.1 (baserat på Android 8.1): Om du inte gillar begränsningarna i emteria.OS är denna version av Android ett starkt alternativ.
- Android Things: Denna version är en användbar Internet of Things-plattform som körs på Raspberry Pi 3 och senare. Det är idealiskt för IoT-projekt, men det passar mindre för att köra spel och appar.
Att välja rätt version av Android för dina ändamål ger dig de bästa resultaten. Ta dig tid att prova alla tillgängliga versioner för att fatta ett välgrundat beslut.
Överväg en annan styrelse
Om Raspberry Pi inte fungerar för dig som en Android-enhet, kom ihåg att det inte är den enda datorn med enskilt kort. Sedan Pi lanserades 2012 har många konkurrerande enheter tagit med sig, alla erbjuder kompakt dator med tillräckligt med kraft för att köra ett grundläggande skrivbord eller spela HD-filmer.

På nackdelen är dessa lösningar inte lika prisvärda som Raspberry Pi. Dess inneboende billighet gör det till go-to-lösningen för så många projekt. Raspberry Pi Zero kostar ju bara några dollar!
Om du funderar på att ersätta din Raspberry Pi, kolla dessa Raspberry Pi-alternativ 5 Raspberry Pi-alternativ du behöver veta om 5 Raspberry Pi-alternativ du behöver veta om Raspberry Pi är inte längre det enda brädet i stan. Vi täcker några av våra favoritkonkurrenter, och varför du kanske vill köpa en. Läs mer . Många av dem kan köra Android.
Gör Raspberry Pi en bra Android-enhet?
Android fungerar totalt sett bra, men det kan göra med bättre stöd för Raspberry Pi. Lyckligtvis verkar det finnas entusiasm när det gäller att tillhandahålla en genomförbar version av Android för Pi.
Vilka Android-appar kan du använda på Raspberry Pi? Med en storskärms-TV ansluten är medierelaterade appar särskilt lovande. Med videoappar som Netflix, Hulu, Amazon Prime Video och till och med Kodi, kan du förvandla Raspberry Pi till en Android TV-låda Hur man bygger en Android TV Box med en Raspberry Pi Hur man bygger en Android TV Box med en hallon Pi vill att klippa sladden och spara pengar på TV? Bygg din egen Android TV-låda! Så här installerar du Android TV på en Raspberry Pi. Läs mer . Alternativt kanske du föredrar att köra spel på din Raspberry Pi-driven Android-enhet.
Tyvärr finns stöd för Raspberry Pi från Android-apputvecklare inte. Som sådan är köra appar och spel ofta en chansning, trots den förbättrade hårdvarustatistiken för Raspberry Pi 3. Men allt i allt går Android ganska bra på Raspberry Pi - bättre än på vissa billiga surfplattor!
Android är ett bra operativsystem, men kanske är det inte rätt för din Raspberry Pi. Letar du efter ett alternativ till Raspbian och Linux i allmänhet? Massor av Raspberry Pi-kompatibla operativsystem använder inte Linux 9 Raspberry Pi-operativsystem som inte är Linux 9 Raspberry Pi-operativsystem som inte är Linux Letar du efter ett Raspberry Pi OS men vill undvika Linux? Kolla denna lista med Raspberry Pi-operativsystem utan Linux för idéer. Läs mer och du kan också överväga att använda Chrome OS på din Raspberry Pi Hur man använder Chrome OS på en Raspberry Pi Hur man använder Chrome OS på en Raspberry Pi Har du inte en Chromebook? Letar du efter ett alternativ till Raspbian? Så här installerar du en version av Chrome OS på din Raspberry Pi. Läs mer .
Utforska mer om: Android, operativsystem, Raspberry Pi.

