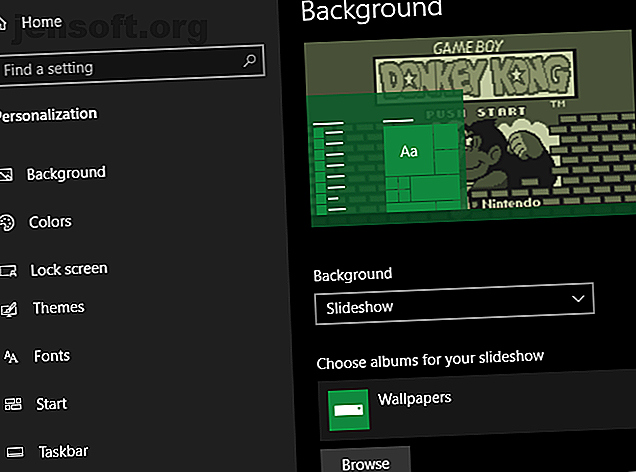
Hur du ändrar utseende och känsla på ditt Windows 10-skrivbord
Annons
Medan Windows 10 har ett snyggt utseende utifrån, kanske du fortfarande undrar hur du får Windows 10 att se bättre ut. Vi är här för att förklara mängden anpassningsalternativ som gör din dator mer personlig.
Gå igenom dessa metoder för att ändra utseendet och känslan i Windows, så kommer din dator att bli en livligare plats när du är klar.
1. Ställ in en ny skrivbordsunderlägg och en låsskärmbakgrund

Ett av de enklaste sätten att ge ditt skrivbord ett nytt utseende är att välja en skrivbordsunderlägg som matchar dina intressen. För att göra detta, öppna appen Inställningar (med hjälp av kortkommandot Win + I om du vill) och gå till avsnittet Anpassning .
Här på fliken Bakgrund hittar du flera alternativ relaterade till din skrivbordsunderlägg. I listrutan under Bakgrund väljer du Bild för att använda en enda bild. Klicka på knappen Bläddra nedan för att välja en bild från din dator. Ta en titt på några fantastiska webbplatser för att hitta nya bakgrundsbilder 5 appar och webbplatser för fantastiska gratis bakgrundsbilder på mobil och skrivbord 5 appar och webbplatser för fantastiska gratis bakgrundsbilder på mobil och skrivbord Det är inte lika enkelt att hitta bilder som gör bra tapeter. verkar. Låt oss använda dessa appar och webbplatser för att söka i några lysande HD-bakgrunder och bakgrunder för dina skärmar. Läs mer om du behöver idéer.
Om du vill gå längre än en statisk bild kan du försöka ställa in ett bildspel. Välj en mapp full av bilder på din dator, och Windows kommer att ändra dem med ett intervall du ställer in.
Längst ner kan du välja hur dina bilder passar på skärmen om de inte är i rätt storlek. Om du inte är säker kommer fyllning förmodligen att ge de bästa resultaten.
När du är här, gå över till fliken Låsskärm för att välja en bild för den skärmen. Precis som på skrivbordet kan du välja en enda bild eller ett bildspel.
2. Måla Windows med din favoritfärg

Om du stannar i fönstret Anpassning hoppar du över till färgsektionen för ett annat enkelt anpassningsalternativ. Välj din favoritfärg från rutnätet och du kan använda den färgen över hela Windows.
Om du inte gillar någon av standardfärgerna, öppna anpassad färg för mer granulär kontroll. När du har valt en, markera båda rutorna under Visa accentfärg på följande ytor för att tillämpa den på appens titelfält, liksom Windows-element som Aktivitetsfältet och Start-menyn.
På den här menyn kan du även inaktivera Windows 10: s transparenseffekter och välja mellan ljusa och mörka lägen. Om du hatar att bli förblindad av vita ljus är detta ett viktigt sätt att få Windows 10 att se bättre ut.
3. Ställ in en kontobild

Den generiska grå silhuetten som representerar ditt Windows 10-användarkonto ur rutan är tråkigt. Du kan anpassa ditt konto med ett anpassat foto, vilket är särskilt användbart i system med flera användare.
För att göra detta besöker du Inställningar> Konton> Din information . Här kan du välja Kamera för att ta ett nytt foto med din webbkamera, eller Bläddra efter en för att ladda upp en bild från din PC.
När den är inställd ser du denna ikon på några platser runt Windows-gränssnittet.
4. Öppna Start-menyn

Chansen är stor att du ofta använder Start-menyn för att starta program och söka i dina filer. För att effektivisera det bör du ta bort skräpplattor och appar som du inte bryr dig om.
För att snabbt ta bort en sida från Start-menyn, högerklicka på den och välj Unpin från Start . Du kan också ta bort alla brickor i en grupp genom att högerklicka på gruppnamnet och välja Unpin group från Start .
Därefter kan du göra Start-menyn mer användbar genom att dra appar du faktiskt använder från listan till kakelområdet till höger. Dessa fungerar som genvägar och appar med Live Tiles kan till och med uppdateras med ny information i realtid.
När du är i Start-menyn bör du också ta dig tid att ta bort Windows 10 bloatware Hur man enkelt tar bort bloatware från Windows 10 Hur man enkelt tar bort bloatware från Windows 10 Windows 10 kommer med sin egen uppsättning förinstallerade appar. Låt oss titta på de metoder du kan använda för att ta bort bloatware på din PC och debloat Windows 10. Läs mer. Avancerade användare som inte gillar Windows 10 Start-menyn kan istället överväga att använda en Start-menyersättning. De 7 bästa Windows-startmenyn Alternativ och utbyten De 7 bästa Windows-startmenyn Alternativ och ersättningar Startmenyn för Windows 10 är en stor förbättring jämfört med Windows 8, men du kan göra det ännu bättre. Här är de bästa verktygen för att arbeta runt eller byta ut Start-menyn. Läs mer .
5. Rensa och organisera skrivbordet
Att ha en massa skrivbordsikoner kan komma i vägen för att se tapeten du valt ut. Många använder sitt skrivbord som en allmän dumpningsplats för filer de inte vet vad de ska göra med ännu, vilket leder till att det blir rörigt snabbt.
Några snabba steg kan göra långt för att göra ditt skrivbord till en mer ren plats. Om du har fått en särskilt rörig situation kan du behöva vår guide för att rengöra skrivbordet en gång för alla Hur du rensar upp ditt Windows skrivbord en gång för alla Hur du rensar upp ditt Windows skrivbord en gång för alla Clutter är mer skadligt än du inser. Ett snyggt Windows-skrivbord gör saker lättare att hitta, är trevligare att titta på och minskar stress. Vi visar hur du kan få skrivbordet i ordning. Läs mer .
Dölj systemikoner på skrivbordet

Först kanske du vill dölja standard Windows-ikoner som den här datorn så att de inte slösar utrymme. För att göra detta besöker du Inställningar> Anpassning> Teman och klickar på länken Inställningar för skrivbordsikonen till höger om fönstret.
Detta öppnar ett litet nytt fönster, där du kan avmarkera alla Windows-ikoner som du inte vill visa.
Organisera skrivbordsikoner
Därefter kan du dra nytta av några verktyg för att organisera dina ikoner genom att högerklicka på ett tomt utrymme på skrivbordet och välja Visa . Detta gör att du kan ändra ikonstorlek, ordna dem automatiskt och fästa alla ikoner i rutnätet.
Om du vill kan du till och med avmarkera Visa skrivbordsikoner för att dölja dem alla. Observera att detta inte tar bort dina filer; det tar helt enkelt bort ikonerna. Du kan fortfarande bläddra bland filerna på skrivbordet med File Explorer.
När du har fått den visuella layouten hur du gillar det använder du alternativet Sortera efter meny för att automatiskt lista dina skrivbordsikoner enligt olika kriterier.
Om du vill ha något mer kraftfullt kan du använda ett tredjepartsverktyg som staket för att kränka skrivbordsikonerna. Vi har tittat på några skrivbordshanteringsalternativ till stängsel De 7 bästa gratis alternativen till staket för Windows Desktop Management De 7 bästa gratis alternativen till staket för Windows Desktop Management Är ditt Windows-skrivbord lite rörigt? Här är gratis skrivbordshanteringsappar som kan hjälpa dig att organisera din virtuella röran. Läs mer om du vill prova något annat.
6. Anpassa Windows-ljud

Hittills har vi tittat på hur Windows kan se bättre ut visuellt. Men du kan också anpassa hur Windows låter också. Det kräver bara lite arbete för att åsidosätta de generiska standardljuden.
För att justera dessa, gå till Inställningar> System> Ljud och klicka på länken för ljudkontrollpanelen till höger. I det resulterande fönstret byter du till fliken Ljud .
Här ser du en lista över olika händelser som Windows spelar ljud för. Varje aktuell ström har en ljuduppsättning visar en högtalarikon bredvid. Markera den du vill förhandsgranska och klicka sedan på Test- knappen för att höra den. För att ersätta ett ljud markerar du det och väljer ett nytt ljud från rullgardinsmenyn.
Om du inte hittar en du gillar klickar du på knappen Bläddra för att välja en fil från din dator. Observera att alla Windows-ljud måste vara i WAV-format för att fungera korrekt.
Mer information om detta, inklusive var du hittar nya paket ljud, se vår översikt över anpassning av Windows 10-ljud. Hur du anpassar ljud på Windows 10 (och var laddar du ner dem) Hur anpassar du ljud på Windows 10 (och var laddar du ner dem) Anpassa ljuden i Windows 10, hitta nya ljudtema och scheman och förbättra ljudkvaliteten på din dator. Läs mer .
7. Gör Windows 10 vackert med regnmätare

Ingen diskussion om hur Windows 10 ser cool ut är komplett utan att nämna Rainmeter. Det är det ultimata skrivbordsanpassningsverktyget och perfekt för mer avancerade användare som inte är nöjda med vad vi har täckt ovan.
På grund av allt det kan göra är Rainmeter ofta överväldigande för nya användare. En fullständig diskussion om hur man använder den ligger utanför denna diskussions räckvidd, så titta på en grundläggande introduktion till Rainmeter En enkel guide till regnmätare: Windows Desktop Customization Tool En enkel guide till Rainmeter: Windows Desktop Customization Tool Rainmeter är det ultimata verktyget för att anpassa ditt Windows-skrivbord med interaktiva bakgrunder, skrivbordsmoduler och mer. Vår enkla guide hjälper dig att skapa din egen personliga skrivbordsupplevelse på nolltid. Läs mer och några av de bästa minimalistiska Rainmeter-skinnen De bästa Rainmeter-skinnen för ett minimalistiskt skrivbord. De bästa Rainmeter-skinnen för ett minimalistiskt skrivbord Vill du anpassa Windows med Rainmeter? Här är de bästa Rainmeter-skinnen för ett rent och minimalistiskt Windows-skrivbord. Läs mer för att komma igång.
Så många sätt att få Windows att se bättre ut
Med dessa anpassningar gjorda har du gjort en hel del arbete för att göra Windows 10 unikt för dig. Beväpnad med anpassade bakgrundsbilder, ljud, färger, plus ett organiserat skrivbord och Start-meny, ser din Windows 10-installation inte riktigt ut som någon annans.
Vill du gå ännu djupare? Fortsätt med de bästa verktygen för att anpassa Windows 10 De 8 bästa verktygen för att justera och anpassa Windows 10 De 8 bästa verktygen för att justera och anpassa Windows 10 Vill du ge din dator ett unikt utseende? Lär dig hur du anpassar Windows 10 med dessa kraftfulla tweak-verktyg som täcker alla dina behov. Läs mer och vår mega-guide för anpassning av Windows Hur du anpassar Windows 10: Komplett guide Hur du anpassar Windows 10: Komplett guide Du dekorerar ditt kontor - varför inte din dator? Ta reda på hur Windows får se ut precis som du vill. Gör din dator till din egen med gratis verktyg. Läs mer .
Bildkredit: maradon 333 / Shutterstock
Utforska mer om: Application Dock, Rainmeter, Start Menu, Wallpaper, Windows 10, Windows App Launcher, Windows Customization.

