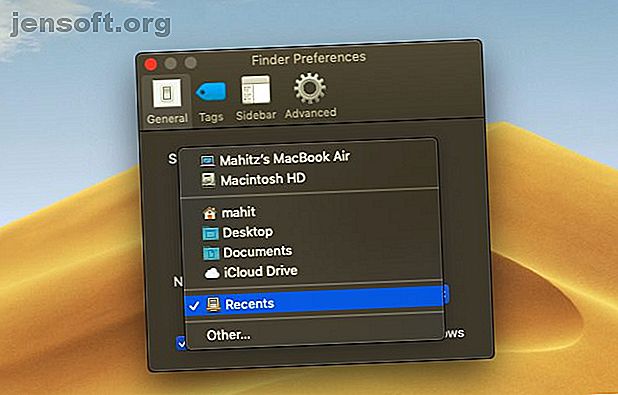
9 bästa tips för att använda Finder på din Mac mer effektivt
Annons
På macOS är Finder navet från vilket du startar alla dina appar, hanterar och delar dina filer och gör alla typer av andra åtgärder. Om du vill öka din Mac-produktivitet är mastering av Finder alltså ett utmärkt sätt att göra det.
Låt ditt Mac-arbetsflöde laddas med vårt GRATIS macOS Finder-tangentgenvägar Snabbark!Apple har lagt till fler trick till Finder med varje macOS-uppdatering, inklusive Mojave. Vi kommer att leda dig genom ett antal av dessa Finder-tips som kommer att göra dig mer produktiv än någonsin.
1. Ställ in standard-sökmapp

Om du ofta arbetar med en viss mapp är det frustrerande att Finder öppnar Recents som standard. Du måste sedan navigera till en annan mapp varje gång. Tack och lov kan du säga Finder att öppna vilken mapp du vill:
- Klicka på Finder- menyn längst upp till vänster på skärmen i menyraden.
- Välj Inställningar .
- På fliken Allmänt hittar du fönstret för New Finder-fönstret .
- Använd rullgardinsmenyn för att välja standardmapp.
2. Välj en söktyp

Du har förmodligen varit tvungen att söka igenom flera mappar som söker efter en viss fil ibland. Standard sökalternativet är bra i vissa fall, men är inte finjusterat och därmed ineffektivt i viss utsträckning.
Om du vill kan du ändra Finders standardsökparametrar: På detta sätt vet macOS exakt vilka mappar du vill söka och minskar de ansträngningar som krävs för att söka efter en fil.
- Välj Finder> Inställningar .
- Gå till fliken Avancerat .
- Klicka på rullgardinsmenyn som läser När du utför en sökning .
- Ändra räckvidden för sökningen:
Sök Den här Mac- datorn söker igenom hela datorn oavsett vilken mapp du är i.
Sök i den aktuella mappen söker bara i din nuvarande katalog.
Använd föregående sökomfång kommer att komma ihåg vad du gjorde förra gången och använda det.
3. Byt namn på flera filer på en gång

Processen för att byta namn på flera filer i Finder är inte direkt klar, särskilt om du kommer från Windows. Det är dock inte så svårt när du vänjer dig:
- Öppna Finder och välj de filer du vill byta namn på. Du kan hålla Shift för att välja filer i rad, eller hålla Cmd och klicka för att välja flera filer.
- Klicka på knappen Åtgärd (växel) längst upp i fönstret.
- Välj Byt namn på X-objekt .
- Välj ett namnformat, som låter dig välja namnkonventionen. Alternativen inkluderar namn och index, namn och räknare och namn och datum .
- Startnummer låter dig välja början på numreringssekvensen.
4. Omvänd batch-byta namn på filer

Om du krossar batch-namngivning av filer, oroa dig inte - macOS har du täckt. Finder erbjuder ett alternativ för att ångra gruppens namnändring av filer:
- Öppna Finder och klicka på Redigera i appmenyn längst upp till vänster.
- Välj Ångra byta namn .
- Alternativt kan du försöka använda Cmd + Z- kortkommandot för att ångra åtgärden.
5. Force-Close och starta om Finder

Det bästa sättet att hantera en trög Finder är att tvinga nära och starta om den. Den här metoden är också användbar när du gör ändringar i Finders konfiguration, eller om macOS visar ett Finder Avsluta oväntat meddelande.
- Byt till Finder-fönstret.
- Överst till vänster klickar du på Apple-logotypen medan du håller Shift- tangenten.
- Välj Force Quit Finder och välj Finder . Finder stänger.
- Strax efter kommer Finder-fönstret att dyka upp automatiskt.
6. Gallerivy

Gallerivyn är en av Finder-förbättringarna som debuterade med macOS Mojave. Den här nya funktionen syftar till att hjälpa dig att visa filer på ett mer användbart sätt; Det låter dig också titta på fotometadata. Det är bara ett av flera Finder-visningsalternativ 7 Nifty tips för att få ut mesta möjliga av Finder-visningsalternativ på Mac 7 Nifty Tips för att få ut mesta möjliga av Finder's View-alternativ på Mac Om du aldrig har ändrat från standardvyn i macOS Finder, du missar. Kolla in dessa andra praktiska Finder-vyer. Läs mer .
Gallerivyn är mer eller mindre ett sorteringsalternativ som visar dina filer i form av en reglage. Följ stegen som beskrivs nedan för att aktivera Gallerivyn.
- Öppna Finder och bläddra till önskad mapp.
- Klicka på Visa- menyn längst upp till vänster.
- Välj som galleri .
7. Använd sidfältet

Sidofältet är ett annat användbart element som visar bildmetadata utan att använda appar från tredje part. Se till att du har bytt till Gallerivyn som nämnts ovan. När det är klart visas metadata automatiskt på sidofältet.
Du kan visa sidofältet i andra vyer genom att välja Visa> Visa förhandsvisning eller genom att använda genvägen Shift + Cmd + P.
Du ser att sidofältet visar all bildrelaterad information. Detta inkluderar plats, dimensioner, upplösning, kameraenhet, brännvidd och mer. Det låter dig också lägga till Finder-taggar Hitta filer snabbare och organisera din Mac med Finder-taggar Hitta filer snabbare och organisera din Mac med Finder-taggar Finder-taggar är ett bra sätt att organisera data - här gör du för att få ut det mesta av detta praktiska organisationsverktyg på din Mac idag. Läs mer .
8. Snabbåtgärder

Snabbåtgärder fungerar i tandem med Finder-sidfältet; menyn gör att du kan göra snabba ändringar i dina filer.
Även snyggare, snabba åtgärder kan hantera flera filtyper och snabbmenyn kommer att ändras i enlighet därmed. Till exempel erbjuder Quick Look ett rotationsverktyg, markeringsverktyg och ett PDF-alternativ för att skapa en bild. För att använda det:
- Öppna Finder i Gallerivyn, eller visa sidofältet med Shift + Cmd + P.
- Högerklicka på en fil och välj Snabbåtgärder, eller hitta åtgärderna längst ner i sidofältet.
- Välj Anpassning och välj ett alternativ, eller anpassa den kontextuella menyn efter din smak.
9. Snabb titt

Förhandsgranska filer är ett område där jag trodde att Windows filutforskare hade macOS-beat. Quick Look-funktionen (en macOS-grundläggande 17 grundläggande macOS-villkor och vad de betyder 17 grundläggande macOS-termer och vad de betyder som en Mac-användare kommer du sannolikt att bli överväldigad med okända namn. Låt oss vägleda dig genom några av de mest viktiga macOS-termer. Läs mer) bevisade att jag underskattat Finder.
Denna funktion låter dig göra mindre ändringar och snabba redigeringar utan att behöva öppna filen direkt. Nästa gång du vill infoga en signatur, klippa ett ljudklipp eller ändra storlek på en bild kommer Quick Look att vara praktiskt. Tryck bara på Mellanslag med valfri fil för att öppna den i Quick Look.
När Quick Look dyker upp för en bild ser du alternativ för att lägga till text, doodle, beskära och mer. Dessutom erbjuder Quick Look en anpassad meny för olika filtyper. Så du ser genvägar designade för vilken fil du har öppnat.
Nu är Finder Better Than Ever
Tidigare har Finder tagit flak för att vara ineffektivt och ointuitivt. Men det har ändrats till det bättre nyligen, tack vare macOS Mojave som har gett användbara funktioner som hjälper dig att bättre hantera ditt innehåll.
Dessutom hjälper funktioner som Snabbåtgärder att minska ditt beroende av tredjepartsappar. Att behärska dessa nya Finder-funktioner och hålla fast vid gamla favoriter hjälper dig att göra arbetet mer effektivt än någonsin. Och om Finder inte fungerar för dig, kolla in de bästa Finder-alternativen Ersätt Finder på din Mac med ett av dessa 3 appar Byt ut Finder på din Mac med ett av dessa 3 Apps Finder är en anständig filutforskare, men du kan göra en mycket bättre. Här är några fantastiska Finder-ersättare för att arbeta mer effektivt med filer på din Mac. Läs mer .
Utforska mer om: Filhantering, Mac-tips, OS X Finder.

