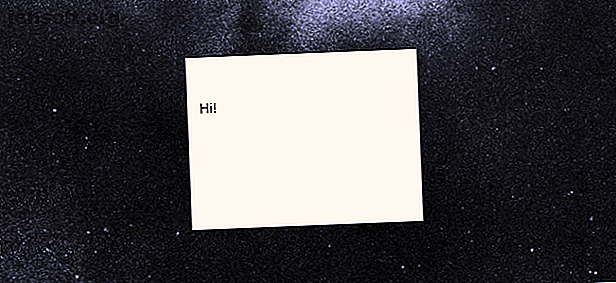
Så här kommer du igång med Windows 10 Sticky Notes på under 5 minuter
Annons
Att notera är viktigt. För stora och små projekt är det mycket viktigt att ta anteckningar. Med så många anteckningsappar på marknaden, hur bestämmer man vilka man ska välja? Om du är osäker, gå till standardvärdena.
Det finns många standard Windows 10-applikationer som tyvärr är underutnyttjade och Sticky Notes är en av dem.
Klisterlappar i Windows 10
För att hitta applikationen i Windows 10 klickar du på startknappen och skriver in klisterlappar . Välj alternativet Sticky Notes .

Högerklicka på posten i din startmeny och välj Pin to taskbar så att du kan öppna programmet direkt från skrivbordet. Om du inte hittar klisterlappar på din dator, ladda ner dem gratis via Microsoft Store.
Om du vill skapa en ny anteckning med den nu fästade ikonen högerklickar du på Aktivitetsfältikonen för Sticky Notes och väljer Lägg till anteckning .

Anteckningar kan också läggas till med hjälp av bläckarbetsområdet. Hur man använder Windows-bläck med en pekskärm på Windows 10 Hur använder du Windows-bläck med en pekskärm på Windows 10 Har du en pekskärm och Windows 10? Då måste du prova Windows Ink! Vi visar hur du kan ta anteckningar, rita skisser eller kommentera skärmdumpar. Ingen stylus krävs. Läs mer . Klicka på Workspace-ikonen och välj Sticky Notes för att komma igång.

Jag föredrar personligen den här metoden, eftersom arbetsytan ger en elegant mörk bakgrund så att du kan hantera, placera och redigera alla dina anteckningar.
Om du gillar att ha ett rent skrivbord, eller inte vill att dina anteckningar ska vara leriga till ditt skrivbordstema, kan du också skapa ett helt separat klistermärkeskrivbord!
För att visa, tryck på Windows-tangenten + Tab på tangentbordet för att öppna Windows 10 Uppgavevisning. Klicka sedan på alternativet Nytt skrivbord högst upp på skärmen.

Om du placerar dina anteckningar på det här skrivbordet visas de inte på de andra. När du är klar öppnar du Uppgavevyn igen och väljer ditt första skrivbord.
Anteckningar med klisterlappar
Även om det enkla gränssnittet kan innebära en prestationslös app, är Sticky Notes fullpackade med perfekta funktioner för att underlätta anteckningen.
Skriv först vad du vill ha på din anteckning. Du kan använda flera kortkommandon för att organisera din text, inklusive kulpunkterna och kursivering.

De fem kortkommandon som visas ovan är de viktigaste standardalternativen du kan använda med den senaste versionen av Sticky Notes (2.0.18.0).
- Fet: Ctrl + B
- Understreck: Ctrl + U
- Kursiv: Ctrl + I
- Genomsträckt: Ctrl + T
- Bullet: Ctrl + Shift + L
Tidigare versioner tillät ännu mer tangentbordsfunktioner men var begränsade till att ge plats för Cortana-integration.
Klicka på din fästis och en livfull menyraad visas.

Klicka på + -ikonen till vänster för att skapa en ny fästis. Det kommer att visas bredvid din första anteckning. Ändra storlek på anteckningen genom att klicka och dra kanten på noten.
Du kan också stapla dina anteckningar och spara dyrbart skrivbordsutrymme.

Klicka på alternativikonen (tre prickar) till höger för att ändra färgen på din anteckning.

Dessutom möjliggör nu klistermärken för pekskärm och tavla.
Känn dig fri att rita eller skissa på din anteckning som på vanligt papper med din pekskärm eller surfplatta.

Slutligen klickar du på kugghjulikonen i alternativmenyn för att öppna Sticky Notys inställningsfönster . Klicka på alternativet Aktivera insikter i det här fönstret för att aktivera Insikter inom klisterlappar.

Aktivera insikter integrerar Sticky Notes med Cortana Cortana i Windows 10: Allt du behöver veta Cortana i Windows 10: Allt du behöver veta Den digitala assistenten Microsoft Cortana är en integrerad del av Windows 10. Undrar du vad Cortana kan göra eller hur man stänga av Cortana? Vi har svar. Läs mer och gör det möjligt för en mängd användbara funktioner som att planera evenemang eller kontrollera lager direkt från dina anteckningar.
Integrera klisterlappar med andra appar
Insikter gör att Sticky Notes kan smälta samman med olika verktyg som finns tillgängliga i Windows 10.
Påminnelse
Nedan följer en enkel påminnelse som skrivs in i en anteckning med Insights aktiverad.

Datumet blir automatiskt en länk. Klicka på länken för att aktivera Insights. Du blir ombedd att lägga till påminnelse längst ner på din anteckning.
Tänk på att Insights aktiveras via Cortana. För att aktivera Insights-funktioner måste du aktivera Cortana-aviseringar på skrivbordet. Om du inte har konfigurerat Cortana på ditt Windows 10-skrivbord, har vi täckt!
Klicka på Lägg till påminnelse för att ställa in din påminnelse i startmenyn.

Detta fungerar också om du skriver påminnelsen också. Du kan dock inte lägga till text till anteckningar som du redan har skrivit på.

När du har angett datum och tid klickar du på Påminn längst ner på startmenyn. Det är allt!
Andra integrerade klisterlappar
Det är inte det för insikter. Med klisterlappar kan du också få tillgång till information via Insights om saker som lager- och flygnummer direkt från anteckningen.

Från vänster upp till höger:
- Kontrollera och bevara flygnumren genom att klistra in ditt flygnummer (som börjar med två bokstäver följt av en nummerföljd).
- Spara och skicka e-postadresser med den ursprungliga e-post-appen Windows 10.
- Visa en plats genom att klistra in adressen i din anteckning. Klicka på följande Bing-prompt om du vill få vägbeskrivning till platsen också.
- Klistra in ett telefonnummer i din anteckning för att ringa numret från ditt skrivbord via Skype (du behöver Skype-krediter för att slutföra ditt samtal).
- Klistra in en länk i din anteckning för att spara den för senare.
- Ange aktieoptioner med formatet $ STOCK för att kontrollera priset via Bing.
För att visa tillgängliga alternativ Insights tillhandahåller, klicka på länken skapad och klicka sedan på följande Insights-promp längst ned i noten.

Visste inte att Sticky Notes kunde göra allt detta, eller hur? Nu gör du!
Överföra klisterlappar
Du kan inte lagra klisterlappar som standard, men du kan överföra filen de sparas på andra datorer för senare användning.
Gå först till följande katalog.
%LocalAppData%\Packages\Microsoft.MicrosoftStickyNotes_8wekyb3d8bbwe\LocalState Sök sedan filen som är märkt plum.sqlite och kopiera den till en USB-enhet. Slutligen, placera eller byt ut filen i samma förvar på en annan dator.

Om du vill skapa en ersättningskopia av dina klisterlappar, skapar du en kopia av filen med ett ytterligare nummer - t.ex. plum 1 .sqlite - och ändrar ditt filnamn tillbaka om dina anteckningar försvinner eller blir skadade.
Behöver du något mer avancerat? Prova OneNote!
Windows 10-butiken är fylld med fantastiska, men ofta underutnyttjade resurser för användare att njuta av. Sticky Notes är ett sådant exempel. Det bästa av allt är att Sticky Notes är en av de första apparna som använder Insights som standard.
När Microsoft utvecklar sin Windows 10-miljö, inklusive Cortana och Insights, kommer Sticky Notes funktionslista bara att växa. Vill du göra det extra språnget mot en molnbaserad anteckning? Ge Microsofts OneNote den enda OneNote-guiden du någonsin behöver Den enda OneNote-guiden som du någonsin behöver OneNote är en kraftfull anteckningsapp. Den är plattformad och väl integrerad i Microsoft Office. Läs den här guiden för att bli en OneNote-proffs! Läs mer ett försök! Om du vill ha en lösning som är ett steg upp från Sticky Notes, men som inte är så kraftfull som OneNote, kan du prova de vintergröna Windows-apparens anteckningsblock och WordPad.
Utforska mer om: Microsoft Cortana, anteckningsappar, Windows 10.

