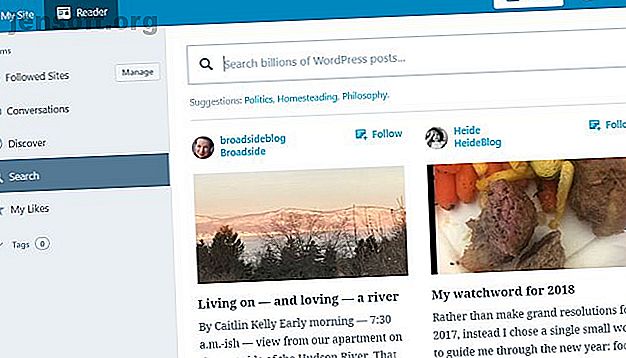
Ställ in din blogg med WordPress: The Ultimate Guide
Annons
WordPress är den mest kraftfulla bloggplattformen i världen; nästan en av tre webbplatser på internet drivs av WordPress. WordPress skiljer innehållet på en webbplats från back-end-koden som driver webbplatsen. Detta innebär att du kan köra en helt funktionell webbplats utan någon webbprogrammeringsupplevelse.
Om du aldrig har kört en webbplats tidigare rekommenderar vi starkt att du sparar dig huvudvärk och betalar för en hanterad WordPress-värd som hanterar den administrativa sidan för dig. Och för det blir det inte bättre än WP Engine.
Men om du vill prova på att ställa in WordPress på egen hand, kommer den här guiden att leda dig genom allt du behöver veta från mark noll.
Hoppa framåt: Introduktion till WordPress | Nyckelbegrepp | Grundläggande operationer | Sökmotoroptimering | Bildhantering | Bloggkampanj | Tjäna pengar | Säkerhetskopiering och återställning | Optimera WordPress
1. Introduktion till WordPress
Genom att separera innehållet på dina sidor från layouten kan WordPress sedan dynamiskt skapa nya HTML-filer varje gång någon besöker din webbplats. WordPress tar också hand om att automatiskt länka dina inlägg, skapa sidfältet med länkar till dina senaste innehållsobjekt och hantera arkiven. Eftersom WordPress fungerar från HTML-temamallar som du kan ladda ner behöver du inte skriva en enda rad HTML-kod - allt du behöver oroa dig för är att skriva det faktiska innehållet och ladda upp dina bilder. WordPress tar hand om webbplatsens kodning, du levererar bara innehållet. Det är denna separering av mall och innehåll som öppnade världen för att driva en webbplats - en blogg - för världen.
Varför WordPress?
Även om WordPress oftast används för att skapa en webbplats med bloggstil - som tekniskt bara är en serie inlägg med ett visst datum och tid då de publicerades - kan det också enkelt anpassas till statiska webbplatser, till exempel för ditt lokala företag, artistportfölj, eller till och med en komplett webbplats för online shopping. När du studerar WordPress kommer du att upptäcka att det finns ett WordPress-plugin för att skapa bokstavligen alla typer av webbplatser du kan tänka på.
WordPress är dock inte det enda CMS, så varför välja WordPress? Enkel:
- Det är funktionsrikt, så med den grundläggande installationen bör du kunna allt du vill. Om det saknas något för dina specifika krav, är det mycket troligt att det redan finns ett plugin för att hantera det åt dig. Resultatet är att du inte behöver koda någonting.
- Den är mogen - skapades 2003, den har haft en mycket lång livslängd hittills och fortsätter att vara i aktiv utveckling. Detta är inte buggy ny beta-release-programvara - den är otroligt stabil.
- Det är säkert. Som med alla program och operativsystem har det varit några allvarliga hacks under åren men utvecklarna har varit ovanpå dem snabbt. De senaste versionerna innehåller framträdande varningar när en ny version är tillgänglig, och så länge du regelbundet kontrollerar din blogg och uppdaterar vid behov finns det mycket liten chans att din blogg blir hackad.
Fortfarande inte övertygad?
- Det är otroligt enkelt att installera
- Det finns bokstavligen tusentals plugins för att lägga till funktionalitet
- Bild- och medihantering utanför rutan för omedelbar portfölj och fotodrivna webbplatser
- Enkel kodning för kärnfunktionalitet gör det enkelt för nybörjare att programmera sin blogg på kodnivå - men jag kommer inte att adressera någon kodning i den här guiden.
Skillnaden mellan WordPress.org och WordPress.com

Många är förståeligt förvirrade över skillnaden mellan WordPress.com och WordPress.org, så låt oss ta en stund att gå igenom detta innan vi börjar.
WordPress.com ger dig en gratis blogg, värd på WordPress egna servrar. Det passar bäst för absoluta nybörjare - du behöver inte oroa dig för att konfigurera filer eller databaser och allt tas hand om dig. Ett WordPress. com-blogg liknar alla andra onlinebloggtjänster som Blogspot eller Tumblr. Det är det absolut enklaste sättet att börja med WordPress, men det är väldigt begränsande i de plugins och teman du kan använda - i huvudsak får du välja från en begränsad katalog med förut valda stilar och godkända plugins.
WordPress.org är å andra sidan den webbplats från vilken du kan ladda ner det självhostade WordPress-systemet och ladda upp det till din egen server. Du behöver en server som kan köra PHP och en MySQL-baserad databas. Det är lite svårare att ställa in en självhostad blogg (tänk 5 minuter istället för 1), men du får mycket mer frihet att göra som du vill, anpassa hur du vill och det är lätt att ha din egen domän från början . Majoriteten av den här guiden kommer att hänvisa till versionen self-host wordpress.org.
För att skapa ytterligare förvirring kommer många webbhotell att erbjuda WordPress.org-installationer med ett klick som installerar filerna och konfigurerar databasen för dig - så du behöver inte konfigurera någonting! Om du väljer att vara värd med en delad server är detta det rekommenderade alternativet.
Behöver du webbhotell? Använd den här länken för att få en speciell rabatt på InMotion Hosting's WordPress-värdstjänst!
Domänöverväganden
Om du väljer att använda det fria wordpress.com-bloggalternativet kommer din bloggadress att vara något.wordpress.com (känd som en "subdomän") - du kan använda din egen domän, men det är en betald uppgradering - vid vilken tidpunkt du kan också bara köpa din egen värd.
Det är också värt att överväga framtiden - en gratis underdomän på wordpress.com kan låta bra nu för att komma igång, men om din blogg någonsin blir populär - eller du vill att den ska - att ha din egen personliga domän är av största vikt.
Vi kommer att täcka det senare i den här guiden i avsnittet om grundläggande "sökmotoroptimering", men om du är orolig och vill veta mer om varför du ska ha din egen domän hoppar du vidare nu.
Hostingalternativ för självvärd WordPress
Budget webbhotell är ett riktigt konkurrenskraftigt område och alternativen varierar enormt, så jag skulle vara mycket försiktig när jag väljer din värd.
Låt mig förklara några viktiga termer som du behöver veta och överväga först innan jag fortsätter att föreslå leverantörer som jag personligen har använt under åren och kan varmt rekommendera.
CPanel: Detta är en branschstandard mjukvara som styr ditt webbhotell, till exempel att ställa in e-postkonton eller databaser. Det kan ta lite tid att lära sig, men det är standard för de flesta värdar, så när du har använt det en gång kommer du att veta allt. Den innehåller också vanligtvis en modul som heter Fantastico, som är ett installationsställe för WordPress och andra webbappar: ange bara webbplatsens namn, lösenord osv. Så kommer det att utföra de komplicerade bitarna i installationsprocessen åt dig.
Bandbredd kontra hastighet: De flesta budgetvärdar lockar dig med löften om "obegränsad" lagring och bandbredd, vilket innebär att dina användare kan ladda ner eller bläddra i din blogg så mycket de vill utan att medföra ytterligare kostnader för dina värdräkningar. I verkligheten kompenseras detta helt av den hastighet som din webbplats kommer att köra med - så även om du skulle ha konstant nedladdning från din webbplats, skulle det vara så långsamt att under den månaden den faktiska bandbredden som används är minimal. Så låt dig inte luras av dessa tomma löften.
Det finns också strikta villkor för användning av din värdlagring - du kanske frestas att tro att du med obegränsad lagring kan göra säkerhetskopiering av hela datorn där också, eller hur? Men detta är i allmänhet förbjudet och lagring får endast användas för “filer som är specifikt relaterade till webbplatsen”. Kort sagt, obegränsad bandbredd är vilseledande, så byt ut orden "obegränsad bandbredd" med "långsam hastighet" när du ser det inom ett värdmarknadsföringsområde.
Gratis domän: Budgetvärdar debiterar en premie varje månad men erbjuder dig en "gratis domän" när du öppnar ditt konto. Den fria domänen kanske bara kostar dig $ 8 om du skulle köpa den någon annanstans men så var noga med att ta med det i din kostnadsberäkning. I grund och botten: en gratis domän är inte värt att skrika om.
Ytterligare domäner: Du skulle bli förlåten för att tro att du med obegränsad värd kan lägga till så många domäner som du vill, men detta är inte alltid fallet. För en värd som jag nämner nedan kräver ytterligare domäner $ 30 / domän per år ovanpå den faktiska domänregistreringsavgiften.
Databaser: Vissa värdar ger dig tillgång till standarddatabaser, medan vissa ger dig en separat "värddatabas" istället, vilket betyder att den hålls på en separat fjärrserver. Det är svårare att installera värddatabaser manuellt med WordPress, och det tog mig timmar att ta reda på varför min nya WordPress inte skulle installera första gången jag försökte. Naturligtvis kan du komma runt detta genom att använda värdens speciella applikationsinstallatör (Fantastico eller liknande), men jag föredrar att rulla min egen rena kopia av WordPress.
CPU-cykler: Med delade budgetvärdar finns det ett stort antal användare på en server. Detta innebär att även om din bandbredd eller lagring kan vara obegränsad, är dina CPU-cykler absolut inte. Ett antal gånger har jag försökt köra ett nytt WordPress-plugin på en delad värd för att snabbt skickas ett varningsbrev som säger att CPU-cyklerna har hoppat och att mitt konto kommer att avslutas inom några dagar om jag inte gör något åt det .
Rekommendationer för WordPress Hosting
För närvarande, om du inte har en webbhotell än, bör du undersöka en. Du kan inte köra en WordPress-webbplats utan en server, och det är mycket lättare att betala för en webbhotell än att vara värd för din egen webbserver.
Istället för att göra rekommendationer i den här artikeln, pekar vi dig på vår dedikerade sammanställning av de bästa leverantörerna av WordPress-värd. De bästa leverantörerna för WordPress De bästa leverantörerna av WordPress-webbhotell Starta din egen WordPress-webbplats? Här är de bästa WordPress-värdleverantörerna för att minimera huvudvärk och maximera prestanda. Läs mer . Gå med en av dessa WordPress-värdar för att få det bästa slaget för pengarna.
Hur man installerar WordPress
Som jag nämnde kan du antingen använda det fantastiska installationsprogrammet Fantastico som medföljde din webbhotell för att ställa in ditt nya WordPress för dig, eller ladda ner och försöka installera det själv. Jag föreslår att du försöker båda, för att vara ärlig, eftersom nedladdning och FTP-fil själv är bra praxis och du har en chans att titta på katalogen och filstrukturen bakom WordPress. Du måste också ställa in en ny databas för WordPress att använda, så det är ett bra sätt att lära sig in och ut i CPanel.
I stället för att upprepa den fantastiska informationen som redan finns där, ska jag peka dig i riktning mot WordPress-kodxen som innehåller fullständiga instruktioner för att ställa in WordPress med hjälp av industristandarden Cpanel.
För att svaga hjärtat eller otåligt, tryck på Fantastico-installationsknappen och välj ett användarnamn och lösenord. GoDaddys eget varumärkescenter är ungefär samma.
Administratörspanelen för din WordPress-installation kan alltid nås på din domain.com/wp-admin, men om du redan är inloggad bör du se en administratörsfält längst upp på skärmen när du tittar på någon del som inte är admin i din blogg.
2. Nyckelbegrepp
WordPress har vuxit upp under åren för att omfatta en mängd olika innehållstyper och har utvecklat sin egen terminologi, så det skulle vara fördelaktigt att lära sig det innan du hoppar på det.
Här är vad du behöver veta innan du fortsätter med guiden:
Inlägg: Detta är den mest grundläggande typen av innehåll som kommer att utgöra huvuddelen av din blogg. Ett inlägg består av en titel, själva innehållstexten, ett publiceringsdatum, en kategori, taggar och tillhörande bilagor (t.ex. bilder). Blogginlägg är vanligtvis avsedda att visas kronologiskt med det senaste som visas först. Månadsarkiv genereras automatiskt, liksom ett RSS-flöde av dina senaste inlägg.
Sidan: Dessa skapades för att hysa statiskt innehåll för din webbplats som inte borde ha ett publiceringsdatum - t.ex. Om mig eller ett kontaktformulär. De behöver inte heller märkas eller kategoriseras och ingår inte när användare bläddrar i dina bloggarkiv. I allmänhet skulle du använda sidor för innehåll som du vill länka till från första sidan hela tiden. Sidor kan också vara hierarkiska.
Kategorier: Generiska termer för att klassificera inlägg. Inlägg kan ha en eller flera kategorier, och när användare bläddrar i ett kategoriarkiv kommer de att visas en lista över alla inlägg i den kategorin. Du kan också tilldela underkategorier för att skapa en hierarki om din blogg behöver det. Kategorier är inte riktigt valfria, men systemet kommer inte att tvinga dig - om du inte klarar av att kategorisera något tilldelas det en standardkategori av "okategoriserad".
Taggar: Taggar ska beskriva inlägget mer specifikt än kategorier och kan användas av sökmotorer för att överväga sidans relevans. De låter dig skapa "taggmoln"-widgetar och har också arkivsidor som liknar kategorier. De är inte viktiga, men rekommenderas. Är du inte säker på hur du taggar dina inlägg? Ett bra exempel skulle vara en receptblogg, med kategorier för bröd, huvudrätter, förrätter, desserter etc. Varje recept kan sedan märkas med ingredienserna, så att användare till exempel kan se alla brödrecept eller se alla recept som gjorts ( taggad) med mjöl.
Widgets: Små block av funktionalitet som du kan lägga till din blogg på olika platser, beroende på om ditt tema stöder dem - vanligtvis går de dock i sidofältet. De kan verkligen göra vad som helst och jag förklarar mer om dem senare.
Permalinks: Det här betyder URL-adressen från vilken din sida har åtkomst. Som standard kan permalänken till ett visst blogginlägg se ut som yourdomain.com/?id=12345, vilket uppenbarligen inte ser så bra ut. Senare förklarar jag hur du kan ändra detta till att vara "ganska permalänk" i formuläret yourdomain.com/deliciousbread-recept.
Kommentarer: Standardpris för bloggar nuförtiden, men du kan stänga av dem. Det går inte att kommentera sidor som standard, bara blogginlägg.
Tema: Hur din blogg visas och WordPress har de mest gratis teman i alla system - bokstavligen hundratusentals att välja mellan. Att välja en kan vara enkelt eller en mardröm - så det är därför en hel del av denna bok ägnas åt den. Se nyckelelementen i de flesta teman till höger.
Menyer: Ett nytt tillägg till WordPress version 3 och de låter dig skapa anpassade menyer i hela ditt tema (förutsatt att det stöder dem). Vi kommer att titta på den här funktionaliteten mer detaljerat senare, men vara medvetna om att många teman inte har uppdaterats för att inkludera den här funktionen än.
Utvalda bilder: Gör att du enkelt och enkelt kan ange en tillhörande bild för ett inlägg. När inställningen är inställd kommer teman som stöder presenterade bilder automatiskt att visa bilden bredvid postutdraget eller på olika platser i hela temat. Att lägga till den visuella signalen bredvid en posttitel ökar dramatiskt sannolikheten för att läsarna klickar igenom för att läsa artikeln. Oroa dig inte om ditt tema inte stöder presenterade bilder direkt - jag kommer att visa dig senare i boken hur du kan lägga till den här funktionen i dig själv när vi pratar om en liten temaredigering.
Viktiga första steg i WordPress
Även om den berömda 5 minuters installationen ger dig ett fullt fungerande WordPress-system från start, finns det några steg som jag rekommenderar att du tar innan du gör något annat.
Aktivera Akismet-skräppostkontroll: Du kommer att bli förvånad över hur snabbt spammarna kan hitta din blogg och börja kommentera spam. Jag lämnade en blogg i ett grundläggande installationsläge en gång, och inom en vecka skaffade det 100 kommentarmeddelanden för exemplet "Hello World!" Gå över för att registrera dig för en Akismet API-nyckel först, aktivera sedan Akismet-plugin och konfigurera din API-nyckel. Detta kommer automatiskt att fånga de flesta spam-kommentarer som snabbt kan överväldiga dig.
Redigera webbplatsens taglinje. Efter den första installationen kommer din hemsida att visa en tagline med "Just a WordPress Site". Gå till skärmen med allmänna inställningar för att ändra detta och glöm inte att spara.
Aktivera ganska permalänk. Från sidan Inställningar> Permalinks kan du välja en ny URL-stil så att dina webbadresser har betydelse för dem. Du kan anpassa detta hur du vill.
Att välja ett WordPress-tema
Liksom med alla system som blir det mest populära kommer människor att försöka utnyttja okända användare. För WordPress har detta varit i form av dolda länkar i temakoder - ofta till webbplatser med tvivelaktigt innehåll och kodat på ett sådant sätt att temat går sönder om du försöker ta bort dem.
Var försiktig med att ladda ner gratis teman från slumpmässiga webbplatser. Det här är ett grått område moraliskt - vissa temadesigners tjäna på att sälja dessa länkar mot reklamavgifter och kan därför ge temat gratis. Om temat kommer från en ansedd designer - vanligtvis skulle du ladda ner dessa från designerns webbplats snarare än en temasamlingswebbplats - så skulle jag föreslå att du lämnar länken där eller betalar designern att få det bort (de erbjuder vanligtvis detta som en premiumservice). Annars skulle jag säga hålla mig till WordPress värd temaarkiv på wordpress.org, eftersom teman har blivit kontrollerade och det finns en stark gemenskap bakom dem. Var bara försiktig med Googling "gratis WordPress-teman".
På senare tid har vissa teman till och med inbyggt skadlig programvara som gör din webbplats till en skräppostmaskin, och jag har sett effekterna av den här första handen - i värsta fall vilket resulterar i en överskottsavgift på $ 1.000 för bandbredd eftersom den kompromitterade servern skickade skicka ut skräppostmeddelanden i en oroväckande takt. Så jag upprepar nu, aldrig någonsin ladda ner från en icke-ansedd webbplats - särskilt något du hittade efter googling "gratis wordpress teman".
Var säkert kan du ladda ner WordPress-teman
Officiellt WordPress temaarkiv: Om du inte visste det, kan du få åtkomst till det här med hjälp av WordPress admin-skärmen i stället för att besöka själva webbplatsen. Välj bara Utseende> Teman> Installera teman och antingen söka efter nyckelord eller filtrera efter temataggar.

WPShower: Ett urval av både premium- och gratis teman, av vilka några finns i urvalet Photoblog / Portfolio nedan.
Smashing Magazine: Fastän främst en designblogg som täcker en mängd olika ämnen, gillar de att runda upp det bästa av de nya gratis teman och sponsrar regelbundet en ny temautgåva på egen hand, så det är definitivt värt att prenumerera på deras feed.
Site5: Premium (eller betalda) teman är naturligtvis ett annat alternativ, så om du är villig att spendera upp till $ 50 på ett unikt tema eller gå till ett temaklubb är dessa några av de bästa platserna att börja leta på:
- WooThemes: Det dyraste av partiet till $ 15 per månad för obegränsad tematillgång, men bra kvalitet.
- ThemeForest: Den största samlingen premiumtema, alla individuellt prissatta.
- Eleganta teman: Ett mycket omfattande urval och du får obegränsad tillgång till dem för $ 39.
Om du letar efter teman specifikt för fotobloggar hoppar du vidare till kapitlet Gallerier och fotohantering.
Jag kommer att introducera några fler fantastiska WordPress-resurswebbplatser i slutet av boken, men för tillfället kan du antingen börja arbeta med din nya blogg med standardtemat, som täcks i nästa kapitel, eller gå vidare och välja ett annat tema från källorna vi listade ovan.
3. Grundläggande operationer: Skriva ditt första inlägg
Detta kommer att vara det kortaste avsnittet i denna artikel, eftersom WordPress är så användarvänligt att du verkligen inte behöver någon instruktion för att komma igång på skrivfronten.
Faktum är att de flesta funktioner som finns tillgängliga för dig inom WordPress är ett klick bort nu med det användbara verktygsfältet. När du är inloggad på webbplatsen bör du se detta på vilken sida du ser på din webbplats. Oroa dig inte: bara du kan se det, inte dina vanliga besökare.

För att skriva ett nytt blogginlägg, håll muspekaren över Lägg till nytt> Inlägg i den vänstra sidofältet. Det är så enkelt. I administratörsområdet finns det också en knapp för att skriva ett nytt inlägg högst upp till höger, och en länk i avsnittet Inlägg på sidofältet hela tiden. Det borde vara självförklarande därifrån.
Tips: Om du plötsligt får inspiration, men inte vill publicera allt på en gång - kan du ställa in publiceringsdatumet i framtiden. Publicera-knappen blir schema, och vid din inställda tidpunkt publiceras posten automatiskt. Mycket användbart om du tar en lång semester.

Det finns två redigeringslägen när du skriver ett inlägg - fliken Visual ger dig en förhandsgranskning av inlägget - en WYSIWYG-vy om du vill - visar bilder och textformatering du har använt. Den sista artikeln kommer naturligtvis att bero på din temamall, varför det också finns en förhandsvisningsknapp för att se ditt färdiga stycke i sammanhang och göra justeringar.
Hur man laddar upp en bild till WordPress
På skärmen för redigering av inlägg klickar du på knappen Lägg till media för att öppna bildöverföringsdialogen.

När du har valt en fil på din lokala maskin och träffat uppladdningen kommer du att presenteras följande något förvirrande skärm, så låt oss titta på det i en liten detalj.

Först och främst är länken Redigera bild ganska användbar, så att du kan beskära, rotera och ändra storlek på bilden. Det är dock lätt att förbise, och för det mesta behöver du förmodligen inte det. Följande nedåt på skärmen finns några textfält som du kan ange. Om du lägger till en bildtext kommer den att visas på din sida under bilden. Titeln, alternativ text och beskrivning är dock dolda. De kommer att användas för antingen webbläsare som inte kan visa bilder eller användare med nedsatt syn, eller av Google när människor utför en bildsökning. Att ställa in dem krävs inte annat än en titel, men om du har ett fotografi som du är särskilt stolt över eller kanske en bild du skapade (som en infographic), är det väl värt att ställa in dem.
Nästa, länken URL. Detta avgör om användare kan klicka på bilden för en större version eller inte. Om du vill att ingenting ska hända, välj ingen. Om du vill att de ska kunna öppna hela bildversionen väljer du fil-URL. Inläggens URL kommer att länka bilden till sin egen sida ("bilaga" -sidan), som ser ut som ett vanligt inlägg men bara innehåller den bilden. Eftersom du vanligtvis ska infoga bilder som passar bra för temat, är det lite överflödigt att länka till en separat bilaga-sida - bäst att länka till webbadressen till den fullständiga filen om du verkligen vill att användare ska kunna se hela bilden på Allt.

Justering avgör om texten flyter runt bilden (vänster eller höger), eller om den sitter ensam, antingen med standard ingen eller i mitten av sidan. Återigen, om du har ställt in bildstorlekar så att de passar perfekt på din sida, borde du inte behöva det här. Om en bild dock bara är hälften av bredden på hela innehållskolumnen ser den ofta bättre åt vänster eller höger i linje med texten som flyter, och hjälper till att undvika död vitrum.
Storleken är ett viktigt alternativ. Dessa storlekar ställs antingen in efter ditt tema eller ställs in av dig från sidan Inställningar> Media. Även om det är en fråga om personlig preferens, föredrar jag att ställa in Mediumstorleken som den perfekta passformen för min innehållskolumn, med stor storlek kvar vid standardhög upplösning - detta ger mig möjligheten att skapa en galleri-liknande bild av foton om jag skulle vill vid något tillfälle.
Slutligen är Featured Image den bild du har valt att representera det inlägget. Beroende på ditt tema kan det kanske inte användas som en miniatyrbild hela tiden. Även om ditt nuvarande tema inte utnyttjar det, är det bra att ställa in den visade bilden om du uppgraderar vid ett senare till ett som gör det, eller beslutar att hacka in funktionaliteten i ditt befintliga tema själv. För ett lysande exempel på visade bilder som används, kolla in MakeUseOf-hemsidan - de miniatyrbilder som du ser fungerar alla som en bild.
När du har ställt in alla lämpliga alternativ kan du gå vidare och infoga bilden för att placera den var din markör senast var i texten. Jag vet att processen för uppladdning av bilder kan verka lite svår, men dina inställningar kommer ihåg så för det mesta behöver du faktiskt bara trycka på upload> insert. Om det fortfarande får dig ner, kan du överväga att använda ett externt programvarupaket för att posta från (se kapitlet om slumpmässiga coola tips för hur du gör det).
Det är allt jag ska skriva om när det gäller grundläggande drift, för utöver det är allt så intuitivt - du behöver helt enkelt inte en guide. För att lägga till ett plugin hittar du alternativet Lägg till> Plugin i adminverktygsfältet eller plugins> Lägg till nytt menyalternativ i sidofältet.

Teman kan hanteras och installeras från Utseende> Teman-menyn och widgetinställningar från Utseende> Widgets. Se vad jag menar om hur intuitivt detta är?
När du installerar fler plugins hittar du fler menyalternativ som visas på den vänstra sidofältet. Tyvärr är det upp till den enskilda plugin-skaparen att välja exakt var eller vilket avsnitt de ska placeras i, så om du inte kan hitta alternativskärmen för det plugin du just har installerat kan du prova att utöka alla avsnitt och kontrollera varje länk - det Jag är där någonstans. Jag skulle också uppmuntra dig att utforska alla alternativmenyalternativ också, så att du vet att du får en uppfattning om några funktioner i WordPress.
Hur man bäddar in YouTube-videor i WordPress
WordPress har lite magi för dig inom detta område. Istället för att arbeta på väg till YouTube, utvidga delningsfliken och slutligen kopiera och klistra in objektkoderna för klistra in - klistra bara in webbadressen till videon direkt i skärmen Post Edit. När förhandsvisning eller publicering kommer WordPress automatiskt att bädda in videon. Ingen rörig kod, inga komplicerade inbäddningar, klistra bara in URL: en och låt WordPress göra det hårda arbetet.
Förstå widgets i WordPress
Eftersom användarsamhället och antalet utvecklare som arbetar med att förbättra WordPress är så många finns det bokstavligen miljoner plugins och widgets som du kan lägga till på din webbplats. Men vad är widgetar?
Widgets är små funktionsblock och kan variera från allt så enkelt som att visa en lista över dina senaste 5 blogginlägg eller dina senaste tweets, till en Facebook Connect-widget som visar dina Facebook-fans avatarer.
För att hantera dina widgetar, gå till menyn Alternativet Utseende> Widgets på antingen administratörspanelens sidofält eller administratörsfältet som visas på hela webbplatsen. På höger sida av skärmen finns de olika widgetområden som är tillgängliga för dig med ditt aktuella tema. Men om ingenting visas här, stöder inte ditt valda tema widgets. Hitta en som gör det. Vissa teman stöder flera widgetar - till exempel i både sidfältet och sidfoten.

Dra och släpp widgetar från rutan "Tillgängliga widgetar" till din sidofält eller annan widgetruta till höger. Du kan också ordna ordningen på alla widgets som redan finns där. När de flesta widgetar är placerade kan de anpassas på något sätt. Visa alternativen genom att klicka på nedåtpilen för att öppna skärmen för widgetar, och glöm inte att klicka på spara om du räcker till något. Vissa widgetar fungerar bara som de är, eller behöver inte anpassas.
WordPress levereras med en uppsättning inbyggda widgetar som utför olika funktioner, så läs beskrivningarna och prova dem på din webbplats - de flesta är självförklarande. Personligen föreslår jag att du använder minst:
- Sök
- Senaste inlägg som visar de 5 senaste inläggen.
- Kategorier lista
- Länkar, för att visa dina favoritbloggar
Använd RSS-widgeten för att visa de senaste inläggen från en annan blogg (som inte nödvändigtvis är din). Detta kommer dynamiskt att dra de senaste inläggen från webbplatsens RSS-flöde, men du måste ange rätt feed-adress. För en annan WordPress-blogg, bara att lägga till / mata i slutet av hemsidan URL bör fungera bra.
Du kanske har lagt märke till att din webbplats redan har widgetar som fungerar på sidfältet som standard - men skärmen med widgets visar inga som aktiva. Detta beror på att de flesta teman har en standarduppsättning som de visar när användaren inte har anpassat något. Om du börjar anpassa widgetområdet genom att dra och släppa till och med bara en widget försvinner standardvärdena för att visa ditt anpassade område istället. Om du tar bort den igen, kommer standarden att sparka in.
Du kommer att märka att det också finns en annan ruta som heter "Inaktiva widgetar". Genom att dra en av dina befintliga widgetar hit, kan du "spara" den - behålla inställningarna. Du kan dra flera kopior av samma widget till hit och var och en sparas för senare användning.
Hur får du fler widgetar?
Widgets är bara en annan typ av plugin, och många typer av funktionalitetstillsatta plugins har widgets inkluderade. Om du vill bläddra i plugins som specifikt taggats som widgets eller har widgets kan du bläddra igenom dem från skärmen Plugins> Lägg till ny, där "widgets" är en av huvudtaggarna. Ett mycket bättre sätt att göra det är bara att söka efter vilken typ av widget du vill ha. Skriv in "twitter" (till exempel) så hittar du tusentals!
4. WordPress och sökmotoroptimering (SEO)
Jag kommer att täcka SEO en kort stund eftersom bra innehåll enbart inte räcker för att få din blogg märkt, och de flesta bloggare ger upp ganska snart om de inte ser ett bra antal besökare eller feedback från dem. Att se till att din blogg är optimerad för sökmotorer är dock bara en del av historien - kolla in nästa kapitel för olika strategier för att marknadsföra din blogg.
Vad är SEO?
I grund och botten innebär SEO att se till att innehållet kan hittas - så ditt auktoritära blogginlägg om "hur man matar kycklingar" visas förhoppningsvis någonstans i de tio bästa resultaten när en användare söker på Google efter just den frasen. Naturligtvis kan ingen garantera att du någonsin kommer att rankas bra, och i slutändan är det * kvaliteten * på ditt innehåll som kommer att hålla dig där uppe som en pålitlig informationskälla, men SEO är startplattan från vilken du startar och ger dig själv bästa möjliga chans.

Varför du borde bry dig om SEO
För många är optimering av sökmotorer någon form av svart konst som helt enkelt inte gäller bloggar - vissa tänker till och med på det som någon form av "illegal hacking" för att göra din webbplats mer attraktiv för Googlebot. Även om den sidan av ämnet verkligen existerar, är majoriteten av SEO-tekniker enkla sunt förnuft som bör tillämpas på varje webbplats på internet. Det finns också vissa metoder du måste vara försiktig med, eftersom de verkligen kan skada ditt anseende med Google.
Låt mig säga er av erfarenhet att SEO är något du verkligen måste tänka på från början - det är väldigt svårt att ändra saker när du har byggt upp en backlog med blogginlägg indexerade, och du har redan fått besökare och länkar som kommer in från andra bloggar - och du kommer att sitta fast i bloggen medelmåttighet tills du äntligen ger upp en post. Tro mig, jag har varit där.

Disclaimer: No one can really know how the Google ranking algorithm works, and it's for that reason that attempting to game the system is foolhardy at best. What you can do is follow a set of best practices published by Google themselves, listen to advice from those with experience, and make your own decisions. In the end, much of SEO is simple commonsense, and as long as you write quality content for which the content is easily identifiable—by humans—then you should do just fine.
First Steps for SEO
Choose a set of keywords and if possible, focus your blog on a single topic. If you write lots of high quality articles on a single subject, and the subject is in your blog title and domain, then you will rank well for that keyword. It's as simple as that. My own site, ipadboardgames.org is currently ranking on the first page in Google for the keywords “iPad board game(s)” precisely because it is focused on one topic only, and has quality, trusted reviews that are linked to around the web.

But what if your site is not about a single topic—such as a general “about me” or personal blog? This is the most difficult to consider for SEO so you can expect to not rank particularly well for anything other than your own name. Try to write about a few unique, niche topics that you have expert knowledge on and you'll find you get a lot of traffic from those which will convert to regular visitors. For example, I once owned a blog that was a mix of mediocre tech tutorials, but one article was about how to install Windows using Bootcamp on a Macbook when the superdrive was broken—at the time it was one of only a few pages around detailing the process, and was even linked to from piratebay.org, which literally rocketed the blog to around 500 visitors a day.
A third type of blog you may be interesting in creating is about you, but also offering your professional services. In this case you still need to target some particular keywords “tree cutting Wisconsin”, but it's important you also regularly publish and share your specialized knowledge on the topic, thereby establishing yourself as an expert. Simply putting up a “business card” site just isn't enough anymore—you need to produce fresh content on a regular basis.
General SEO Advice for Any Site
The first thing you should do if launching a new site is to get a personalized, unique, relevant domain name like yourdomain.com .
Depending on the type of blog you're planning on making, the domain name is a good way to get a head-start with your Google rank. Basically, “exact match domains” are a key sign to Google that your site is relevant to a particular topic. All things being equal—an exact match of the domain will always win out against something generic. Subdomains don't count, by the way.
Set Correct Meta-Tags For Title and Description:
The page title is what appears in the user's browser at the top of the screen—as well as the title shown in Google search results. WordPress does quite well by default on titles, but you should avoid any that are too long or you may want to adjust the structure slightly. The meta-description is not human-readable on your blog itself, but it is used by Google in the search results page if you have one. If the description isn't set, Google will attempt to extract some part of your page that it deems relevant to the search query (in fact, it may do this anyway and just ignore your perfectly crafted description if it thinks it isn't relevant to the user at hand), so make sure you set one.

By default, WordPress doesn't set a description, so you'll need a plugin for this which I will describe later.
Use Images to Your Advantage:
One easily overlooked area of incoming search traffic is from Google Image Search. In one site I've managed, the traffic shot up 100-fold overnight because of a single image related to recent news—with that in mind, you can leverage images as an untapped source of traffic. Specifically, the image ALT and TITLE tags need to be set so they are relevant to your keywords. If you page is about “feeding chickens”, and you have a photo of a feed mix you made, with the filename “DSC1001.jpg”, and no ALT or TITLE tags set, you are throwing away a big traffic opportunity.
An easy way to make sure you leverage this is to fix the relevant fields when you upload images using the WordPress image uploader (see the screenshot), but what if you've forgotten to do it for all your existing posts? In the case, install the helpful SEO Friendly Images plugin. It will automatically add relevant tags to all your images, according to the title of the post they're attached to—it's not ideal, but certainly better than nothing.
Avoid duplicate or “low quality” content:
It should go without saying that copying someone else's content is bad, but many websites would previously do this automatically by simply “scraping” RSS feeds—there are even WordPress plugins that will do this for you. Make no mistake though, this practice is now easily recognizable by Google and results in a swift de-indexing of the offending site. It is therefore absolutely crucial that you don't copy and paste content from another source—make sure your blog posts are original! This doesn't mean you can't embed YouTube videos or quote another page, but make sure you do something else on top of that.
You should also make sure that each page of your site has a significant amount of good content—Google will penalize you for “low quality” content if you publish a post with just two or three sentences on it. So does this mean you can't post little thoughts or links you find? No, but it does mean they shouldn't be a blog post. Consider using the “asides” post type of the default twenty-eleven theme which shows the posts on the blog without giving them a whole separate page—or post them on Twitter. A good rule of thumb is that a blog post should be at least 300 words.
Easy SEO in WordPress With a Plugin
Yoast SEO is a fantastic free plugin that I always install on any new site.

There's too much functionality to cover it all here, but here's some highlights of what it does:
- Rewrites title tags so post titles come at the beginning, and allows you to write custom title tags for any archives or specific pages.
- Meta description editor, to easily add relevant meta descriptions site-wide and customize for individual pages and posts.
- Avoids duplicate content by setting the rel=canonical tag for you (if you don't understand what this means, it's a way of telling search engines what the original page was, since WordPress is capable of presenting the same post at multiple different URLs)
- 404 monitor to make sure your site remains error free.
- Slug-optimizer is perhaps the most curious sounding feature ever, the slug-optimizer removes useless short words from your pretty permalink URLs thereby making them shorter and more relevant.
- Social lets search engines know which social profiles are associated with the site.
- XML Sitemap handles XML sitemap generation for you.
- Advanced SEO takes care of advanced issues like breadcrumbs, custom permalinks, and RSS feed settings to identify your site as the original source of content.
Basically, it handles every aspect of SEO you will ever want, but you can disable any parts of it you don't need. Some are quite advanced and certainly not topics we can cover in this guide, but as you learn more about SEO, you can be sure you won't need to change plugins to get that extra functionality.
5. Galleries and Photo Management
If you only need to embed galleries of pictures into your posts occasionally, WordPress has built-in gallery functionality so you don't need extra plugins. Just upload the images on the appropriate post—you don't need to insert them, just upload (we call this “attaching” them to the post), then insert the shortcode wherever you want the attached images to appear.
Gallery and Photoblog Themes
- Revolt Theme: Check it out for yourself to get the full effect.
- Portfolio: straight up square grid portfolio, minimalist but professional.
- Imbalance: From the makers of the Portfolio theme, this is a brighter, more modern theme.
- Mansion: Removes any whitespace between photo previews and focuses on what matters.
- Square: Rather than trying to jam 20 photos on one screen, BigSquare simplifies things down to one photo after another complete with a quick information section on the side.
Photo Gallery Plugin
By default, WordPresss will attach images to a post. For most cases this is fine, but you may find yourself wanting something more powerful, with the ability to manage separate albums or galleries. In that case, I recommend a plugin called NextGen Gallery.
There's also quite a few plugins for the NextGen Gallery plugin itself, which might hint at how powerful it is.

With this installed, photo management is entirely separated from blog posts. You have Galleries which consist of one or more photos (one of which can be specified as the preview image for that gallery), and albums which consist of one or more galleries. You can still easily embed an entire gallery or album within a blog post if you need to (“hey, posted these to the gallery from Sam's wedding”), but you can also have a “photos” section, with all the galleries you have listed.
Photo uploads are also more powerful, with the option of either a zip, batch or individual uploads, and you can choose which gallery they go in (or automatically make a new one) when you upload. To embed you can either use the shortcodes provided [nggallery id=?] or use the new button on your visual editor bar. Read more about the plugin, or simply install using the Plugins > Add New and searching for it.
6. WordPress Blog Promotion
In this short section, I'll take a look at some proven strategies to promote your blogs, including practical methods you can put into practice, some warnings, and plugins you can make use of.
To simply write your blog isn't enough—you need to put yourself out there in the “blogosphere”—get in contact with other blog owners about possible link exchanges, and comment on other blogs that interest you or are related to yours.
A word of warning about commenting. Comment forms allow you to enter your name and website URL as a thank you link for giving feedback, but some users choose to take advantage of this by typing in their target keywords instead of a name—so that insightful comment might be written by “Best Dating Site”.

Opinions vary in the blog community over the legitimacy of this, but at MakeUseOf we take a strong stance against it—if you enter your name as a set of keywords, rest assured you will be deleted and banned from commenting. Also, make sure your comment is actually adding something to the conversation—it's easy to just write “hey, great blog post” and suddenly get your link in the comments, but again it's a morally grey area. Please, don't contribute to the mountains of web spam already out there.
Guest Blogging
Guest blogging is also a great opportunity, whereby you write a guest post on someone else's blog in exchange for a link in the article somewhere. MyBlogGuest (http://myblogguest.com/) is created by our own ex-writer Ann Smarty, and it's a great system to find suitable blogs or even guests to post content on your blog (and give you a well needed holiday).
Participate in a Blog Carnival
A blog carnival is when a topic is given, and writers from various blogs will write about that topic hoping to be included in the round-up. When the carnival submission process is over, the leader will write a round-up post highlighting all the best entries and linking to them. These can be very productive in terms of getting new traffic, as the lead blog usually has high numbers of readers to nudge in your direction.
As with commenting, try not to be too spammy and make sure the carnival you're participating in is actually related to your website—it's no good promoting your Asian dating site on a gardening carnival. The best way to find them is to search google for “blog carnival” followed by the topic of your choice.
Encourage Social Sharing
Some people are really getting sick of seeing a “Like” button plastered on everything these days, but there is absolutely no denying the power of social sharing for websites.

Adding some social share buttons to your blog posts couldn't be easier with these plugins:
- ShareThis: My recommended method as it produces very attractive share button strips with or without share counts, and includes a recognizable all-in-one share button, used by thousands of websites.
- ShareDaddy: Creates an individual button as well as an all-in-one share/email button.
- AddToAny: Creates a single share button that expands to show sharing links on various social networks.
If you're comfortable editing the theme files, you can also grab the codes directly from the relevant sites. See these links to generate the codes for the most popular social services:
7. Making Money With Your Blog
A lot of people start blogging believing that it's an easy way to make money—just write something interesting, throw some ads on the page and you'll be rolling in free cash in no time. Like all get-rich-quick schemes, the reality is quite different. I don't want to put you off creating a blog to make money—if that's your intention then fair enough.
But you ought to know that's it's going to be a lot of hard work, the payback will be very little for a long time, and even after a few years you may just be making pocket change. Having said that, I'd like to introduce you to just a few of the ways in which you can monetize your blog.
Personally, I've been writing websites and blogging on various topics for close to 10 years now. It's only in the last year or so that I actually began to earn a living doing what I love.
Google Adsense
The classic way to monetize your blog is with Google Adsense advertising revenue. Head on over to adsense.google.com to apply, and use the easy tools to design your own blocks of advertising. There's a variety of shapes and sizes on offer, but stick to the Responsive size, which tends to produce the best results.
The easiest way to add these ads to your page is to open up the relevant template, then copy and paste the code in where you want it, but if you're uncomfortable editing theme code, use the plugin “All in One Adsense and YPN” to do this for you. Be warned, the plugin is set to donate a proportion of your ads displayed by default to the plugin creator, so if you don't want to do this then add 0 to the Donation setting.
Affiliate Links
The concept of an affiliate link is that you encourage your readers to purchase either in a particular store or a particular product, and in return you get a percentage of the sale. Amazon is perhaps the most famous and easiest to start with, primarily because no matter what you're promoting you're bound to find it for sale on Amazon.

You don't have to specifically recommend something though, even the Amazon widgets you can place on your sidebar are quite good performers—they've been programmed by Amazon to automatically tempt the reader with whatever they viewed lately on Amazon, or if there's no data they'll grab keywords from your page and automatically pull relevant products.
Sign up at Amazon Affiliates, and there are full instructions on either creating individual links or widgets, though explaining the process is out of the scope of this book. Unfortunately, you need to add affiliate links directly to your individual posts—there is no magical plugin I'm afraid.
If you're not comfortable doing this, then just copy the code for what Amazon calls the “Omakase” widget and paste it on your sidebar.
Amazon isn't the only affiliate program though. ClickBank offers downloadable ebooks and software packages on a huge variety of products, and pays better than Amazon due to the direct marketing approach on high markup download-only products.
8. WordPress Backup and Recovery
There are two main elements that need to be backed up in WordPress—the database, and the uploaded content. Let's take a look at the various methods available to you.
Via an SSH Command Line
If you have access to your server via SSH (a command line) then backing up and restoring your site is incredibly easy with a few simple commands. Unfortunately, shared hosts generally don't have SSH access—it's another of the privileges of having your own VPS. Here's a quick overview of the process in the event that you do have it though:
1. Login through SSH and change to your public_html or httpdocs directory (assuming you installed WordPress in the root).
2. Export the database by typing:
mysqldump –add-drop-table -u Username -p DatabaseName > BackupFilename.sql
Replace Username and DatabaseName with the appropriate details, and change the BackupFilename if you wish. Hit enter and type in your password. If you don't know the usernames or passwords, check your wp-config.php as they will be defined there towards the start.
3. Confirm you have your exported database file with the command.
ls
You should see your BackupFilename.sql somewhere.
4. Compress all your files and the database export using TAR command:
tar -vcf FullBackup.tar
-vcf is going to compress and give you a visual output of what is going on, I like it to show it's working. Make absolutely sure you have that final ., or the command will fail. This will give you a full backup file named FullBackup.tar which you can then download via FTP or remotely send to a secure backup location.
To restore from the FullBackup.tar, these are the steps you would take.
1. Assuming the FullBackup.tar in stored in the httpdocs or web root of the host, unpack it first:
tar -vxf FullBackup.tar
2. Restore your database using:
mysql -u Username -p DatabaseName < BackupFilename.sql
That's it, you site should now be accessible and working again. The backup process can also be automated to perform every day or every week without needing to login and type the commands again—just follow our automated WordPress backup tutorial Automate Your Wordpress Backup With Simple Shell Scripting & CRON Automate Your Wordpress Backup With Simple Shell Scripting & CRON Last time we talked about Wordpress backups, I showed you how incredibly easy it was to backup your entire database and files though SSH with only a few commands. This time, I'm going to show... Read More .
Via Plugins
WP-DB-Manager: Mentioned elsewhere as a useful tool to optimize your database, WP-DB-Manager also handles backups too. It'll give you a database backup file in the wp-content/ backup-db directory. This is a semi-manual method—so you'll still need to download your entire site using FTP (but this plugin will have handled the database side of things for you.
UpdraftPlus: This plug completely automates the regular backups of all of your blog files as well as your entire database. You can schedule the plugin to run at any interval. It supports storing your backups to Google Drive How To Backup & Restore Your WordPress Site Easily With UpdraftPlus How To Backup & Restore Your WordPress Site Easily With UpdraftPlus Read More .

VaultPress: This is a premium support service from the creators of WordPress themselves—so you can be assured it's rock solid and reliable. The service costs $15/month per site, but you're paying for the convenience, reliability and ease of use.
Backup Buddy: Another premium plugin I've heard fantastic things about. The cost is $75 one-off payment for use on up to 2 websites, and the features are really incredible.
Manual Backup and Recovery
Your written content is contained entirely within the database—but any media, plugins and themes you upload are stored in the wp-content directory. The other important file you need to backup is wp-config.php in the root—the rest of the files are standard WordPress system files that could be replaced by re-downloading WordPress.
Having said that, simply downloading your entire WordPress directory over FTP is the easiest way to backup files, but depending on the number and size of files you've uploaded, this could take a few hours.
On the database side, the only way to manually back it up is by using PHPMyAdmin through your web hosting control panel. The WordPress codex details this process in detail —but if you used the WP-DB-Manager plugin you will have a database file exported for you already, without needing to access PHPMyAdmin
In the event of a catastrophic failure, you need at least two things to restore your site:
- A full backup of all the files —At the very least, your wp-content directory and wp-config.php configuration file from the root.
- A full database backup of all tables —This will be either a .SQL, .GZ, or .BZ2 file.
Uploading your file backups is a simple process through FTP, just make sure you place everything in the same location again—so if your blog was originally installed into the /blog directory, make sure it goes there again (you can “migrate” your site to a different domain or directory, but that's another topic entirely).
Restoring your database must again be done through the PHPMyAdmin interface.
9. Optimizing and Scaling for High Traffic
This is a topic big enough to become an eBook all of its own, but I'm going to try and give a broad overview of the various methods available to you once your site becomes sluggish and needs to be scaled. A lot of people are under the impression that WordPress can only work for small scale blogs, but that simply isn't true.
Using a combination of various techniques, WordPress can scale to handle millions of requests a day. As I mentioned, MakeUseOf runs entirely on WordPress, accompanied by a number of key technologies. Once you reach about 1, 000 unique visitors a day, it's time to start thinking about scaling your website or some form of optimizing, so read on.
Server Upgrades
The obvious solution to initially scale your website is to migrate from shared hosting to your own private virtual server. This should be your first step if you're still on shared hosting, as there's simply no other miracle cure that's going to help—it only delays the inevitable.
My personal recommendation for a VPS hosting plan is the DV4 series from MediaTemple, and I personally have around 30 sites on a single $100/month plan there with amazing performance.

When the need arises, a VPS hosting plan will allow you to upgrade instantly by adding more RAM or additional CPU power.
Another benefit to having a VPS is that you're free to switch over to the much faster backend server software called NGINX. This is a high performance replacement for Apache, but still free. Setting it up is absolutely out of the scope this book though.
External Image Hosting on Content Delivery Networks
One key speed factor on your page is the time it takes to load images from your server. The page itself—the textual HTML content—is fairly fast, but the images will always be slow to load.
If you have a blog which makes heavy use of images on the front page for example, you may find the user experiences sever “sequential loading” where they're sitting there waiting for image after image to load, line by line in extreme cases. This is where the idea of external image hosting or CDNs comes in.
CDNs are high speed data centers situated around the world that mirror your image (and Javascript) content, serving them up to visitors as required from locations as near to the user as possible. The effect is instantaneous loading of images, and this technology is absolutely key to nearly every high-traffic site on the internet.

Although they are an additional cost, it's actually going to cost you a lot less than if you used the same amount of additional bandwidth on your hosting plan. The costs are very low—super fast MaxCDN.com offers a 1TB of transfer for $40 (expires after 12 months), while Amazon s3 storage is a little slower but significantly cheaper.
To make use of this kind of service you'll need the w3 Total Cache plugin described later in this chapter. An alternative to paid high speed data networks is simply to host your images with an external free service such as Flickr.com or Loadtr.com (check out the plugins list for how to do this).
CloudFlare to Reduce Unneeded Requests
Shockingly, up to a third of requests made to a website can be either malicious robots, automated scans or otherwise unfriendly. By cutting these out before reaching your site, you can ensure you only serve content to real users. This can be achieved for free with CloudFlare.com.
Once you switch your name servers to CloudFlare's, it essentially acts as a proxy and filter to keep out the bad guys and often results in significant speed increases on your page time. One minor point is that your site will see all visitors as coming from CloudFlare, so you'll need to install their WordPress plugin in order to correctly report the IP addresses etc.
Owned by MediaTemple hosting, CloudFlare is also a one-click install if you host your website on any of MediaTemple's plans, or you can follow our published tutorial.
W3 Total Cache Plugin
This is the big-daddy of caching plugins and has so much functionality you may find it a little overwhelming. I'll break down each feature it offers, but please remember that your mileage will vary—some users report very little improvement on using shared hosting for instance. I can tell you now that MakeUseOf wouldn't be able to run without this plugin:
- Page Cache: This is the core functionality, in that it creates a static copy of your site's posts and pages and can serve them rapidly to users.
- CDN: This enables you to host not only your media files (pictures etc) but also any theme files, graphics and javascript.
- Object and Database Cache: Particularly useful for slow database servers, this prevents the same query being made over and over.
- Minification: The art of making things tiny! This means removing any unnecessary spaces, line breaks and comments from HTML and Javascript. Generally, automatic mode works fine, but if your theme makes use of Cufon custom font Javascripts you'll need to tweak it manually.
- Browser cache and control headers: Although a lot of the internet is cacheable, many sites simply aren't set up by default to enable this. This feature makes sure your site's pages are sending the right headers to say to the user's browser “yes, you can cache this page for X days”.
Database Optimizations
Databases can often get messy. With constantly writing and updating entries, they accumulate temporary bits, referred to as overhead. This can grow the size of your database astronomically, and can often result in critically slow performance or a complete shutdown.
Keeping the database tables optimized is therefore very much recommended. WP-DB-Manager can handle this for you as well as giving a good graphical interface for database backups.
9.6 Maintenance
The latest WordPress includes a helpful UPDATES link in the Dashboard section of the Sidebar, and on that screen you'll find a complete summary as well as buttons to update all of your plugins as well as core WordPress files. Don't just hit update without some preparation first though:
1. Backup. As WordPress becomes more sophisticated and has ever more stringent beta testing, it's rare that an update procedure will actually break your blog—but it has been known to happen. Re-read the steps outlined in the backup chapter, and be sure you have those backups in place before proceeding.
2. Bear in mind that some plugins will break. As WordPress evolves, some functions made use of by plugins are deprecated, sometimes removed altogether. Again, it's rare but some plugins will break after upgrading to the latest WordPress. If this happens and your WordPress blows up somehow, go back to the chapter on Recovery again, and follow the steps there to fix your blog—but you may have to find an alternative plugin or keep the offending incompatible plugin deactivated until it's updated itself (so again, keep an eye on your updates screen!)
3. Don't panic. WordPress is for the most part quite a robust system, but things do go wrong. Unless you've catastrophically wiped your database through human error, no matter how bad things seem your blogs posts are usually never lost.
Get Blogging With WordPress!
As you can see, blogging with WordPress isn't as simple as running a quick installation package and then writing. There are a lot of things to think about. Everything from themes, plugins, backups, spam and more.
If all of this has your head spinning, we HIGHLY recommend forking over the extra cash to pay for managed WordPress hosting.
A managed WordPress host handles all of the administrative issues for you, allowing you to focus entirely on your site itself. The best managed WordPress host is WP Engine, which we use for our sister sites. It really doesn't get any easier than this!
Explore more about: Blogging, Longform Guide, Wordpress.

