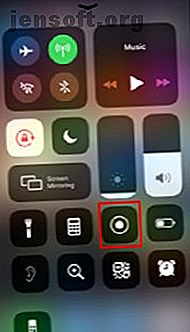
De mest användbara iPhone Control Center-widgetarna från Apple
Annons
Du bör redan veta hur lätt det är att starta en app på en persondator: genom att klicka på ikonen på skrivbordet. Det är samma typ av bekvämlighet som iPhone Control Center-widgetar.
Alla nyinköpta iPhones levereras med inbyggda widgetar i Control Center. Några av de mest praktiska widgetarna inkluderar skärminspelning, förstoringsglas och låg effektläge, bland andra.
Men innan vi undersöker vad dessa widgets erbjuder, förklarar vi hur du kan få tillgång till dem från Control Center.
Hur man aktiverar / inaktiverar Kontrollcenter på iPhones
Kontrollcentret på iPhones var en funktion som introducerades av Apple i sin iOS 7-uppdatering. Att få tillgång till kontrollcentret är lika enkelt som att svepa upp från undersidan av skärmen.
Denna enkla åtkomst till Control Center har emellertid sina nackdelar. Ett exempel är när du av misstag drar upp lådan när du spelar ett spel eller utför en handling.
Följ dessa steg för att inaktivera Kontrollcentret och förhindra att sådana olyckor inträffar:
- Gå till appen Inställningar .
- Rulla ner tills du ser Kontrollcenter.
- Leta efter alternativet Access Within Apps.
- Om växeln är grön betyder det att alternativet är aktiverat, så tryck på det för att inaktivera.
För mer information om hur du anpassar Control Center, se vår artikel om anpassning av Control Center för iOS 11 och senare. Hur man använder iOS 11: s anpassningsbara kontrollcenter på iPhone och iPad. Hur man använder iOS 11: s anpassningsbara kontrollcenter på iPhone och iPad. att inaktivera AirDrop, aktivera Night Shift eller ändra AirPlay-utgång för den låt du lyssnar på? Vi visar dig hur. Läs mer . Å andra sidan, om du funderar på att widgets ska inkludera när du anpassar Control Center, avrundar vi de mest praktiska nedan:
De mest användbara iPhone Control Center-widgetarna från Apple
1. Skärminspelning

Har du något på skärmen som du gärna skulle vilja dela med, men en enkel skärmdump gör det inte? Prova sedan skärminspelning. Som namnet indikerar låter skärminspelningswidgeten, när den är aktiverad, spela in åtgärder som sker på skärmen.
När du sveper upp iPhone Control Center widgets-lådan, leta efter ikonen för en cirkel med en vit prick i mitten. Genom att trycka på denna widget börjar nedräkningen på 3 sekunder för att spela in skärmen.
När din skärm börjar spela in, visas en röd banner högst upp på skärmen som visar inspelningens varaktighet. När du är klar klickar du på det röda banneret för att få tillgång till "stopprekord."
För mer information om hur du lägger till ljud till dina skärmposter, se vår artikel om hur du spelar in din iPhone-skärm Så spelar du in din iPhone-skärm Hur du spelar in din iPhone-skärm Så här skärper du inspelningen på iPhone med det inbyggda skärminspelningsverktyget, liksom några fantastiska appar från tredje part. Läs mer .
2. Ficklampa

Fast i ett lågt ljusområde eller behöver du komma åt något på en mörk plats? Du behöver inte vandra runt för en fackla när din telefon kan ge en tillräcklig ljuskälla.
Ficklampan är en annan måste-ha bland iPhone Control Center-widgetar. Vad det gör är att slå på blixten ansluten till telefonens kamera. Widgeten representeras av en fackelljusikon, och för att aktivera den krävs en enkel kran.
En bra sak med blixt är att du kan bestämma den ljusstyrka du vill ha genom att trycka på widgeten. Se vår artikel om hur du slår på och stänger av telefonens ficklampa Så här slår du på och stänger av telefonens ficklampa Hur du slår på och stänger av telefonens ficklampa Du har flera sätt att slå på telefonens ficklampa. Vi visar dig sätt att öppna ficklampan på både Android och iPhone. Läs mer .
3. Förstoringsglas

Vill du få en bättre bild av något? Använd sedan förstoringsglaset i ditt kontrollcenter. Det liknar att ha ett verkligt förstoringsglas i handen.
Förstoringswidgeten använder kamerans objektiv för att zooma in på ett objekt. Allt du behöver göra är att dra skjutreglaget för att justera zoomnivån. När du får önskad zoomnivå klickar du på den vita slutaren.
Vad slutaren gör är att ta tag i den aktuella vyn och låsa den i sökaren. Men bilden sparas inte i kamerarullen.
4. Assisterad hörsel

Om du har ett Made for iPhone-hörapparat eller en AirPod låter widgeten Assisted Hearing dig att överföra ljuden från din telefon till örat.
Denna funktion gör det möjligt för individer med hörselproblem att selektivt ställa in ljudet i sin omgivning när mikrofonen är optimerad positionerad. Det har emellertid rapporterats fall av den här iPhone Control Center-widgeten som används för att avlyssna.
5. Skanna QR-kod

När digitala betalningsmetoder nu är starkt integrerade i det dagliga samhället är det viktigt att ha ett QR-skanningsverktyg. Men de goda nyheterna är att det finns en iPhone Control Center-widget för detta.
Vad QR-kodwidget gör är att öppna din kamera för att skanna alla synliga koder. Efter skanning får du också ett meddelande om QR-kodens innehåll högst upp på skärmen.
Om QR-koden har kontaktinformation ger meddelandet dig möjlighet att skapa en ny kontakt på din telefon. Å andra sidan, om det är en länk, omdirigeras du till Safari.
För att lära dig mer om hur du använder QR-koder för olika funktioner, kolla in vår artikel om användningar för QR-koder och hur du genererar dina 7 Stora användningsområden för QR-koder och hur du genererar dina egna gratis 7 Stora användningsområden för QR-koder och hur Generera dina egna gratis Snabba svarskoder, eller kortkoder för kort, har använts i några år nu för att ge snabb åtkomst till webbadresser, meddelanden eller kontaktinformation. Marknads- och reklamavdelningar älskar QR-koder, som med ... Läs mer.
6. Låg effektläge

Att aktivera widgeten för lågt effektläge iPhone Control Center möjliggör anmälan när ditt batteri går under 20%.
Med meddelandet ges du möjlighet att aktivera lågeffektläge där vissa bakgrundsfunktioner blir inaktiverade. Detta reducerar i sin tur batteriladdningen och förlänger batteriets livslängd.
Andra användbara iPhone Control Center-widgetar
Förutom de sex iPhone Control Center-widgetarna från Apple som listas ovan finns det andra alternativ du kan överväga. De inkluderar:
- Kalkylator: För att snabbt starta den matematiska appen.
- Larm: Vill du ställa in en timer, starta en stoppur eller göra dig redo för sänggåendet? Använd snabbstart widgeten.
- Apple TV Remote: Vänd din telefon till din fjärrkontroll med denna widget.
Om du är intresserad av att få tredjepartswidgets kan du läsa vår artikel om de bästa iPhone-widgetarna och hur du använder dem. De 10 bästa iPhone-widgetarna (och hur man använder dem till god användning) De 10 bästa iPhone-widgetarna (och hur att använda dem till god användning) iPhone-widgetar ger dig tillgång till appinformation med en överblick och kan vara extremt användbar. Här är några av de bästa iPhone-widgetarna. Läs mer .
Din iPhone fungerar som ett livsviktig verktyg
Med den ständiga innovationen från teknikjättar som Apple är telefoner inte längre bara verktyg för kommunikation. IPhone Control Center-widgets är ett exempel på flera saker du kan uppnå eller göra med en telefon. Widgetsna tjänar olika syften för affärs-, livsstils- och dagliglivshantering.
Det kan därför sägas att inom överskådlig framtid, med automatisering som spelar in, kommer smartphones att bli ett måste. Se vår artikel om enheter och verktyg som din smartphone kan ersätta Less is More! 7+ enheter och verktyg din smartphone kan ersätta mindre är mer! 7+ Enheter och verktyg Din smartphone kan ersätta telefoner har genomgått en otrolig utveckling under de senaste åren. Förutom att fungera som mobiltelefon och ett litet fönster på webben, rymmer den moderna smarttelefonen en mängd verktyg. ... Läs mer.
Utforska mer om: iPhone-tips, produktivitetstrick, widgets.

