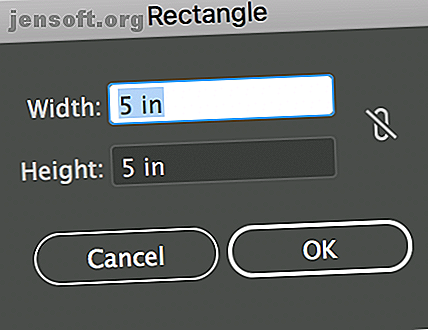
Hur man skapar en tabell i Adobe Illustrator
Annons
Adobe Illustrator är ett populärt designval när du skapar infografik. Om du behöver integrera ett bord i dina mönster finns det en praktisk inställning som gör att skapa bord ganska enkelt.
Om du vill skapa en tabell i Adobe Illustrator öppnar du ett nytt dokument och gör följande:
- Klicka på rektangelverktyget eller använd kortkommandot M.
- Om du vet de exakta måtten för ditt bord klickar du var som helst i duken och anger bredden och höjden på din rektangel. Du kan också helt enkelt rita rektangeln om du föredrar det.

- När din rektangel är vald kan du ändra fyllnings- och streckfärgen med den övre Illustrator-menyn.

- När du har gjort dessa markeringar, med rektangeln fortfarande vald, gå till Objekt > Sökväg > Dela in rutnät
- I dialogrutan som öppnas kan du välja följande: antalet rader och radhöjd; antalet kolumner och kolumnbredd; rännan mellan dina rader och kolumner; och den totala storleken på ditt bord. Om du vill se hur din tabell ser ut innan du går till dina inställningar, se till att Förhandsgranska är markerat.

- När du har gjort dina val klickar du på OK.
Det resulterande bordet kommer faktiskt att vara en serie separata rutor eller rektanglar beroende på dina dimensioner. Om du vill flytta eller ändra storlek på tabellen, se till att du markerar alla former med Ctrl / Cmd + A och grupperar dem med hjälp av kortkommandot Ctrl / Cmd + G.
Du kan ändra tabellen efter det faktum. Välj bara hela tabellen och gå igenom samma steg ovan för att ändra antalet rader och kolumner, eller för att ändra fyllningen och strecket för dina celler.
Du kan också ändra tabellens dimensioner manuellt genom att välja alla säljare och dra förankringspunkterna för att göra hela tabellen (eller specifika rader / kolumner) smalare eller bredare.
Om du letar efter snabba sätt att designa i Adobe Illustrator 8 Adobe Illustrator-tips för att hjälpa dig att utforma snabbare 8 Adobe Illustrator-tips för att hjälpa dig att utforma snabbare Här är de viktiga tips och tricks från Adobe Illustrator som får dig att designa snabbare än någonsin. Läs mer, kolla in våra tips.
Utforska mer om: Adobe Illustrator, .

