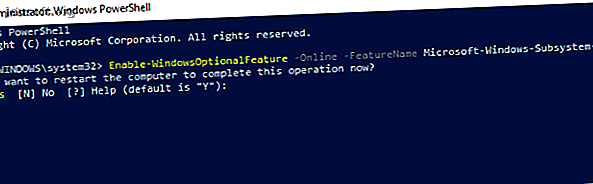
Hur man installerar Ubuntu på Windows 10: 3 enkla metoder att prova
Annons
Du vill installera Ubuntu på din Windows-dator, eller hur? Men kanske är du inte 100 procent säker på att du vill begå ännu. Tänk om något går fel?
Lyckligtvis finns det många sätt på vilka du kan prova Ubuntu Linux och se om du verkligen gillar den, från att köra en Live CD till att installera operativsystemet i en virtuell maskin, innan du går hela vägen och installerar den tillsammans med Windows i en dubbel startinstallation .
Du kanske slutligen överger Windows helt, men det är bra att få en smak innan du dyker hela vägen. Här är de bästa sätten att installera Ubuntu på din Windows 10-enhet.
Är du redo att byta?
Det första du ska göra är att ta reda på om du är redo att byta till Linux eller inte. Att du läser detta är ett bra tecken på att du har en stark lutning att pröva Linux, och det perfekta stället att börja är med Ubuntu.
Även om Linux inte är identisk med Windows, är Ubuntu den mest tillgängliga Linux-distributionen, och erbjuder både ett intuitivt användargränssnitt och en solid pakethanterare.
Om du känner dig särskilt modig kanske du har spenderat lite tid på att tänka på hur du använder Ubuntu som ditt nya huvudoperativsystem och ersätter Windows helt. För detta måste du förstå hur du kan migrera dina data från Windows till Ubuntu Migrera från Windows 7 till Ubuntu: The Ultimate Guide Migrera från Windows 7 till Ubuntu: The Ultimate Guide Trots vad alla Linux hatare säger att välja Ubuntu är logiskt och att migrera från Windows 7 & till Ubuntu är en bris. Den här artikeln sammanfattar processen och ger lösningar för den vanligaste nybörjaren ... Läs mer, förutsatt att det är den version du ska byta till.
Vilken Linux-version ska du välja?
Som du antagligen är medveten finns flera smaker av Linux tillgängliga. Vissa är avsedda för hardcoreentusiaster, medan andra har ett Windows-användargränssnitt som är utformat för att hjälpa nykomlingar på plattformen att underlätta sin väg.
Ubuntu är ett lyckligt medium mellan de två typerna av Linux-distribution, och medan resten av den här guiden specifikt gäller Ubuntu, finns det ingen anledning till varför du inte ska titta på vår lista över de bästa Linux-distributionerna. De bästa Linuxdistroserna för Linux De bästa Linuxdistroserna är svåra att hitta. Om du inte läser vår lista över de bästa Linux-operativsystemen för spel, Raspberry Pi och mer. Läs mer och prova några alternativ.
Med ankomsten av Windows-subsystem för Linux kan du köra Linux på din Windows 10-dator med liten ansträngning Hur man kör ett Linux-skrivbord med Windows-subsystemet för Linux Hur man kör ett Linux-skrivbord med hjälp av Windows-subsystemet för Linux Vill du köra Linux på din Windows-dator? Så här kör du ett Linux-skrivbord i Windows med Windows Subsystem för Linux. Läs mer . Flera Linux-distros är tillgängliga som appar i Microsoft Store, som Ubuntu, Debian, SUSE Linux och till och med Kali Linux-penetrationsprovningssystemet. Se vår jämförelse av Debian och Ubuntu Debian mot Ubuntu: Bästa Linux-distro för bärbara datorer, stationära datorer och servrar Debian mot Ubuntu: Bästa Linux-distro för bärbara datorer, stationära datorer och servrar Överväger Linux OS för ett nytt projekt? Debian och Ubuntu är bra val för en Linux-dator, bärbar dator eller server. Men vilket är bäst? Läs mer och skillnaderna mellan Fedora och Ubuntu Fedora mot Ubuntu: Linux-distrister jämfört Fedora mot Ubuntu: Linux-distrister jämfört Om du letar efter det bästa Linux har att erbjuda, har du ett val av två. Men mellan Fedora och Ubuntu, vilket är bäst? Läs mer om du behöver hjälp med att besluta.
Installera Ubuntu Linux från Microsoft Store
För att installera vilken version av Linux som helst på Windows måste du först installera Windows-subsystemet för Linux.

Högerklicka på Start och öppna Windows PowerShell (Admin) och ange sedan detta kommando:
Enable-WindowsOptionalFeature -Online -FeatureName Microsoft-Windows-Subsystem-Linux Vänta medan processen är klar och ange Y när du uppmanas att starta om datorn.

När Windows kör igen, ladda ner och installera din önskade distro från Windows Store. (Detta fungerar med Windows build 16215 och senare. För bästa resultat, uppgradera Windows till den senaste versionen.)
Detta kommer att ta några ögonblick. När du är klar, starta Linux-appen och vänta medan installationen slutförs.

När detta är gjort uppmanas du att skapa ett UNIX-konto genom att mata in ett nytt användarnamn och lösenord. Dessa behöver inte vara desamma som datorns konto.
Installationen kommer sedan att slutföras, och du har ett brett urval bash-kommandon till ditt förfogande. Dags att spela med Linux från Windows!
Men du behöver inte gå igenom allt detta problem bara för att komma åt Linux-terminalen. Du får åtkomst till bashallen från Windows Hur man får Linux Bash Shell på Windows 10 Hur man får Linux Bash Shell på Windows 10 Behöver du använda Linux ingen tid för att byta till en annan dator eller köra en VM? Kör Linux i Windows 10 med en Bash-shell-terminal istället! Läs mer .
Installera Ubuntu Linux med en Live CD eller Virtual Machine
Om du vill ha en Linux-skrivbordsmiljö kommer Windows Subsystem för Linux inte att minska det. Istället måste du tänka på att använda en live-CD, en virtuell maskin eller till och med dual-boot Linux med Windows.
Efter att ha laddat ner Ubuntu, skriv den till CD eller USB. Innan du installerar operativsystemet på din dator, spendera tid med Ubuntu i dess live-läge, vilket gör att du kan ladda OS från den optiska skivan i datorns minne.
Gör detta genom att sätta i CD-skivan eller USB-sticken, starta om datorn och välja Try Ubuntu utan att du ändrar datorn från startmenyn. Snart kommer Ubuntu att dyka upp, vilket ger dig chansen att prova apparna och bli mer bekant med allt innan du fattar beslutet att installera.
Även om vissa funktioner kan saknas här, är detta det bästa sättet att ta dina första steg mot Ubuntu.
Inte alla Linux-distributioner har ett live-läge, så kontrollera dokumentationen om du tittar på ett annat alternativ än Ubuntu.
Om du är nöjd med det du ser kan du fortsätta med installationen. Vår guide för installation av Ubuntu från USB Installera Ubuntu på din dator med hjälp av en USB Flash Drive Installera Ubuntu på din dator med hjälp av en USB Flash Drive Vill du installera Ubuntu men inte har en extra tom DVD? Oroa dig inte! När du har laddat ner ISO-filen kan du använda en mycket återanvändbar USB-flashenhet för att få jobbet gjort. Läs mer förklarar vidare.
För att underlätta att växla mellan Windows och Ubuntu samtidigt som du testar OS på din bekvämlighet utan den något oflexibla närvaron av Live CD (du kan inte byta till Windows enkelt när du kör en Linux-distro från enheten), kan du istället överväga att använda en virtuell maskin.
Att använda en virtuell maskin är ett enkelt sätt att prova Ubuntu Linux. Om du vill gå med det här alternativet, ta en titt på vår detaljerade VirtualBox-guide. Hur man använder VirtualBox: Användarhandbok Hur du använder VirtualBox: Användarhandbok Med VirtualBox kan du enkelt installera och testa flera operativsystem. Vi visar hur du ställer in Windows 10 och Ubuntu Linux som en virtuell maskin. Läs mer .
Dubbelstart av Windows och Ubuntu Linux
Efter att ha upptäckt att du gillar Ubuntu kan du fortfarande ha reservationer om att byta helt.
Svaret här är att dubbelt startar Ubuntu med Windows Dual Boot vs. Virtual Machine: Vilken är rätt för dig? Dual Boot vs. Virtual Machine: Vilken är rätt för dig? Om du vill köra flera operativsystem på en maskin kan du antingen dubbla start eller använda en virtuell maskin. Men vilket alternativ är bättre för ditt fall? Läs mer, vilket i huvudsak görs genom att skapa en ny partition på din dators hårddisk och installera Linux OS i den. Genom att göra detta installerar du Ubuntu tillsammans med Windows på samma maskin.
Efter installationen ser du en startmeny varje gång du startar eller startar om datorn, med ditt föredragna operativsystem valt med pilknapparna på tangentbordet.
Jag gillar inte det: Hur man avinstallerar Ubuntu
I det osannolika fallet att du inser att Ubuntu Linux inte skära senapen för dig och att din produktivitet tar en fruktansvärd nos, är det bästa du kan göra att byta tillbaka till Windows.
Om du hittills har använt en Live CD eller virtuell maskin borde detta inte vara något problem.
Men om du installerade Ubuntu för dual boot tillsammans med Windows, kanske du är gladare att byta tillbaka till det primära operativsystemet och ta bort Ubuntu från din hårddisk. Lyckligtvis är detta relativt enkelt och kan göras på ett säkert sätt utan att data går förlorade.
Processen innebär att säkerhetskopiera dina Linux-data till en extern enhet och sedan byta till Windows för att ta bort partitionen och återställa MBR.
Samtidigt, om du bestämmer dig för att faktiskt, ja, gillar du det här nya operativsystemet, kan du installera Ubuntu som din dators enda operativsystem, perfekt för att återuppliva en gammal dator eller njuta av ny funktionalitet på en modern enhet.
När Ubuntu är igång är det dags att ta sig an det nya operativsystemet. Utforska Ubuntu senaste funktioner och måste ha Ubuntu-appar 10 måste ha Ubuntu-appar direkt efter en ny installation 10 måste-ha Ubuntu-appar direkt efter en ny installation. Titta på en ny installation av Ubuntu och känna sig förlorad? Här är de måste ha Ubuntu-applikationer som du bör installera först. Läs mer och kolla de bästa Ubuntu-teman för en snygg look. Vi har också visat hur du enkelt kan dela filer mellan Windows och Linux Hur man överför och delar filer mellan Windows och Linux Hur man överför och delar filer mellan Windows och Linux Flyttar du från Windows till Linux och behöver kopiera data över? Använd dessa tricks för att överföra eller dela filer från Windows till Linux. Läs mer .
Utforska mer om: Linux, Live CD, Ubuntu, VirtualBox, Windows.

