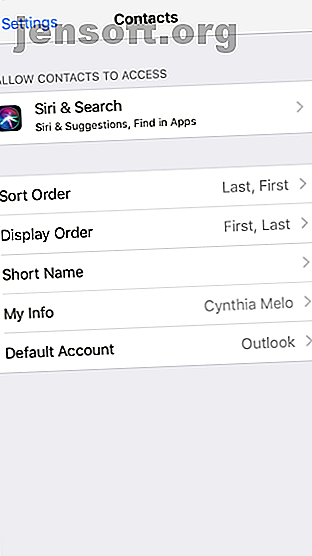
3 Metoder för att synkronisera dina iPhone-kontakter med Gmail
Annons
Ett av de vanligaste orsakerna till att synkronisera iPhone-kontakter med Gmail är att du byter från iPhone till Android. Men detta är inte det enda skälet. Du kanske måste göra en säkerhetskopia av dina kontakter så att de inte bara lever på din telefon. Eller kanske du vill byta e-postleverantörer och behöver ett snabbt sätt att ladda dina befintliga kontakter i Gmail.
Om du undrar hur du synkroniserar kontakter från din iPhone till Gmail har du kommit till rätt plats. Fortsätt läsa för att lära dig om tre olika tillvägagångssätt du kan ta.
1. Ställ in din iPhone: s standardkontaktplats


Med tanke på att vi använder kontakter varje dag är det förvånande hur nyanserad processen för att synkronisera iPhone-kontakter med Gmail kan vara. För att börja med är det viktigt att undersöka vad som händer med nya kontakter.
Som standard kommer din iPhone att spara alla nyskapade kontakter i ditt iCloud-konto. Du kan dock ändra inställningen så att varje gång du skapar en ny post, synkroniseras den istället med ditt Google-konto.
Om du inte redan har gjort det, se till att du har lagt till ditt Google-konto i Inställningar> Lösenord och konton> Lägg till konto> Google . Du måste också se till att du har konfigurerat Google-kontakter för att synkronisera till din iPhone (tryck på ditt Google-konto och se till att växeln bredvid Kontakter är i läget På ).
Gå sedan till Inställningar> Kontakter> Standardkonto och tryck på Google . Genom att göra ändringen sparas varje ny kontakt automatiskt på ditt Google-konto istället för ditt iCloud-konto.
2. Synkronisera gamla iPhone-kontakter manuellt med Gmail manuellt

Du har två olika metoder tillgängliga för att synkronisera dina gamla iPhone-kontakter med Google. Men om du inte vill lita på några appar eller verktyg från tredje part måste du utföra hela processen manuellt. Oroa dig inte; det är inte ett svårt förfarande.
Först måste du se till att alla dina kontakter synkroniseras med iCloud. Kontrollera genom att navigera till Inställningar> [Användarnamn]> iCloud . Se till att växlingen bredvid Kontakter är aktiverad. Om den var avstängd, låt synkroniseringsprocessen några minuter slutföras innan du går vidare till nästa steg.
Därefter måste du besöka ditt iCloud-konto från en webbläsare. Skriv icloud.com i adressfältet och ange dina referenser när du uppmanas. Du bör se en lista över de olika iCloud-apparna. Klicka på Kontakter för att fortsätta.
På nästa skärm måste du välja vilka iPhone-kontakter du vill synkronisera med Gmail. Du kan välja så många eller så få du vill. Tryck på Ctrl + A (Windows) eller Cmd + A (Mac) för att välja dem alla.
Slutligen, i det nedre högra hörnet, bör du se en kugghjulsikon. Klicka på den och välj Exportera vCard .
Nu är det dags att gå till din Gmail-adressbok. Gå till contacts.google.com från en webbläsare och ange din inloggningsinformation.
När den nya skärmen laddas väljer du Importera på den vänstra panelen. I popup-fönstret väljer du Välj fil, leta sedan upp vCard-filen som du laddade ner från iCloud och ladda upp den. Beroende på hur många kontakter du synkroniserar kan det ta flera minuter att behandla.
När processen är klar ska alla gamla iPhone-kontakter synkroniseras med ditt Gmail-konto. Förresten, du kan också vända den här metoden för att exportera dina Gmail-kontakter för att importera till iCloud Hur importerar du Gmail-kontakter till iCloud Hur importerar du Gmail-kontakter till iCloud Om du flyttar från Android till iOS, här importerar du dina Gmail-kontakter till iCloud. Läs mer om du behöver.
3. Använd en tredjepartsapp
Om stegen ovan gör att du kliar i huvudet eller låter som för mycket arbete finns det några appar som kan automatisera hela processen åt dig.
Att använda en tredjepartsapp betyder naturligtvis att du måste ge den åtkomstbehörigheter till både dina iCloud- och Google-konton. Om du inte är bekväm med det, sitter du fast med den manuella metoden vi just diskuterade. Men om detta inte berör dig är appar från tredje part fantastiska.
Den stora fördelen som tredjepartsappar har med den manuella metoden är kontinuerlig synkronisering av bakgrunden. Om du använder vCard-metoden och inte ändrar din standardkontaktmapp som beskrivs i det första steget, måste du upprepa export / importprocessen varje gång du vill synkronisera iPhone-kontakter till Gmail. Det är tidskrävande och kanske kan lämna dig många duplikatposter.
Tredjepartsappar som kan synkronisera dina iPhone-kontakter med Gmail betyder att du kan lämna iCloud som din standardkontaktmapp men ändå hålla kontakterna synkroniserade med Google.
Kontakta Mover och Kontosynkronisering


En av de mest använda appar från tredje part är Contact Mover och Account Sync . Förutom iCloud och Gmail kan du också använda appen för att synkronisera kontakter mellan Exchange-konton, Yahoo, Outlook, Facebook, CardDAV och till och med din lokala iPhone-lagring.
Stöd för ett så stort antal tjänster innebär att du kan hålla en konsekvent adressbok, oavsett vilken app du använder vid en viss tidpunkt. Det betyder också att du kan behålla dina arbetskontakter och personliga kontakter i en enda enhetlig lista om du vill. Envägs- och tvåvägssynkronisering är tillgängliga på alla konton.
Appen har en massa praktiska funktioner som ger dig mer kontroll över synkroniseringsprocessen. Du kan till exempel bara välja att synkronisera valda grupper eller ignorera kontakter utan telefonnummer eller e-postadress. Du kan också välja att bara synkronisera vissa fält (till exempel födelsedagar och gatuadresser) medan du ignorerar andra. Det stöder till och med anpassade fält.
Kontakta Mover och Account Sync är gratis att ladda ner och använda. Men om du vill synkronisera ett obegränsat antal kontakter och aktivera bakgrundsauto-synkronisering för nya poster måste du köpa ett premiumabonnemang för $ 4 per år eller $ 5 för livet.
Ladda ner: Kontakta Mover och kontosynkronisering (gratis, abonnemang tillgängligt)
Flytta från iOS till Android?
Dessa metoder gör det enkelt att synkronisera dina iPhone-kontakter oavsett vilken anledning du har. Men om du har beslutat att flytta från Android till iOS är dina kontakter bara en liten del av pusslet. Du måste också överväga vad du ska göra med dina foton, appar, sparade dokument och andra arbetsflöden.
Om du vill lära dig mer om hur du flyttar, titta på hur du flyttar dina andra data från iOS till Android Växlar från iPhone till Android? Så här flyttar du allt du byter från iPhone till Android? Så här flyttar du alla dina saker redo att byta från en iPhone till en Android-telefon? Här är den enda guide du behöver. Läs mer och hur du ställer in en ny Android-telefon.
Utforska mer om: Kontakthantering, Gmail, iCloud.

