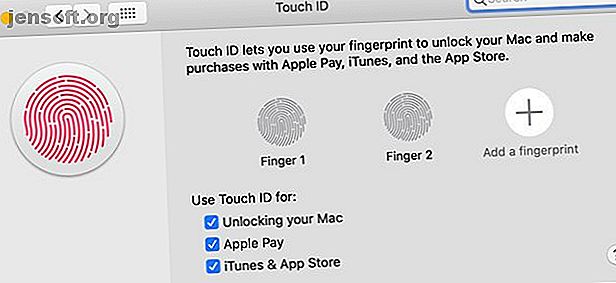
Hur man gör MacBook Pro Touch Bar mer användbar: 4 tips
Annons
Touch Bar var ett kontroversiellt tillägg till MacBook Pro, och det är en funktion som många Mac-användare ignorerar. Många människor tenderar att glömma att det är där alls - tills de förbannar den saknade Escape-nyckeln.
Men det behöver inte vara så. Du kan omvandla pekfältet från en glömd remsa ovan till tangentbordet till ett användbart verktyg du använder varje dag. Allt som krävs är några justeringar.
1. Användbara pekfältfunktioner ur lådan

Den ena funktionen som många Mac-användare tycker om i Touch Bar är Touch ID. Att trycka fingret mot sensorn längst upp till höger på tangentbordet är mycket lättare än att skriva ditt lösenord. Detta gäller särskilt om du använder ett starkt lösenord.
Det finns också några appar som utnyttjar pekfältet bra. Adobe Photoshop CC, Microsoft Excel, Pixelmator och Evernote är några exempel på detta. Google Chrome fungerar också med pekfältet, men dessa appar är bara början. Vi har satt upp en lista över appar som använder Touch Bar till bra användning 10 appar som sätter MacBook Pro Touch Bar till bra Använd 10 appar som använder MacBook Pro Touch Bar till god användning När de nya MacBook Pro-modellerna först lanserades, de flesta av de första apparna som erbjöd Touch Bar-support var Apples egna. Tack och lov stöder nu många tredjepartsappar också funktionen. Läs mer om du letar efter några rekommendationer.
Glöm inte att titta upp på Touch Bar ibland, särskilt i appar du använder ofta. Det är möjligt att det finns användbara genvägar du har ignorerat hela tiden.
2. Justera pekfältets inställningar
Om du inte justerar Mac-inställningarna ofta kan det vara svårt att ta reda på hur du justerar inställningarna i Touch Bar. Det finns inte ett särskilt avsnitt om beröringsfält i Systeminställningar. Istället måste du öppna Systeminställningar och sedan gå till avsnittet Tangentbord .
Allmänna Inställningar

När du är här har du några alternativ. Det enklaste är en rullgardinsmeny märkt med texten Pekfältet visar så att du kan anpassa det du ser som standard. Du kan välja mellan App-kontroller, som är standard, samt några andra alternativ.
- Expanded Control Strip visar en komplett svit med kontroller, snarare än de begränsade kontrollerna du normalt ser på pekfältet. Detta ger dig tillgång till ljusstyrningskontroller för skärm och tangentbord, uppspelning och volymkontroller för mediaspelare och dedikerade knappar för Mission Control och Launchpad.
- F1, F2, etc. Knapparna visar funktionsknapparna, som du normalt måste hålla ner Fn- knappen för att se. När detta alternativ är valt, håller du Fn- tangenten den expanderade kontrollremsan.
- Slutligen låter Snabbåtgärderna lägga Automator-arbetsflöden direkt på pekfältet. Om du är en ivrig Automator-användare är det praktiskt.
Anpassa pekfältet
Längst ner i inställningsfönstret för tangentbord ser du ett annat alternativ med namnet Anpassa pekfältet . Detta drar upp en ruta på skärmen med ikoner som du kan dra ner till pekfältet. Du kan anpassa både kontrollremsan och den utökade kontrollremsan här.

Du kan inte anpassa standardkontrollremsan mycket här, men du kan anpassa den utvidgade kontrollremsan till ditt hjärts innehåll. Byt ut alternativ du inte använder mot dem du gör, och plötsligt blir pekfältet mycket mer användbart.
Per-app-inställningar
Vissa appar låter dig anpassa hur du använder pekfältet. Du kan kontrollera om detta är tillgängligt för en app genom att öppna Visa- menyn och sedan leta efter alternativet Anpassa pekfältet. Om det är tillgängligt hittar du normalt detta alternativ högst upp i menyn.

Om du väljer detta alternativ visas en skärm som liknar alternativet Anpassa pekfält i tangentbordets inställningsfönster. Skillnaden är att här anpassar du appspecifika alternativ. Om du befinner dig som önskar att du kan kontrollera en specifik åtgärd via pekfältet kan det hjälpa dig att få det du letar efter.
3. Få de virtuella nycklarna att känna sig riktiga
När Touch Bar kom, förlorade MacBook Pro-tangentbordet sin fysiska Escape-tangent. Om du är en tangentbordstung datoranvändare, kanske bristen på taktil feedback är ett problem. Lyckligtvis finns det sätt du kan fixa detta.
Ett av de enklaste alternativen är att använda appen Haptic Touch Bar. Detta är en enkel app som vibrerar MacBooks styrplatta när du trycker på en knapp på pekfältet. Du kan kontrollera exakt hur mycket detta vibrerar, liksom om du vill spela ett ljud eller inte.

Eftersom det är styrplattan som vibrerar, känns effekten inte så realistisk. Fortfarande räcker det för att ge dig en taktil indikation på att du tryckte på en knapp.
Haptic Touch Bar finns för $ 5, och du kan kolla in en kostnadsfri testperiod innan du köper.
4. Anpassa pekfältet med BetterTouchTool
Om du vill lägga till mycket mer funktionalitet i din Touch Bar, letar du inte längre än BetterTouchTool. Detta är en app som erbjuder massor av funktionaliteter utöver att göra din Touch Bar mer användbar. Du kan också kartlägga åtgärder på din styrplatta och till och med tangentbordet.
När du har laddat ner BetterTouchTool är det ganska enkelt att få det att fungera med din Touch Bar. Starta appen och öppna sedan Inställningar . Välj Pekfält från menyraden nära appens övre del.
Längst ner i det här fönstret ser du knappar märkta + pekskärmsknapp, + widget / gest och + knappgrupp . Det första är det enklaste alternativet.
Ett användningsexempel är att skapa knappar för ofta använda appar. Klicka på + TouchBar-knapp och skriv sedan appens namn i dialogrutan som dyker upp längst ner i fönstret. Du kan också använda emoji här.
När du har ställt in namnet klickar du på fördefinierad åtgärd och sedan på Kontrollera andra program . I den här menyn klickar du på Starta applikation / Öppna fil / Starta Apple-skript . Välj den app du vill starta i menyn som dyker upp.

Detta är bara början på vad du kan göra med BetterTouchTool; Du kan kartlägga mycket av dess funktionalitet till pekfältet. Med appen kan du skapa grupper med specifika appar och åtgärder, så att du kan skapa hela menyer och undermenyer på pekfältet. BetterTouchTool kan till och med lägga till haptisk feedback till Touch Bar, precis som Haptic Touch Bar gör.
Om du vill lära dig mer, har vi detaljerat hur BetterTouchTool är den ultimata Mac-produktivitets-appen 4 sätt BetterTouchTool är den ultimata Mac-produktivitetsappen. du behöver använda BetterTouchTool. Här är några fantastiska användningar för det och hur du kommer igång. Läs mer .
Varför sluta med att anpassa pekfältet?
Nu när du har anpassat din Touch Bar, har du lusten att justera din Mac-beteende ännu mer? Om ditt svar är ja, ta en titt på vår guide för att anpassa ditt Mac-tangentbord 6 appar för att anpassa din Macs tangentbordsbeteende 6 appar för att anpassa din Macs tangentbordsuppförande Dessa Mac-tangentbordsprogram tar din produktivitet till nästa nivå. Här är några fantastiska tangentbordsappar för snabbare skrivning, navigering och mer. Läs mer för att anpassa hur du använder din dator ännu mer.
Utforska mer om: Tangentbord, Mac-tips, MacBook, pekfält.

