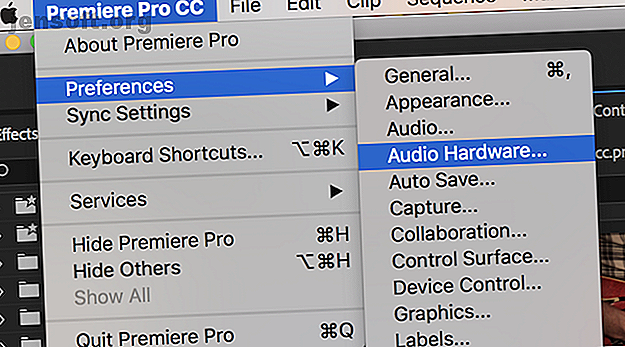
Hur man spelar in en röstövervakning i Adobe Premiere Pro
Annons
Från produktrecensioner på YouTube till handledningsvideor och Hollywood-filmer är voiceovers en vanlig videoproduktionsteknik. Om du vill spela in voiceovers i Adobe Premiere Pro, men inte vet var du ska börja, här är allt du behöver veta.
Konfigurera din mikrofon
Innan du spelar in din voiceover måste du ansluta din mikrofon till din dator och sedan konfigurera Premiere Pro.
Öppna alternativen för ljudhårdvara genom att gå till Premiere Pro > Inställningar > Ljudhårdvara .

Den här menyn låter dig konfigurera allt relaterat till ljudhårdvara. Det kan se förvirrande ut, men det finns bara en inställning att ändra. Under standardinmatningen använder du rullgardinsmenyn för att välja din mikrofon.
Det kan finnas andra alternativ här, till exempel "Inbyggd mikrofon" eller "Ingen ingång". Eftersom jag använder en "Blue Yeti" -mikrofon visas detta i listan som "Yeti Stereo Microphone".

När du har valt en standardingång trycker du på OK för att lämna inställningspanelen för ljudhårdvara.
Spela in din Voiceover
På din tidslinje bör du nu se Voice-Over Record- knappen. Detta är en liten mikrofon som är till höger om Mute och Solo- knapparna på dina ljudspår.

När du trycker på voice-over-inspelningsknappen kan du inte prata direkt. Premiere Pro räknar ner från tre och börjar sedan spela in på noll. Detta ger dig lite tid att förbereda efter att ha tryckt på posten.

Du kan se nedräkningen i din programmonitor, tillgänglig via fönstret > Programmonitor > Sekvensnamn- menyn.

När inspelningen visas kommer Premiere Pro att visa orden ”Inspelning” under programmonitorn.

Notera dina ljudmätare när du spelar in. Dessa finns i fönstret > Ljudmätare- menyn.
När du spelar upp en redigering eller spelar in en voiceover visar dessa ljudmätare status för ditt ljud. Mätt i decibel (dB) börjar de vid minus 60 och toppar vid noll. Vid inspelning bör du se till att ditt ljud inte "klipps". Klippning sker när ljudkällan är för hög för din mikrofon. Ljudet kommer att förvrängas och generellt låter det dåligt.
Genom att använda ljudmätare kan du se till att klippning inte sker. All signal som börjar klippa blir röd längst upp på ljudmätaren. Gul på ljudmätare innebär att signalen inte klipps än men är nära att göra det.

Du bör sträva efter att din röst ska nå -9 till -12 dB på mätarna. Detta bör vara grönt och ger en bra balans. Det är inte för tyst, men det är inte urklippt. Det ger dig lite utrymme att bli högre innan du stöter på problem med klippning.
Om du håller musen över ljudmätaren kan du klicka och dra för att förstora dem. Om du förstorar för långt, kommer mätarna att växla från vertikala (högsta ljud upptill) till horisontella (högsta ljud till höger).
Om du vill lyssna på dig själv tala, anslut ett par hörlurar. Du kan använda högtalare, men ljudet som spelas in plockas upp av din mikrofon och orsakar feedback.
När du är klar med att prata, tryck på mellanslagstangenten för att stoppa inspelningen. Din nya inspelning visas sedan i tidslinjen, redo för redigering.
Redigera din Voiceover
När du är klar med inspelningen kan du börja redigera. Använd verktyget Ripple Edit (ingår i dessa Premiere Pro hastighetstips 10 tips för att redigera videor snabbare i Adobe Premiere Pro 10 tips för att redigera videor Snabbare i Adobe Premiere Pro Videoredigering kan vara hårt arbete. Tack och lov finns det ett antal tips och trick Du kan använda för att redigera video snabbare med Adobe Premiere Pro. Läs mer) för att spara dig mycket tid när du klipper och tar bort onödiga "umms", bakgrundsljud eller oönskade ljud.
När du är klar med redigeringen kanske du upptäcker att hela din voiceover nu är uppdelad i hundratals mindre klipp. Detta är inte ett stort problem, men det kan vara obekvämt när du justerar volymen eller lägger till effekter senare.
För att åtgärda detta väljer du alla dina klipp i tidslinjen. När de väl valts blir de ljusgrå:

Högerklicka och välj Bo . Ange ett lämpligt namn och välj sedan OK .

Premiere Pro har nu kapslat din voiceover. I stället för flera enskilda klipp har du ett större klipp. Om du vill komma åt de ursprungliga klippen igen, dubbelklickar du på huvudklippet i din tidslinje eller Project Browser .
Om du behöver öka eller minska volymen för din voiceover (förutsatt att den inte klipps) kan du göra det i avsnittet Effektkontroller . Åtkomst via menyn Fönster > Effektkontroller .

Under ljudeffekter > Volym > Nivåkontroll kan du öka eller minska volymen. Du kommer bara att kunna öka maximalt 6dB, men du kan minska volymen med nästan obegränsad mängd.
Använda ljudeffekter i Premiere Pro
Efter inspelning, utförande av en grundredigering och justering av volymen (vid behov) kan du gå vidare till tillämpningseffekter. Här är två enkla effekter som du kan börja använda omedelbart.
Kom igång genom att öppna panelen Effekter som finns i fönstret > Effekter- menyn.
Sök efter Multiband Compressor och dra den till din voiceover. Avsnittet Effektkontroller visar nu multibandskompressoreffekten. Välj knappen Redigera bredvid anpassad inställning så kommer multibandskompressorn att visas. Du kan öka eller minska volymen här, men en kompressor tjänar till att jämna ut din röst. Det minskar volymen högre fraser och ökar volymen tystare fraser. Standardinställningen för Broadcast är lämplig för de flesta applikationer.

Den andra effekten att använda är Parametric Equalizer . Detta ändrar ljudet för vissa frekvenser. Sök efter det i effektpanelen och dra det sedan till din voiceover. Tryck på Redigera- knappen och ändra förinställningen till Vocal Enhancer . Denna förinställning kommer att öka high end och minska low end. Detta hjälper till att minska eventuella låga rumblingar från förbipasserande trafik eller överdriven synlighet från din röst.

När du är säker kan du kanske spela med ljudeffekter. Se vad som händer om du skjuter reglagen maximalt.
Om du har spelat för att hitta några bra effekter för din röst, kan du spara dem i en anpassad Premiere Pro-förinställning genom att följa vår guide till Premiere Pro-förinställningar Hur man gör din egen Adobe Premiere Pro-förinställningar Hur man gör din egen Adobe Premiere Pro-förinställningar Adobe Premiere Pro-förinställningar är ett utmärkt sätt att automatisera upprepade uppgifter. Och här är allt du behöver veta ... Läs mer.
Fler tips för inspelning av Voiceovers
Om du spelar in dina egna kommentarer är det värt att förstå hur mikrofoner fungerar och lära dig skillnaderna mellan kondensor och dynamiska mikrofoner. Att veta hur mikrofoner fungerar är något som kan bidra till att förbättra din inspelningskvalitet ytterligare.
Och när du känner dig säker på att du har fart med allt som är involverat, varför inte använda de lärdomar som lärts här för att starta din egen podcast Så här startar du din egen framgångsrika podcast Hur du startar din egen framgångsrika podcast Podcasts kan höras av miljoner människor över hela världen. Nu är det lättare än någonsin att samarbeta, spela in, redigera, publicera och marknadsföra din egen show. Vi visar dig hur. Läs mer ?
Utforska mer om: Adobe, Adobe Premiere Pro, Audio Editor, Record Audio.

