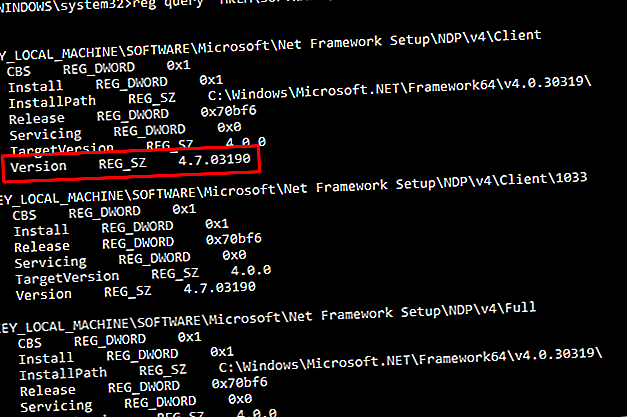
Hur du fixar dina Windows 10-uppdateringsfel med SetupDiag
Annons
En misslyckad Windows 10-uppdatering är frustrerande. Låt tala om den tid du kan förlora till uppdateringsprocessen; du vet att du måste göra allt igen. För det mesta kommer Windows 10 att ge dig ett fel angående den misslyckade uppdateringen. Vid andra tillfällen är du dock inte så lycklig, särskilt om du använder Windows 10 Insider Previews.
Microsoft utformade ett gratis verktyg, SetupDiag, för att analysera varför en uppgradering eller uppdatering inte lyckades slutföra. Så här kan du använda SetupDiag för att ta reda på varför din Windows 10-uppgradering eller uppdatering inte kommer att planeras.
Vad gör SetupDiag?
SetupDiag analyserar Windows Setup-loggfiler och försöker ta reda på orsaken till ett Windows Update-fel. SetupDiag kommer med en förinställning av regler för att matcha kända problem med Windows-uppdatering. I skrivande stund har SetupDiag 53 regler (kolla in dem här). När du kör SetupDiag korsrefererar den din Windows-uppdateringslogg mot reglerna. Efteråt skapar SetupDiag en logg som du kan kontrollera, vilket anger problemet.
Framtida SetupDiag-versioner kommer att innehålla fler regler.
1. Förbereda ditt system för SetupDiag
"Förbereda ditt system" låter som ett seriöst åtagande. I själva verket behöver du bara se till att du har .NET Framework 4.6 installerat och ladda ner SetupDiag.
För att ta reda på vilken version av .NET Framework som körs på ditt system, tryck på Windows Key + X och välj sedan Kommandotolken (Admin) . Om kommandotolken inte är tillgängligt (ersatt av PowerShell), skriv kommando i sökfältet Start-menyn, högerklicka sedan på Bäst Match och välj Kör som administratör .
Kopiera och klistra in följande kommando i kommandotolken:
reg query "HKLM\SOFTWARE\Microsoft\Net Framework Setup\NDP\v4" /s Kommandot visar de installerade .NET Frameworks för version 4. Om du ser “v4.6.xxxxx” är du bra att gå. Annars går du till nedladdningssidan för Microsoft .NET Framework 4.6 och laddar ner filen.

Nedladdning: .NET Framework 4.6 för Windows (gratis)
Därefter måste du ladda ner och köra SetupDiag.
Nedladdning : SetupDiag för Windows (gratis)
2. Kör SetupDiag för första gången
Skriv SetupDiag i sökfältet Start Menu. Högerklicka på Bästa matchen och välj Kör som administratör .
SetupDiag körs omedelbart. Du kommer att se SetupDiag gå igenom varje regel och kontrollera den mot dina Windows-loggar. När analysen är klar stänger SetupDiag.
3. Analysera din SetupDiag-loggfil
I sin standardkonfiguration skapar SetupDiag en grundläggande loggfil i mappen du kör SetupDiag från. Om du till exempel kör SetupDiag från C: / SetupDiag hittar du SetupDiag-loggfilen i roten till din C: -enhet. Loggfilen innehåller informationen om Windows-uppdateringsfelet.
Leta reda på SetupDiagResults.log och öppna den sedan med din textredigerare du väljer. Loggen visar en lista över de problem som hittades under analysprocessen. Här är en exempellogg från ett Windows 10 Insider Preview-uppdateringsproblem från min bärbara dator:

Den första delen av loggen ger dig systeminformation som tillverkare, värdens OS-arkitektur, BIOS-version och så vidare. Den visar också vilken version av Windows 10 ditt system kör, och vilken version uppdateringen försökte installera.
Under detta listar listan alla hittade problem. I mina fall kan jag se att en Intel Audio Display-drivrutin är ett problem, men också en som inte borde påverka installationen av Windows 10-uppdateringen.
Om din Windows 10-uppdatering stöter på ett problem (som faller inom en av reglerna) hittar du det här. SetupDiag-logginformationen erbjuder en rimlig detaljnivå. SetupDiag råder mig att manuellt avinstallera min Intel Audio Display-drivrutin och sedan försöka igen uppdateringen. Men det erbjuder inte alltid en specifik fix.
I så fall måste du ta SetupDiag-logginformationen och gå till internet, eller följa länken som SetupDiag tillhandahåller.
SetupDiag diagnostiserar inte mitt Windows 10-uppdateringsproblem
I händelse av att SetupDiag inte diagnostiserar ditt Windows 10-uppdateringsproblem, är du plommon utan tur.
Skämtar bara! Du har flera andra alternativ för att ta reda på varför din Windows 10-installation inte kommer att uppdateras.
En av de första sakerna att göra är att prova felsökaren för Windows Update .
Skriv din Windows-uppdatering i sökfältet Start-menyn och välj sedan Sök och fixa Windows Update-problem . När felsökaren öppnas väljer du Nästa . Låt processen slutföras, applicera och fixa sedan.
Här är ytterligare fyra enkla steg som du kan ta för att lösa din Windows Update. Hur löser du Windows Update-problem i 5 enkla steg Hur du löser Windows Update-problem i 5 enkla steg Har Windows Update misslyckats med dig? Kanske laddades nedladdningen eller uppdateringen vägrade att installera. Vi visar hur du löser de vanligaste problemen med Windows Update i Windows 10. Läs mer.
Windows 10-uppdateringen är bättre än någonsin
Windows 10 rullade ut i slutet av juli 2015. Ändå förblir Windows 10-uppdateringsprocessen en taggig fråga för många användare.
Microsoft tog kontroll över uppdateringsprocessen och tog bort alternativet att välja och välja individuella uppdateringar. Uppdateringarna av Windows 10 hade också en fruktansvärd upplevelse vid de värsta tiderna upprepade gånger. Då fungerade vissa uppdateringar helt enkelt inte eller introducerade buggar som testare och utvecklingsgruppen bör krossa innan de släpptes.
För sent har Microsofts hållning till Windows Update mildnat. I juli 2018 meddelade Microsoft att Windows 10 skulle använda maskininlärningsalgoritmer för att ta reda på den optimala tiden att uppdatera ditt system. Rulla fram till maj 2019, och Windows 10 flyttar kraften i Windows Update tillbaka till användarna. Från och med uppdateringen av Windows 10 maj 2019 har du valet om när du ska initiera. Du kan nu välja när du vill installera Windows 10-uppdateringar. Nu kan du välja när du vill installera Windows 10-uppdateringar. Välj om och när du vill ladda ner och installera uppdateringar. Läs mer uppdateringen.
Ännu bättre kan Windows 10 Home-användare också ha möjlighet att pausa uppdateringar i upp till 35 dagar, en funktion som tidigare bara var tillgänglig för Windows 10 Pro-användare.
Har du fortfarande grepp om Windows Update? Så här hanterar du Windows Update i Windows 10 Hur man hanterar Windows Update i Windows 10 Hur hanterar Windows Update i Windows 10 För kontrollfreak är Windows Update en mardröm. Det fungerar i bakgrunden och håller ditt system säkert och fungerar smidigt. Vi visar hur det fungerar och vad du kan anpassa. Läs mer .
Utforska mer om: Felsökning, Windows 10, Windows Update.

