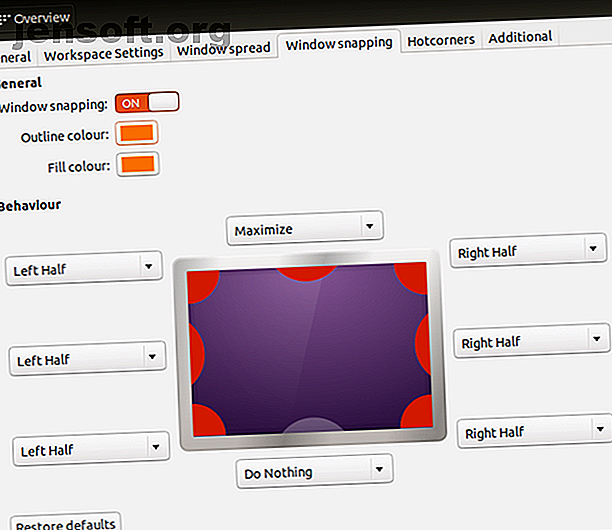
10 måste ha Ubuntu-appar direkt efter en ny installation
Annons
Är det din första gång du använder Ubuntu? När du har lärt dig de viktiga Linux-knepen för nybörjare, kanske du undrar vad de bästa Ubuntu-apparna är. Vilken Ubuntu-programvara ska du installera?
Om du kommer från Windows finns det många gratis Ubuntu-program som kan replikera dina dagliga behov. Här är de måste ha Ubuntu-appar som du bör installera på en ny Linux-installation.
1. Tweak-verktyg
Som standard ger Ubuntu inte massor av flexibilitet när det gäller att anpassa din skrivbordsupplevelse. Du kan göra saker som att ändra din tapet, använda olika teckensnitt för ditt system och installera olika fönstertema, men inte mycket mer än så.
Om du vill ha nitty-gritty åtkomst till några av de mer avancerade inställningarna gömda under huven på ditt system, vill du installera ett tweak-verktyg. Den rätta att välja beror på din Linux-skrivbordsmiljö.
För Unity-stationära datorer: Du bör installera Unity Tweak Tool, som är tillgängligt i Software Center. Detta låter dig ändra beteendet hos windows och inställningar utöver vad Unity normalt tillåter:

För GNOME-stationära datorer: Du bör installera GNOME Tweaks (tidigare GNOME Tweak Tool), som också finns i Software Center. Avancerade tweaks inkluderar anpassade kortkommandon, ändrade fönsterbeteenden och finkorniga temakontroller:

För Compiz-stationära datorer: Compiz är i sig inte en skrivbordsmiljö, utan snarare en fönsterhanterare som möjliggör 3D-effekter och animationer. Om du väljer att använda Compiz för fönsterhantering, bör du installera Compiz Config Settings Manager från Software Center:

Compiz är mycket mer avancerad än de andra tweak-verktygen ovan, vilket innebär att det kan vara överväldigande till en början. Var försiktig så att du inte ändrar saker om du inte vet vad de är, annars kan du bryta något.
Lär dig mer om Ubuntu-grunderna med denna utmärkta Udemy-kurs.
2. Synaptic Package Manager

Förutom tweak-verktygen ovan är jag övertygad om att det inte finns något verktyg som är viktigare för Ubuntu-användare än Synaptic Package Manager. Visst, det inbyggda Ubuntu Software Center är tillräckligt bra för att få jobbet gjort, men det har några egendomar och saknade funktioner.
Å andra sidan är Synaptic objektivt bättre. Till att börja med är det inte lika svagt när du bläddrar igenom paket, och det är mycket snabbare när du returnerar sökresultaten. Det kan reparera trasiga paketberoenden, utföra smarta systemuppgraderingar och har ett vänligare gränssnitt.
Dessutom har den en inställning för att automatiskt ta bort paket efter installationen, vilket hjälper till att lindra onödig användning av hårddiskutrymme i Linux. Ubuntu Software Center har inte den här funktionen.
Så här installerar du: Synaptic Package Manager finns i Software Center.
3. Google Chrome

Jag vill inte komma i krig om den bästa webbläsaren för Linux. Det finns skäl att sluta använda Google Chrome, men tyvärr kanske du inte har något val.
Det finns många saker som Google Chrome kan göra som ingen annan webbläsare kan göra, även de som är baserade på Chromium. Vissa webbplatser kan ha lösningar för andra webbläsare som Firefox och Opera, men de är vanligtvis en huvudvärk för att komma igång. Du behöver inte använda den som din primära webbläsare, men det är viktigt att ha Google Chrome till hands. Oavsett om du gillar det eller inte, är det ett av de viktigaste Ubuntu-väsentligheterna.
Hur man installerar: Chrome är inte tillgängligt i Software Center, men installationen är enkel. Gå bara till Chrome-startsidan, klicka på Ladda ner, se till att du väljer relevant .DEB-fil och dubbelklicka på den efter att den har laddats ner för att installera. När den har installerats uppdateras den automatiskt när nya versioner är tillgängliga.
4. Geary

Det finns flera Linux-desktop-e-postklienter att välja mellan, och den bästa för dig är den du tycker är mest bekväm att använda, men Geary får min röst. Det är rent, snabbt, enkelt att använda och estetiskt tilltalande.
Det grundläggande men funktionella gränssnittet gör det till en bra e-postklient för "lägsta gemensamma nämnare". Du förstår hur du använder den så snart du öppnar den. Som sådan är det den jag rekommenderar mest för Linux nybörjare och casual användare.
Den enda nackdelen med Geary är att det saknar många anpassningsalternativ. Om du vill byta snabbtangenter kan du inte göra det. Om du vill inaktivera "Markera som läst efter X sekunder" kan du inte göra det. Små saker som är helt subjektiva men som kan vara frustrerande i alla fall, så jag rekommenderar inte Geary för elanvändare.
Hur man installerar: Geary finns i GNOME-programvaran, men du kan också installera det från kommandoraden. För att installera, öppna terminalen och skriv in följande kommando:
sudo apt install geary 5. VLC Media Player

Det finns flera fantastiska mediaspelare på Linux. Men även om det är trevligt att ha ett så stort utbud av alternativ, finns det en spelare som konsekvent överskrider konkurrensen: VLC Media Player.
Den största försäljningsplatsen för VLC är dess åtagande att vara öppen källkod. Uppenbarligen finns det andra open source-mediaspelare där ute, men när du tänker på hur funktionsfullständig, polerad och användbar den är, ser du att få andra kan jämföra med VLC.
Det finns så många dolda VLC-funktioner som du förmodligen inte vet om. Åtminstone bör du installera den som en säkerhetskopierad videospelare eftersom den alltid fungerar. Det är verkligen en av de bästa Ubuntu-apparna.
Hur man installerar: VLC finns i Software Center.
6. Tixati

Här på MakeUseOf kondonerar vi inte programvara eller piratkopiering av media. Vi inser dock att det finns legitima skäl att ladda ner torrenter, och när du hittar dig själv som behöver ladda ner en av dessa lagliga torrenter är det bäst om du gör det med en ordentlig klient.
Lyckligtvis finns det många fantastiska Linux-torrentklienter. Du har förmodligen hört talas om Transmission, Deluge och qBittorrent, men jag vill verkligen betona att Tixati är den absolut bästa Linux-torrentklienten som finns just nu.
Anledningar till att föredra Tixati framför andra strömmande klienter inkluderar: liten resursförbrukning, snabba nedladdningar, enkla och okomplicerade gränssnitt och dussintals funktioner som prioriteringar, storlek på bandbredd och grafik i realtid bandbredd. Det har till och med en bärbar version.
Hur man installerar: Tixati är inte tillgängligt i Software Center, men installationen är enkel. Gå bara till Tixati-hemsidan, klicka på Ladda ner, navigera till Linux-avsnittet och se till att du väljer relevant .DEB-fil. Dubbelklicka på den nedladdade filen för att installera.
7. Visual Studio Code

Om du är på Ubuntu och ska programmera, är du skyldig dig själv att installera Visual Studio Code. Linux är utmärkt för programmerare, och tillgängligheten av VS-kod med öppen källkod gör det så mycket bättre.
Visual Studio Code är allvarligt den bästa textredigeraren för programmerare och manus, och slår ut tidigare mästare som Sublime Text. Du vill lära dig dessa produktivitetstips för Visual Studio Code och kolla in dessa programmeringsförlängningar för Visual Studio Code.
Så här installerar du: För att installera Visual Studio-koden på Ubuntu, gå till VS-kodens nedladdningssida, ladda ner rätt .DEB-fil och dubbelklicka på den för att installera.
8. GIMP

Många program har försökt att replikera kraften och flexibiliteten hos Adobe Photoshop, och även om många av dessa program kan passera som livskraftiga alternativ till Adobe Photoshop på Linux, kommer de alla till kort på ett eller annat sätt. Det närmaste du hittar är GIMP.
Även om GIMP kanske inte är på samma nivå som Adobe Photoshop, kan det fortfarande göra mycket av samma saker. Dessutom är GIMP 100% gratis. Skulle du hellre betala ett abonnemang för Adobe Creative Cloud? Nej tack.
Hur man installerar: GIMP finns i Software Center.
9. Dropbox

Av alla molnlagringstjänster är Dropbox det enklaste att installera på Linux. Dropbox är utmärkt för att synkronisera och säkerhetskopiera filer.
Dropbox integreras väl i Linux, och när den väl har installerats behöver du aldrig fikla med den igen om du inte vill. Allt fungerar bara, och den typen av komfort är bra för Linux nybörjare.
Hur man installerar: Dropbox är tillgängligt i Software Center, men jag har stött på installationsproblem tidigare, så jag rekommenderar att du går till Dropbox nedladdningssida och tar tag i .DEB-filen som är relevant för ditt system. Dubbelklicka på den för att installera en gång nedladdat.
10. Ånga

Ja, det är möjligt att spela videospel på Linux. Det har inte funnit Windows ännu, men det är på god väg och kan vara på nivå på bara några år till. En av de största milstolparna på vägen är tillgängligheten av Steam för Linux.
Steam är ett av de bästa sätten att ladda ner spel på Linux. Spelbiblioteket är expansivt, samhället är massivt och själva spelen är ganska bra.
Inte alla spel på Steam kan spelas ännu, men antalet som kan spelas växer dag för dag. För tillfället måste du ta itu med det faktum att många spel - till exempel dessa gratis MMORPG-filer som är infödda till Linux - måste spelas utanför Steam.
Hur man installerar: Steam finns i Software Center. Det kan dock hända att du får problem efter installationen, i vilket fall bör du besöka denna felsökningssida.
Vad är dina måste-ha Ubuntu-appar?
Jag vet att vi bara har berört ytan på det som finns tillgängligt på Linux, men om jag var tvungen att välja de absolut nödvändiga delarna skulle det här vara mitt val. Linux nybörjare bör omedelbart känna sig mer bekväm med dessa appar installerade på sina system.
Fortsätt med vår megalista med bästa Ubuntu-programvara Den bästa Linux-programvaran och -apps Den bästa Linux-programvaran och -apparna Oavsett om du är ny på Linux eller om du är en erfaren användare, här är de bästa Linux-programvaror och appar som du bör använda i dag. Läs mer eller upptäck Ubuntu-historien och hur den formade Linux 8 sätt Ubuntu har förändrat och förbättrat Linux 8 sätt Ubuntu har ändrat och förbättrat Linux Ubuntu fångar flak dessa dagar, men sedan lanseringen har det påverkat Linux-distributioner och användare över hela världen positivt. Läs mer .
Bildkredit: tanuha2001 / Shutterstock
Utforska mer om: Installera programvara, Linux-appar, Ubuntu.

