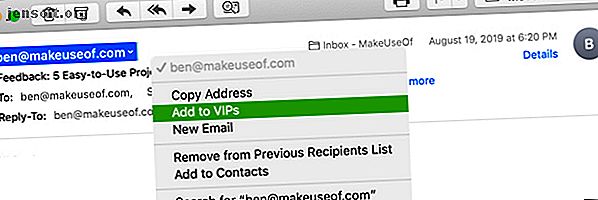
4 Mac-produktivitetstips Alla yrkesverksamma måste veta
Annons
Om du använder en Mac på arbetsplatsen använder du sannolikt Mail-appen för din e-postkommunikation. Detta inbyggda macOS-verktyg erbjuder flexibla funktioner som gör det till ett användbart verktyg för proffs.
Du kanske helt enkelt inte har haft tid att utforska dessa funktioner eller kanske du är en ny Mac-användare. Hur som helst, denna lista med professionella produktivitetstips för Mail on Mac kan hjälpa dig att ställa in appen för framgång.
1. Använd VIP: er för din chef eller klient
Mails VIP-funktion (tillgänglig både på Mac och iOS) ger dig ett bra sätt att enkelt hitta e-postmeddelanden från dina viktigaste kontakter. På grund av sin dedikerade postlåda är detta ett bekvämt sätt att se till att du alltid ser meddelanden från din chef eller klient snabbt.
Du kan ställa in dina VIP-skivor och sedan ge dem anpassade meddelandeljud. På det här sättet vet du att ett inkommande e-postmeddelande kommer från en VIP, även om dina ögon ligger någonstans förutom skärmen.
Ställ in en VIP i post
Att beteckna en kontakt- eller e-postavsändare som en VIP är lika enkelt som några få klick:
- Välj ett e-postmeddelande i Mail-appen från avsändaren du vill göra en VIP.
- Klicka på deras namn i e-posthuvudet.
- Välj Lägg till VIPs från snabbmenyn.

När du gör detta kommer du att se några förändringar hända omedelbart. Först kommer personens namn i e-posthuvudet nu att ha en stjärna bredvid. För det andra kommer deras namn och e-postmeddelanden att visas i din VIP- postlåda.
Ställ in ett anpassat VIP-meddelande
Även om denna del är valfri kan den vara ganska praktisk. Du kan ställa in ett anpassat meddelandeljud för e-postmeddelanden som kommer från dem på din VIP-lista genom att följa dessa steg:
- Klicka på Mail > Inställningar i menyfältet och gå till fliken Regler .
- Klicka på Lägg till regel .
- Ge din regel ett namn och lämna om [någon / alla] av följande villkor är uppfyllda som någon .
- För villkoret, välj avsändare VIP .
- Välj Play Play för åtgärden. Välj sedan ljudet du vill använda i rutan till höger.
- Klicka på OK . I den efterföljande rutan där du frågar om du vill tillämpa regeln på meddelanden i din inkorg kan du välja Använder inte .

När ditt huvud är nere och granskar ett dokument vet du när en VIP-e-post anländer precis vid ljudet.
2. Skapa e-postgrupper för lag eller anställda
Om du arbetar med ett projektgrupp dagligen eller skickar e-post till dina anställda ofta, gör det enkelt att skicka e-post till dem samtidigt genom att använda en grupp för dessa kontakter. Du måste använda appen Kontakter för att skapa din grupp, men du kan sedan använda Mail-appen för att skicka dina e-postmeddelanden till dem.
Skapa din grupp
För att starta öppnar du appen Kontakter på din Mac. Du har sedan ett par snabba sätt att skapa din grupp:
- Klicka på Arkiv > Ny grupp från menyraden eller klicka på plustecknet som visas bredvid en av dina kontaktkategorier som iCloud eller Gmail. Namnge den nya gruppen och tryck på Return . Du kan sedan dra kontakter från deras olika platser till den nya gruppen.
- Välj alla kontakter du vill ha i gruppen. Du kan klicka på den första, sedan hålla ner Kommando och klicka på varje ytterligare. Välj sedan Arkiv > Ny grupp från val i menyfältet och namnge din grupp.

Skapa en gruppmail
När du har satt din grupp i Kontakter-appen är det en liten broschyr att adressera ett e-postmeddelande till dem. Dessutom kan du göra det i antingen Kontakter eller Mail-appen.
I appen Kontakter högerklickar du på e-postgruppen och väljer Skicka e-post till [gruppnamn] . Det nya meddelandefönstret i Mail-appen öppnas sedan med den gruppen i fältet Till.

Börja skriva namnet på din grupp i fältet T o i Mail- appen. När gruppen visas i listan med förslag klickar du på den.

Oavsett vilket sätt du gör när du skapar den gruppmeddelanden, gör detta tips det bekvämt att skicka e-post till flera individer samtidigt, särskilt om du skickar meddelanden till samma personer ofta.
3. Ställ in postregler för projektmails
Om du ställer in det anpassade meddelandeljudet för dina VIP-skivor som nämnts ovan, har du redan försökt använda regler i Mail-appen. Men du kan göra så mycket mer med dessa postregler för dina e-postmeddelanden 6 Apple Mail-regler att hantera e-post för dig 6 Apple Mail-regler att hantera e-post för dig överväldigad via e-post på din Mac? Apple Mails filter gör det enkelt att fokusera på de viktiga meddelandena och dölja skräpet. Läs mer än bara ställa in meddelandeljud.
Genom att ställa in postregler för e-postmeddelanden som hänför sig till ett projekt, eller till och med ett visst ämne, kan du låta appen utföra åtgärder automatiskt. Detta är ett fantastiskt sätt att organisera din inkorg genom att hålla liknande meddelanden ihop eller markera e-postmeddelanden på ett visst sätt för att snabbt upptäcka dem.
Flytta e-postmeddelanden till en mapp
I det här första exemplet flyttar vi alla e-postmeddelanden för Project X till Project X-postlådan. Detta kommer att inkludera meddelanden med frasen "Project X" i ämnet såväl som de från projektet X Group-gruppmedlemmar.
- Klicka på Mail > Inställningar på menyfältet och gå till fliken Regler .
- Klicka på Lägg till regel .
- Ge din regel ett namn. För vårt exempel kallar vi det Project X-e-postmeddelanden .
- Låt om [någon / alla] av följande villkor är uppfyllda inställda på något så att det fångar upp några av villkoren du har ställt in.
- För villkoret, välj Ämne i den första listrutan, innehåller den andra och skriv "Projekt X" i textrutan.
- Klicka på plustecknet till höger för att lägga till ett annat villkor.
- För nästa villkor, välj avsändare är medlem i gruppen i den första listrutan och Project X-gruppen (gruppen vi skapade tidigare) i den andra.
- För åtgärden väljer du Flytta meddelande i den första listrutan och Projekt X i den andra.
- Klicka på OK och bestäm sedan om du vill att den nya regeln ska tillämpas på din inkorg genom att välja Don't Apply or Apply .

Markera e-postmeddelanden med en färg eller en flagga
Du kanske inte vill flytta e-postmeddelanden till en viss mapp, utan vill snarare kunna se dem snabbt i din inkorg. För att uppnå detta kan du använda färger, flaggor eller båda med postreglerna.
Använd vårt projekt X-exempel ovan och följ steg 1 till sju för att ställa in dina villkor. När du kommer till steg åtta för åtgärden väljer du ett eller båda av följande:
- Ställ in en färg : I den första listrutan väljer du Ställ in färg, i den nästa väljer du Bakgrund eller Text och välj sedan en färg i den tredje.
- Markera som flaggad : Välj den som flaggade i den första listrutan och välj flaggfärgen i nästa.
Fortsätt med det sista steget genom att klicka på OK och om du vill tillämpa regeln i din inkorg.

Med dessa typer av regeluppsättning kan du flytta meddelanden automatiskt eller se projektprojektmeddelanden med en överblick i din inkorg.
4. Skapa smarta brevlådor för obesvarade e-postmeddelanden
Smarta brevlådor i Mail-appen är som regler i en mening. Du lägger till villkor som gäller för inkommande e-postmeddelanden, men snarare än att flytta, markera eller spela ljud, Smart Mailboxes håller dessa e-postmeddelanden.
E-postmeddelandena finns kvar i sina ursprungliga inkorgar, så de lämnar inte det specifika e-postkontot. Men de visas också i området Smart Mailboxes i sin egen brevlåda.

När du tittar igenom villkoren för en smart brevlåda hittar du troligtvis de som kommer att vara användbara för dig. Men ett utmärkt exempel är en postlåda för dina obesvarade e-postmeddelanden. Om du får massor av e-postmeddelanden varje dag som kräver svar, kan du se dem alla på ett ställe med en smart brevlåda.
Så här ställer du in:
- Klicka på Mailbox > New Smart Mailbox från menyraden och ge din postlåda ett namn.
- I alla Innehåller meddelanden som matchar [alla / alla] av följande villkor, välj alla . (Detta kanske är annorlunda för dig om du använder Smart Mailbox annorlunda.)
- För villkoret väljer du inte Meddelande besvarades inte i listrutan.
- Klicka på plustecknet till höger för att lägga till ett annat villkor.
- För nästa villkor, välj Datum mottaget i den första listrutan och välj sedan i dag i det andra. (Du kan också välja mellan alternativ som igår, den här veckan eller förra veckan efter dina önskemål.)
- Klicka på OK .

Med denna Smart Mailbox-konfiguration kan du titta igenom den i slutet av varje dag för att se vilka e-postmeddelanden du inte svarade på, så att du aldrig missar en möjlighet att svara.
Gör mer med Mac Mail
Dessa produktivitetstips för Mail-appen på Mac är bara början på sättet att använda den mer effektivt. Du kan också titta på några sätt att göra Mail till en bättre desktop-e-postklient totalt sett.
Men om du fortfarande inte är övertygad och vill titta på andra e-postalternativ, kolla in varför du ska använda Spark för att hantera din Mac och iOS-post Varför du ska använda Spark för att hantera din e-post på iPhone och Mac Varför du ska använda Spark to Manage Your Mail på iPhone & Mac Spark är en ny ras av e-app, en som organiserar och prioriterar din e-post för dig (och den är gratis). Läs mer .
Utforska mer om: Apple Mail, Desktop Email Client, E-posttips.

