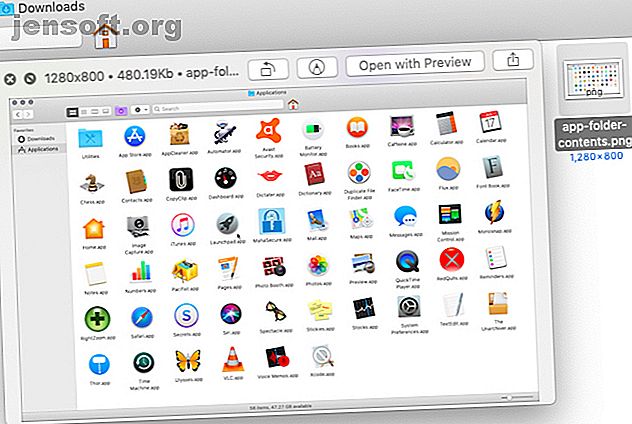
5 väsentliga snabbtittstips för förhandsvisning av Mac-filer
Annons
Vill du se vad en fil innehåller utan att öppna den tillhörande appen på din Mac? Allt du behöver göra är att trycka på mellanslagsfältet . Den här genvägen utlöser den praktiska Quick Look-funktionen på din Mac.
Låt ditt Mac-arbetsflöde laddas med vårt GRATIS macOS Finder-tangentgenvägar Snabbark!Även om det är enkelt att använda, undersöker vi fem viktiga tips för att få ut mer av det.
1. Förhandsgranska filer med en genväg

När du har avslöjat innehållet i en Finder-fil genom att trycka på Mellanslag kan du få förhandsvisningen att försvinna genom att trycka på Space igen. Att trycka på Escape- knappen är ett annat alternativ för detta.
Genvägen Cmd + Y fungerar också som en Quick Look-trigger. Det finns också ett motsvarande menyalternativ: Arkiv> Snabbblick .
Dra gärna kanterna i förhandsgranskningsfönstret för att skala upp och ner. Du kan också zooma och panorera inom Quick Look-förhandsvisningar som du skulle göra i alla Mac-appar. Använd en dubbelknackad gest eller nypa med två fingrar för att zooma. Dessutom kan du använda genvägarna Cmd + Plus och Cmd + Minus för att zooma in och ut från förhandsvisningar.
För att panorera över en förhandsgranskning, dra åt vänster och höger med två fingrar. Naturligtvis, om du använder den här gesten i en förhandsvisning av en video, skrubbar du igenom videon istället.
Om du vill att ett förhandsgranskningsfönster för Quick Look ska utvidgas för att fylla skärmen håller du ner alternativknappen medan du pekar på Mellanslag . Detta växlar mellan en förhandsvisning på helskärm. Förresten, när du håller ner alternativknappen utlöser många användbara handlingar över macOS.
Att klicka på Helskärmsknappen bredvid Stäng- knappen i förhandsgranskningsfönstret är ett annat sätt att byta till en förhandsvisning på helskärm.
2. Öppna, markera och dela filer

Med Quick Look kan du förhandsgranska allt från textfiler, PDF-filer och bilder till kalkylark, presentationer och videor.
Du hittar ett par vanliga knappar i alla förhandsgranskningar:
- Öppna med [App]: Använd detta för att öppna filen du förhandsgranska i motsvarande eller standardapp. Den här knappen visas inte i förhandsvisningar på helskärm.
- Dela: Den här knappen är för att dela filen via delningsarket som är standard över macOS.
Beroende på vilken filtyp du förhandsgranskar hittar du också några extra alternativ om du har uppgraderat till macOS Mojave.
När du till exempel förhandsgranskar en PDF får du tillgång till en av de bästa nya funktionerna i Mojave - markeringsverktyg som är inbäddade i Finder.
Leta efter markeringsknappen som ger dig verktyg för att kommentera PDF direkt från förhandsgranskningsfönstret. Du kan också navigera till olika sidor i PDF med hjälp av sidminiatyrerna i sidofältet. På liknande sätt kan du navigera mellan ark i förhandsvisning av kalkylblad.
Du kan också rotera bilder / videor från deras förhandsvisningar med knappen Rotera vänster . Ändra knappen till en Rotera höger- knapp tillfälligt genom att hålla ner alternativknappen . I förhandsvisningar för ljud / video hittar du en Trim- knapp. Om det saknas måste du aktivera det från Systeminställningar> Tillägg> Finder .
Kom ihåg att du kan hitta rätt macOS-inställning snabbare med några tips. Hitta Mac-systeminställningar snabbare med dessa 7 tips. Hitta Mac-systeminställningar snabbare med dessa 7 tips. Det hjälper till att ha ett go-to-arbetsflöde för åtkomst till dina Mac-systeminställningar. Så här kan du hoppa till rätt inställningsfönster, varje gång. Läs mer .
3. Förhandsgranska flera objekt

Du behöver inte välja Finder-objekt en åt gången för att förhandsgranska dem. Du kan välja flera objekt och Quick Look visar sina förhandsvisningar som en samling som du kan bläddra igenom. Använd höger och vänster piltangenter för att flytta mellan filförhandsvisningar.
(Om du trycker på piltangenterna när du har valt en enda fil kommer Quick Look fortfarande att leda dig genom förhandsgranskningarna av de återstående artiklarna i den mappen.)
Det spelar ingen roll om de objekt du väljer är i olika format; Quick Look fungerar precis på samma sätt.
När du förhandsgranskar flera objekt, leta efter indexarksknappen i det vänstra avsnittet i titelfältet. Den här knappen ger dig en rutnätbaserad visning av de valda filerna, vilket gör det lättare för dig att förhandsgranska dem i slumpmässig ordning.
I förhandsvisningar på helskärm hittar du knappen Indexark i verktygsfältet längst ner på skärmen. Här hittar du också en Play / Pause- knapp som är praktiskt när du vill förhandsgranska utvalda bilder som ett bildspel.
4. Förhandsgranska objekt i Spotlight, Dock, Notes och mer

Spotlight (din Macs sökmekanism) och mappar som läggs till Dock ger dig också filförhandsgranskningar. Med dessa kan du bläddra igenom PDF-filer, spela upp videor, växla blad i kalkylark osv. Men du hittar inte avancerade Quick Look-funktioner som delningsmenyn och indexarket.
I Spotlight ser du automatiskt förhandsgranskningen för en fil när du väljer den i sökresultaten.
När det gäller mappar som läggs till Dock kan du bara förhandsgranska innehållet i deras filer när du har visat mappinnehållet som en fläkt eller som ett rutnät. (Om du vill växla mellan olika vyer för mappinnehållet väljer du rätt vy från snabbmenyn för mappens Dock-genväg Gör din Mac Dock bra igen med dessa 5 genvägar Gör din Mac Dock bra igen med dessa 5 genvägar Varför hålla fast vid virvaret av ikoner som medföljde din Mac-dockning när du kan byta dem mot ett gäng supernyttiga genvägar? Läs mer.)
Det är ganska bekvämt att macOS också låter dig använda Quick Look i några andra Mac-appar. Detta är praktiskt när du vill, säga, förhandsgranska bilagor i Apple Mail eller Apple Notes eller förhandsgranska filer i Time Machine innan du återställer dem.
5. Installera Quick Look-plugins

Du kommer att upptäcka att du inte kan förhandsgranska vissa typer av filer - till exempel arkiv och EPUB: er med Quick Look. Men du kan komma runt denna begränsning med tredjeparts plugins. Här är några:
- BetterZip Quick Look Generator eller BetterZip : För att förhandsgranska innehållet i komprimerade arkiv
- QLMobi: För att förhandsgranska Kindle-baserade e-format
QLImage är ett annat användbart QuickLook-plugin. Det visar bilddimensioner och filstorlek i förhandsvisningar av bilder.
Du hittar en användbar sammanställning av olika andra plugins på quicklookplugins.com. Så här installerar du ett QuickLook-plugin: vad du behöver göra:
- Klicka på Gå> Gå till mapp .
- Klistra in den här platsen i popup-rutan som dyker upp och tryck på Go- knappen:
~/Library/QuickLook - Dra plugin-filen (med QLGENERATOR- tillägget) till mappen som öppnas.
Om plugin-programmet inte aktiveras snabbt kan du snabba upp det genom att utföra detta Terminal-kommando:
qlmanage -r Använd Quick Look på Mac oftare
Quick Look är en av de mest subtila funktionerna i macOS och det är en viktig funktion på vår lista över Finder-tips för Mac-nybörjare. Ibland går människor år utan att veta om Quick Look. Har du på liknande sätt missat några små, men användbara macOS-funktioner 18 Små men användbara macOS-funktioner som du vill veta om 18 Små men användbara macOS-funktioner som du vill veta om macOS har många så små men ändå användbara funktioner som är enkla att missa tills du snubblar på dem eller någon påpekar dem för dig. Läs mer ?
Utforska mer om: Mac-tips, OS X Finder, Förhandsgranska app.

