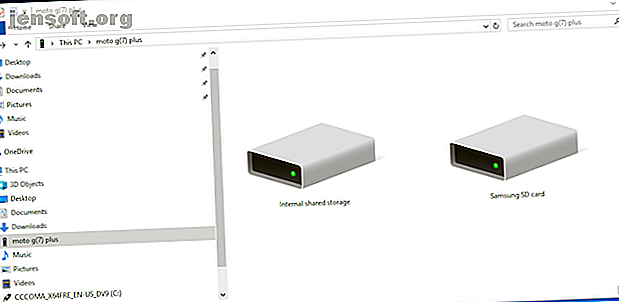
5 sätt att överföra data från PC eller Laptop till Android-telefon
Annons
Medan telefoner har blivit den viktigaste datorenheten för många, använder de flesta av oss fortfarande bärbara datorer regelbundet. Det betyder att vi ofta måste flytta filer från en PC till en Android-telefon.
Men vad är det bästa sättet att göra det? Och skiljer den bästa metoden om du flyttar massor av små filer eller en handfull massiva? Låt oss ta en titt på de bästa sätten att få data från din bärbara dator eller PC till din Android-telefon.
1. Använd en USB-kabel
Den gamla standarden för att flytta data från din bärbara dator till din telefon är via USB. Det är fortfarande snabbt och enkelt, så länge du har en kompatibel kabel till hands. Tyvärr har övergången till USB-C på de flesta moderna telefoner lämnat många av våra gamla kablar överflödiga. De kommer ofta inte med den USB-C till USB-A-kabel du behöver för de flesta bärbara datorer.
Men förutsatt att du har en så är det enkelt att göra. På Windows eller en Chromebook:
- Anslut din telefon.
- Klicka på meddelandet Android visar märkt Ladda den här enheten via USB .
- Under Använd USB för, välj File Transfer .
Det är allt. Ett filöverföringsfönster öppnas på din dator och visar din telefon (och SD-kort om du har ett). Sedan kan du börja kopiera dina filer över.

Instruktionerna är nästan desamma på en Mac, men du måste installera Android File Transfer-programvaran först.
Den här metoden är bra för att kopiera stora mängder data. Prova det när du vill överföra vissa filmer eller hela musiksamlingen. Det gör det enkelt att flytta filer till telefonens SD-kort också.
2. Genom dina molnkonton
Google-kontot du har satt upp på din telefon ger dig tillgång till 15 GB molnlagringsutrymme via Google Drive. Detta ger dig ett bekvämt sätt att flytta filer mellan din bärbara dator och telefon.
Du måste installera Google Drive-appen på din bärbara dator. Om du hellre vill kan du använda Dropbox eller Microsofts OneDrive, eftersom de alla fungerar ungefär på samma sätt.
När du konfigurerar Google Drive måste du logga in först. Välj sedan Säkerhetskopiera alla filtyper och klicka på Nästa .

På nästa skärm väljer du Avancerade inställningar längst ner. Välj Synkronisera min enhet till den här datorn och klicka sedan på OK .

Detta skapar en Google Drive- mapp på din dator. Allt i den här mappen synkroniseras till och från ditt Drive-konto. Så för att ladda upp filer till din telefon, flytta dem bara till Drive-mappen. Öppna appen på din telefon så kommer de att vara där efter synkronisering.
Det huvudsakliga förbehållet att komma ihåg här är att filerna som visas i din Drive-app inte lagras på din telefon. Om du försöker öppna en måste den laddas ner först - och en gigantisk fil kan ta en stor bit av ditt månatliga datatillskott.
För att komma runt detta har du två alternativ för att ladda ner de filer du behöver till din telefon. Välj en fil och välj en av menyerna från menyn:
- Gör tillgängligt offline . Detta hämtar filen så att du kan se offline på Drive. Alla ändringar du gör i den synkroniseras nästa gång du går online.
- Ladda ner . Detta sparar en ny kopia av filen i mappen Nedladdningar och du kan öppna den i valfri kompatibel app. Alla ändringar du gör kommer dock inte att synkronisera - du måste ladda upp filen till ditt Drive-konto.

Bristen på ledigt utrymme är huvudbegränsningen för denna lösning. Du kan dock alltid ställa in ett extra konto, och det är möjligt att överföra filer från ett Google Drive-konto till ett annat Hur man överför filer från ett Google Drive-konto till ett annat Hur man överför filer från ett Google Drive-konto till ett annat Vill flytta filer från ett Google Drive-konto till ett annat utan att ladda ner och ladda upp dem igen? Vi visar dig hur. Läs mer .
3. Med e-post- och meddelandeapps
Att skicka filer till oss själva är knappast det mest effektiva sättet att flytta data från en bärbar dator till en telefon, men vi har alla gjort det på en eller annan tid. Det fungerar för snabb delning av filer när du inte kan använda någon av de andra metoderna.
Du är begränsad till 25 MB bilagor i Gmail. Om du behöver något större, kolla in WeTransfer. Det låter dig skicka filer upp till 2 GB gratis utan registrering.

Gå till wetransfer.com, ange din e-postadress och dra sedan dina filer till webbläsarfönstret och skicka. Du får då ett e-postmeddelande på din telefon med en länk där du kan ladda ner filerna.
Filer är krypterade för säkerhet och de raderas efter sju dagar. Om du vill ta bort dina filer förr eller låta dem ligga längre, behöver du ett Pro-konto.
Om du av någon anledning inte gillar WeTransfer, oroa dig inte. Det finns många andra sätt att skicka stora filer som bilagor till e-post Hur man skickar stora filer som bilagor till e-post: 8 lösningar Hur man skickar stora filer som bilagor via e-post: 8 lösningar Vill du skicka stora filer via e-post men löper in i filstorleksgränser? Vi visar hur du skickar stora filer via e-postbilagor. Läs mer .
4. Använda Bluetooth
När du har några mindre filer du behöver flytta till din telefon är Bluetooth ett bra sätt att gå. Det är ganska enkelt också när du har konfigurerat det.
För att skicka en fil över Bluetooth från din Windows 10-bärbara dator till din telefon måste du först koppla ihop de två enheterna. Gå till Inställningar> Enheter och tryck på väljaren för att slå på Bluetooth. Se till att det också är aktiverat på din telefon.

Gå nu till Lägg till Bluetooth eller annan enhet> Bluetooth för att börja skanna. Efter en kort fördröjning kommer din telefon att dyka upp. Välj det och klicka sedan på Anslut på din PC och Koppla ihop på din telefon för att slutföra processen.
Om du vill dela en fil över Bluetooth går du till Inställningar> Enheter> Skicka eller ta emot filer via Bluetooth> Skicka filer . Välj sedan filen du vill dela.

För andra plattformar kommer namnen på menyalternativen att vara olika, men processen är densamma. Först måste du koppla ihop, sedan kan du dela.
Bluetooth är långsammare än några av de andra metoderna som vi har listat (särskilt Wi-Fi, nästa). Det är bäst för mindre filer och tillfälligt bruk.
5. Använda Wi-Fi
När du behöver flytta stora mängder data till din telefon regelbundet kan du inte slå Wi-Fi. Så länge du ansluter din telefon och den bärbara datorn till samma nätverk kan du flytta filer snabbt och säkert.
För att kopiera filer via Wi-Fi behöver du en speciell app på din telefon, men inget extra på din bärbara dator. Vi rekommenderar Portal by Pushbullet, som är gratis och kräver ingen registrering. Det fungerar med alla plattformar: Windows, Mac, Linux eller Chrome OS. Ladda ner och installera på din Android-enhet för att börja.
Därefter öppnar du en webbläsare på din bärbara eller stationära dator och går till portal.pushbullet.com, där du ser en unik QR-kod.

Öppna nu Portal på telefonen och tryck på Skanna . När kameran startas pekar du den på QR-koden för att skanna den. Detta skapar en direkt trådlös anslutning mellan din telefon och stationär eller bärbar dator. Det är bara tillfälligt, så nästa gång du kör appen måste du göra skanningen igen för att para ihop igen.
Slutligen drar du dina filer till webbläsarfönstret så börjar de direkt laddas upp till din telefon.

Som standard placerar Portal bilder och musik i telefonens mappar för foton och musik . Allt annat går i portalmappen. Du kan lämna dem där och komma åt dem via Portal-appen, eller du kan ladda ner en av de bästa Android-filhanterarna och flytta filerna till någon annan mapp (och till och med till ditt SD-kort).
Portalen är bekväm eftersom du inte behöver installera den på din bärbara dator. Om du vill ha fler funktioner, kolla in AirDroid, som bland annat kan du skicka textmeddelanden från din dator. Det finns också Feem, vilket gör det enkelt att dela filer över alla olika typer av enheter.
Fler sätt att flytta dina data
Det finns fler metoder för att flytta filer mellan enheter. Du kan använda ditt SD-kort eller en USB-flashenhet med en On-The-Go-kabel om din telefon stöder dem. Eller för ultratekniska lösningar, prova att använda FTP med Wi-Fi FTP-server-appen eller till och med använda Network Attached Storage (NAS). Med det här alternativet delar du en enda hårddisk med alla enheter som är anslutna till ditt nätverk.
Men för de flesta är de fem metoderna som beskrivs ovan de bästa sätten att flytta data från din bärbara dator till din Android-telefon. Vissa är bättre för att snabbt dela små filer, och andra utmärker sig för att flytta enorma mängder data.
Naturligtvis, ju fler enheter vi har, desto mer behöver vi dela filer mellan dem. Vår guide till de snabbaste filöverföringsmetoderna mellan datorer och mobila enheter De snabbaste filöverföringsmetoderna mellan datorer och mobila enheter De snabbaste filöverföringsmetoderna mellan datorer och mobila enheter PC-till-mobil filöverföringar är enkla att göra. Den här artikeln omfattar fem snabba överföringsmetoder mellan datorer och mobila enheter. Läs mer visar hur du får alla dina redskap synkroniserade.
Utforska mer om: Android-appar, Bluetooth, molnlagring, filhantering, fildelning.

