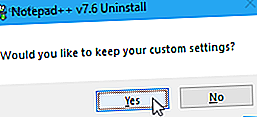
Hur du installerar Notepad ++ Plugin Manager och hanterar plugins
Annons
Notepad ++ är en gratistekstredigerare som gör en utmärkt ersättning för Notepad på Windows. Det innehåller många användbara funktioner som ett gränssnitt med flikar (flera dokument), zooma in och ut, bokmärken och makroinspelning. Det har också några bra funktioner för programmerare som syntaxmarkering, kodfällning och autokomplettering för programmering, skript och markeringsspråk.
Även med alla fantastiska funktioner i Notepad ++ kan du lägga till kraftfullare funktioner med plugins. Notepad ++ Plugin Manager (eller Plugins Admin ) är startplattan för att utöka sina funktioner. I den här artikeln täcker vi hur du installerar, uppdaterar och tar bort plugins i Notepad ++ med Plugin Manager .
Viktiga inställningar under installationen
Det finns ett par inställningar du bör se efter när du installerar Notepad ++.
Om du redan har installerat Notepad ++ kan du avinstallera det och behålla dina anpassade inställningar. Se bara till att klicka på Ja i följande dialogruta när du avinstallerar Notepad ++.
Installera sedan Notepad ++ igen och se till att du ställer in följande alternativ som du vill. Det tar inte lång tid att avinstallera och installera om programmet.

På skärmen Välj komponenter under installationen, se till att Anpassad är vald från listrutan. Markera sedan rutan Plugins Admin i listan.

Notepad ++ lagrar konfigurationsfiler i mappen% LOCALAPPDATA% \ Notepad ++ \ plugins . Om du planerar att kopiera eller flytta Notepad ++ till en USB-flashenhet eller till en annan extern enhet, så att du kan köra den på vilken Windows-dator som helst, kan du lagra konfigurationsfilerna i programmappen istället.
För att göra detta, kryssa i rutan Använd inte% APPDATA% på följande skärmbild Välj komponenter .

Öppna Notepad ++ Plugin Manager
Dialogrutan Admin-administratör (eller plugin-hanteraren) visar tillgängliga och installerade plugins. Du kan installera ytterligare plugins och uppdatera och ta bort inkluderade plugins med den här dialogrutan.
För att öppna Plugin-hanteraren för Notepad ++, gå till Plugins> Plugin Admin .

Installera ett inkluderat anteckningsblock ++ Plugin
En lista över plugins som ingår i Notepad ++ visas på fliken Tillgänglig i dialogrutan Plugins Admin .
För att installera ett plugin markerar du rutan för det plugin du vill installera och klickar sedan på Installera .

Dialogrutan Plugins Admin stängs automatiskt och du ser en varning som säger att Notepad ++ kommer att avsluta och starta om för att slutföra installationen.
Klicka på Ja .

När Notepad ++ har startat om ser du det installerade plugin-programmet på Plugins- menyn med tillgängliga alternativ och inställningar för det.
Det installerade plugin flyttas från fliken Tillgänglig i dialogrutan Administrationsprogram för insticksprogram till fliken Installerad .

Hur man installerar ett anteckningsblock ++ Plugin manuellt
Vill du installera ett plugin som inte är tillgängligt i listan på fliken Tillgänglig i dialogrutan Plugins Admin? Du kanske hittade ett plugin på Notepad ++ Plugin Resources eller på en annan webbplats som du laddade ner.
Kontrollera först att filen du laddade ner är säker. Det finns flera pålitliga webbplatser för att göra en snabb gratis antivirusskanning. De 7 mest tillförlitliga webbplatserna för gratis online-virussökning och borttagning De 7 mest tillförlitliga webbplatserna för gratis online-virusscanning och -borttagning. installerat? Prova dessa utmärkta online-virusscanningsverktyg. Läs mer . Stäng sedan Notepad ++, om det är öppet.
Din nedladdade plugin är troligtvis en ZIP-fil, så extrahera innehållet i filen.
Om du inte markerade rutan Använd inte% APPDATA% under installationen av Notepad ++, gå till mappen% LOCALAPPDATA% \ Notepad ++ \ plugins .
Gå annars till C: \ Program Files \ Notepad ++ (eller vilken mapp du valde för programmappen under installationen). Skapa en ny mapp på den här platsen och namnge den med namnet på plugin.
Det borde åtminstone finnas en DLL-fil. Kopiera DLL-filen och alla andra filer och mappar (med samma katalogstruktur) och klistra in dem i den nya mappen du skapade i plugins- mappen.

När du öppnar Notepad ++ igen hittar du det manuellt installerade plugin-programmet tillgängligt på Plugins- menyn. Varje installerat plugin har en undermeny med sina egna alternativ och inställningar.

Här är till exempel alternativen för Auto Save- plugin som vi installerade.

Hur man uppdaterar Notepad ++ Plugins
När ett infogat plugin har en tillgänglig uppdatering hittar du den på fliken Uppdateringar i dialogrutan Plugins Admin .
Manuellt installerade plugins visas inte i uppdateringslistan . För att uppdatera ett plugin som du installerat manuellt, ladda ner den nya versionen och ersätt den gamla DLL-filen med den nya.
- För att leta efter uppdateringar, gå till Plugins> Plugin Admin och klicka på fliken Uppdateringar . Markera rutorna för de plugins du vill uppdatera och klicka sedan på Uppdatera .
- Du ser dialogrutan Notepad ++ exit. Klicka på Ja .
- Notepad ++ startar om med de senaste versionerna av de valda pluginsna.

Hur man tar bort medföljande anteckningar om anteckningar ++
Notepad ++ Plugin Manager gör det enkelt att avinstallera de plugins du inte behöver. Det kommer dock inte att ta bort de manuellt installerade pluginsna.
- Gå till Plugins> Plugin Admin och klicka på fliken Installerad .
- Markera rutorna för de plugins du vill ta bort. Du kan ta bort mer än en åt gången.
- Klicka på Ta bort . De borttagna pluginsna flyttar tillbaka till fliken Tillgänglig .

Hur man manuellt tar bort installerade anteckningsblock ++ Plugins
Om du vill ta bort plugins som du installerade manuellt använder du inte fliken Installerad i dialogrutan Plugins Admin . Du måste radera dem manuellt.
Du kanske vill se till att du har en säkerhetskopia av dina manuellt installerade plugins, om du vill installera dem igen.
- Öppna File Explorer .
- Om du inte markerade rutan Använd inte% APPDATA% under installationen av Notepad ++, gå till mappen% LOCALAPPDATA% \ Notepad ++ \ plugins .
- I annat fall går du till C: \ Program Files \ Notepad ++ (eller vilken mapp som helst för programmappen du valde under installationen).
- Välj mapparna för de plugins du vill ta bort med Shift och Ctrl för att välja flera mappar. Tryck sedan på Delete eller Shift + Delete för att radera dem permanent (förbikoppla papperskorgen).
Nästa gång du öppnar Notepad ++ är de manuellt installerade pluginsen inte längre tillgängliga på Plugins- menyn.

Vad du ska göra om saknas Plugin för anteckningsblock ++
Om du uppgraderade Notepad ++ kanske du märker att några av dina plugins saknas i Plugins- menyn. Plugins lagrades tidigare på en annan plats, så den uppdaterade versionen av Notepad ++ hittar inte dem. Följ dessa steg:
- Stäng Notepad ++. Öppna sedan File Explorer och gå till mappen% PROGRAMFILES (x86)% \ Notepad ++ \ plugins . Välj mapparna för de saknade plugins och kopiera dem.
- Gå till mappen% LOCALAPPDATA% \ Notepad ++ \ plugins och klistra in de saknade plugin-mapparna där.
- När du öppnar Notepad ++ bör du se de plugins som saknades på Plugins- menyn.
Du kanske vill säkerhetskopiera plugins som du kopierade till mappen% LOCALAPPDATA% \ Notepad ++ \ plugins till en annan plats.
Var kan du få fler anteckningar ++ Plugins
Tidigare nämnde vi webbsidan Plugin Resources . Notepad ++ ger ett snabbt och enkelt sätt att komma åt den katalogen med plugins.
Klicka på verktygsfältet ? > Få fler plugins . Webbsidan Plugin Resources öppnas i din standardwebbläsare.

Lägg till fler funktioner i Notepad ++ med plugins
Ta en titt på Plugin Resources- webbsidan för mer Notepad ++ plugins och se om någon fångar ditt öga. De är lätta att installera så prova lite. Vi har tittat på ett Notepad ++ -plugin som låter dig jämföra filer Hur man gör Notepad ++ Jämför två filer med ett plugin Hur gör Notepad ++ Jämför två filer med ett plugin Notepad ++ är jampackat med funktioner. Jämför-plugin är ett annat bra tillägg om du enkelt vill jämföra två filer. Läs till exempel.

