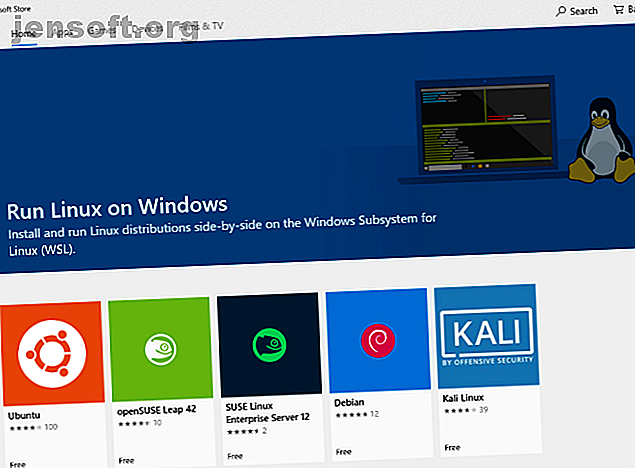
Så här kör du ett Linux-skrivbord med Windows-subsystemet för Linux
Annons
Att driva Linux tillsammans med Windows har visat sig bli allt mer användbart under åren. Men dubbla uppstart kan vara svårt att hantera när du installerar en virtuell maskin kommer vissa stabilitetsproblem.
En lösning är att använda Windows Subsystem för Linux, men detta kommer utan en skrivbordsmiljö. Så varför inte bara installera Linux-distributionen du äger?
Så här kör du ett Linux-skrivbord i Windows med Windows Subsystem för Linux.
Vad är Windows Subsystem för Linux?
Om du inte var medveten, skickades Windows 10-uppdateringsprogrammet Windows 10 med Windows Subsystem for Linux. Detta är en valfri funktion som enkelt kan installeras, som stöder installationen av Linux-operativsystem som finns tillgängliga i Windows Store.

Det betyder i princip att du kan öppna en Linux-terminal i Windows och installera och köra Linux-programvara.
Ingen virtuell maskin krävs och det finns ingen dubbel start.
Problemet med Windows Subsystem för Linux är emellertid att det är en upplevelse av kommandoraden. Det finns inget skrivbord. För kraftanvändare kommer detta förmodligen inte att vara ett problem, men eftersom Linux har ett brett urval av skrivbordsmiljöer verkar det vara lite övervakande.
Lyckligtvis kan du nu installera ett Linux-skrivbord i Windows, så länge du först har installerat Windows-subsystemet för Linux.
Se till att Windows 10 är kompatibel
Innan du fortsätter är här den viktiga biten: du måste köra en 64-bitarsversion av Windows.
Du kan kontrollera detta i Inställningar> System> Om, där du hittar posten Systemtyp. För att fortsätta, bör detta läsa "64-bitars operativsystem". Om inte, och du kör 64-bitars hårdvara, måste du uppgradera Windows 10 från 32-bitars till 64-bitars.

En annan förutsättning är att du måste köra Windows 10 build 14393 eller senare. Du kan kontrollera detta på samma About-skärm som anges under Windows-specifikationer . Leta efter OS-byggandet - om det är högre än 14393 kan du använda Windows-subsystemet för Linux. Om inte, kör bara en Windows Update.
När Windows 10 är kompatibelt är det dags att följa vår guide för installation av Windows-subsystemet för Linux Hur man får Linux Bash Shell på Windows 10 Hur man hämtar Linux Bash Shell på Windows 10 Behöver använda Linux ingen tid för att byta till en annan PC eller köra en VM? Kör Linux i Windows 10 med en Bash-shell-terminal istället! Läs mer .
Med den inställningen är det dags att lägga till ett skrivbord.
Installera ett Linux-skrivbord i Windows
Om du redan har konfigurerat Windows Subsystem för Linux klickar du på Start och anger bash . Klicka på det första alternativet (kommandot bash run) för att börja använda Linux. Följande steg antar att du installerade Ubuntu som ditt föredragna Linux-operativsystem.
Börja med att köra en uppdatering och uppgradera Ubuntu:
sudo apt update sudo apt upgrade Medan denna uppgradering körs, gå till Sourceforge för att ladda ner och installera VcXsrv Windows X Server-verktyget. (Andra X-servrar finns tillgängliga för Windows, inklusive Xming och MobaXterm. För resten av den här guiden använder vi VcXsrv.)
En X-server ger dig åtkomst till en Linux-applikation eller skrivbordsmiljöns grafiska användargränssnitt (GUI). Linux-system förlitar sig på X för att visa skrivbordet, men det kan också användas över ett nätverk.
Se till att din X-fönsterserver är installerad innan du fortsätter. Nästa steg är att installera ditt Linux-skrivbord.
Många Linux-skrivbordsmiljöer (LDE) är tillgängliga. Vi kommer att hålla sakerna enkla och installera en lättmiljö som kallas LXDE. För att installera, mata in:
sudo apt install lxde Efter installation av LXDE, mata in det här kommandot
export DISPLAY=:0 export LIBGL_ALWAYS_INDIRECT=1 Detta instruerar Linux att visa skrivbordet via X-servern. Så när du kör X Server-programmet som du laddade ned ovan ser du Linux-skrivbordsmiljön.
Vi använde VcXsrv som har XLaunch-verktyget. Klicka här för att se fönstret X Display Settings och välj Ett stort fönster eller Ett stort fönster utan titelraden . Leta efter visningsnumret medan du är där och ställ in det på 0 .

Klicka på Nästa och välj sedan Start ingen klient för att säkerställa att XLaunch endast startar servern, så att du kan starta Linux-skrivbordet senare. Klicka på Nästa igen och sedan på Slutför. Du kanske först vill klicka på Spara konfiguration för att spara den.

Redo att starta ditt Linux-skrivbord? På kommandoraden anger du kommandot för att starta din önskade LDE. För till exempel LXDE, använd:
startlxde Linux-skrivbordsmiljön bör då visas!

Du kan nu köra vilken som helst av den förinstallerade Linux-programvaran och till och med installera nya appar och verktyg.
Vill du inte ha ett Linux-skrivbord? Installera bara en app
Förutom att installera ett Linux-skrivbord, kan du helt enkelt installera en Linux-skrivbordsapp från Windows 10. Det är användbart om du funderar på att installera ett komplett skrivbord för att en ska bli överdödig.
Till exempel, för att installera Rhythmbox-mediaspelaren och köra den i Linux på Windows, använd:
sudo apt install rhythmbox Se till att du har ställt in exportkommandot:
export DISPLAY=:0 Kör sedan bara appen från Bash-prompten:
rhythmbox Mediaspelaren startar, redo att du kan söka efter ett bibliotek.

I det här fallet skulle du uppenbarligen behöva lägga till några mediefiler i Linux-miljön på din dator. Du kan göra detta genom att installera en webbläsare och ladda ner filer, eller helt enkelt genom att ansluta en USB-enhet med mediefiler på.
Kom ihåg att montera den efter att ha anslutit USB-enheten (detta exempel använder D: som enhetsbokstav):
sudo mount -t drvfs D: /mnt/d När du är klar måste du avmontera enheten innan du tar bort den. Detta säkerställer integriteten hos data på enheten.
sudo umount /mnt/d Det är möjligt att bläddra i dina Windows-mappar från Linux-apparna, men inga faktiska filer kan öppnas. Detta är en brist på Windows Subsystem för Linux, om än en som skyddar både Windows och Linux-miljöerna från skador.
Linux i Windows: Den ultimata konvergensen!
Windows subsystem för Linux gör det enkelt att köra Linux-programvara på en Windows-dator. Det finns ingen anledning att oroa sig för virtuella maskiner eller smärtan av dubbel start.
Med ett Linux-skrivbord installerat är konvergensen nästan fullständig. Det är ett utmärkt sätt att ta itu med Linux från Windows skrivbordets komfort.
Vill du lära dig mer? Så här kommer du igång med Linux. Och du kanske också tycker om att kolla in varför Windows-frakt Linux-kärnan ändrar allt Varför Windows-frakt Linux-kärnan ändrar allt Varför Windows-frakt Linux-kärnan ändrar allt Vill du köra Linux i Windows? Tack vare Windows Subsystem för Linux är det ännu enklare. Här är varför detta är viktigt. Läs mer .
Utforska mer om: Linux, Linux Skrivbordsmiljö, Linuxtips, .

