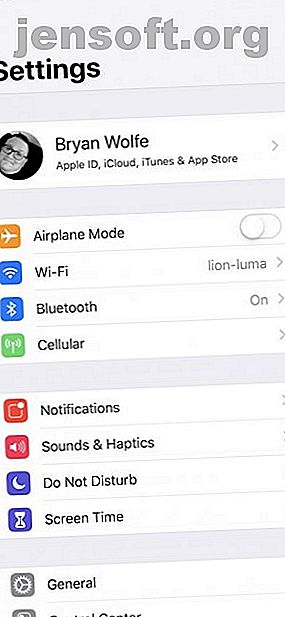
Hur du synkroniserar din iPhone och iPad
Annons
Det var inte så länge sedan när det enda sättet att synkronisera din iPhone och iPad var via iTunes på din dator. Nu är processen mycket enklare tack vare iCloud.
Låt oss se hur du synkroniserar dina iPhone- och iPad-data med iCloud så att du kan komma åt ditt innehåll överallt.
Synkronisera iPhone- och iPad-innehåll genom iCloud
Det enklaste sättet att synkronisera filer över dina Apple-enheter är genom iCloud. Först introducerades 2011, iCloud låter dig lagra data som dokument, foton och musik på Apples servrar.
Du kan sedan komma åt och ladda ner den på iOS-, macOS- och Windows-enheter. Tjänsten låter dig också säkerhetskopiera iOS-enheter direkt för inställning och återställning.
Med iCloud förblir dina data säkra både när de är i transit och i lagring. Apple använder säkra tokens för autentisering och kryptering från en till ände skyddar specifik känslig information.
För att synkronisera data mellan dina Apple-enheter måste du se till att du har tillräckligt med iCloud-lagringsutrymme. Om du inte har tillräckligt ser du ett meddelande på din iOS-enhet innan du försöker.
Vi har behandlat hur du hanterar dina iCloud Drive-filer från vilken enhet som helst. Hur du får åtkomst till och hanterar iCloud Drive-filer från alla enheter Hur du får åtkomst till och hanterar iCloud Drive-filer från alla enheter iCloud Drive är ett praktiskt verktyg, men åtkomst till dina filer kan vara ett lite förvirrande eftersom Apples molnlagringsupplevelse verkligen skiljer sig beroende på din plattform eller enhet. Läs mer om du behöver hjälp med att skapa utrymme. Och om du behöver köpa mer hittar du många bra användningsområden för extra iCloud-lagring.
Kontrollera din iCloud-lagring
För att se hur mycket lagringsutrymme du har tillgängligt på iCloud:
- Gå till appen Inställningar på din iOS-enhet och tryck på [Ditt namn] .
- Välj iCloud> Hantera lagring .



Du kan också kontrollera din iCloud-lagring på en Mac eller PC:
- Klicka på Apple-ikonen längst upp till vänster på din dator på macOS och välj Systeminställningar . Därifrån klickar du på iCloud och sedan Hantera .
- Öppna iCloud för Windows på din PC.
Om att synkronisera alla data
För att synkronisera data över din iPhone och iPad antar vi att du inte har konfigurerat minst en av de två enheterna ännu. Om båda enheterna redan är konfigurerade måste du radera din iPhone eller iPad med en fabriksåterställning Hur fabriksinställs din iPhone och iPad Hur fabriksinställs din iPhone och iPad Undrar du hur du återställer fabriken på din iPhone eller iPad? Så här säkerhetskopierar, återställer och återställer du din iOS-enhets data enkelt. Läs mer och synkronisera sedan genom en iCloud-säkerhetskopia.
För att komma igång med synkronisering, se till att dina enheter är i samma Wi-Fi-nätverk. Du behöver också en uppdaterad säkerhetskopia på iCloud.
På källenheten:
- Gå till appen Inställningar och gå sedan till [Ditt namn]> iCloud . Välj iCloud Backup längst ner i listan.
- Se till att iCloud Backup- växeln är aktiverad och tryck sedan på Säkerhetskopiera nu .
- Vänta tills hela säkerhetskopian är klar.
Sedan på målenheten:
- Slå på enheten och börja installationsprocessen. Följ anvisningarna på skärmen tills du ser skärmen Apps & Data .
- På den här skärmen klickar du på Återställ från iCloud Backup .
- Välj den senaste säkerhetskopian som ska ha det aktuella datumet.
- Vänta tills återställningsprocessen är klar.
Du har nu synkroniserat din iPhone och iPad med iCloud-data.
Synkronisera specifika kategorier genom iCloud
Du kanske inte vill synkronisera all data på dina olika enheter via iCloud. Istället kanske du bara vill synkronisera data från specifika kategorier eller appar. Du kanske bara vill synkronisera dina foton eller information från appen Påminnelser.
För att bara synkronisera vissa data:
- Se till att du är inloggad på varje enhet med samma Apple-ID. Se våra vanliga frågor om Apple ID Apple-FAQ: 10 vanligaste frågor och svar på Apple-ID: 10 vanliga frågor och frågor som besvaras Har du frågor om ditt Apple-ID? Vi besvarar de vanliga frågorna om hur du återställer ditt Apple ID-lösenord, tar bort ditt kreditkort och mer. Läs mer om du har frågor.
- Klicka sedan på [Ditt namn]> iCloud i appen Inställningar på en av enheterna.
- Inaktivera de appar eller kategorier som du inte längre vill synkronisera. Från och med nu synkroniseras inte ändringar som gjorts på den här enheten (för dessa kategorier eller appar) med dina andra Apple-enheter.
- Upprepa steg 1 till 3 på andra enheter om det behövs.



Om synkronisering av appdata
Många av iOS-apparna i App Store använder iCloud för att lagra data. Detta gör deras information lätt att synkronisera mellan dina enheter när du installerar samma app.
Om du inte ser din favoritapp i listan som beskrivs ovan bör du kontakta utvecklaren. Kanske lägger de till iCloud-synkronisering i en framtida uppdatering.
Om iCloud Backup
Gå framåt, se till att använda iCloud Backup regelbundet över dina Apple-enheter. Med iCloud Backup kan du enkelt konfigurera en ny enhet (som du just gjorde) eller återställa information på en befintlig enhet.
Din iPhone eller iPad körs automatiskt varje natt när du inte använder den. För att detta ska ske, se till följande:
- Bekräfta att iCloud Backup är aktiverat genom att gå till Inställningar> [Ditt namn]> iCloud> iCloud Backup . Tryck på knappen för att aktivera.
- Din enhet laddas och är ansluten till ett Wi-Fi-nätverk.
- Enhetens skärm måste vara låst för att starta processen.
- Du har tillräckligt med iCloud-lagring för att utföra en fullständig säkerhetskopia.
Vilken information säkerhetskopierar iCloud?
Som standard säkerhetskopieras följande information med iCloud:
- Applikationsdata
- Apple Watch-säkerhetskopior
- Enhetsinställningar
- HomeKit-konfiguration
- Hemskärm och apporganisation
- iMessage, text (SMS) och MMS-meddelanden
- Foton och videor på din iOS-enhet
- Köp historik från Apple-tjänster, till exempel din musik, filmer, TV-program, appar och böcker
- ringsignaler
- Visuellt röstbrevlösenord (kräver SIM-kortet som användes under säkerhetskopiering)
Vissa appinformation har redan lagrats i iCloud och synkroniseras därför över alla dina enheter. Detta inkluderar kontakter, kalendrar, bokmärken, e-post, anteckningar, röstmemo, delade foton, iCloud-foton, hälsodata, samtalshistorik och filer du lagrar i iCloud Drive.
Vi har visat hur man överför Google-kontakter till iCloud Hur man överför Google-kontakter från Android till iPhone Hur man överför Google-kontakter från Android till iPhone Behöver du veta hur du överför kontakter från Android till iPhone? Här är flera metoder för att synkronisera dina kontakter. Läs mer om du fortfarande har en del om den tjänsten också.
Vad sägs om direkt synkronisering mellan enheter?
Du kanske undrar om du direkt kan synkronisera din iPhone och iPad med Lightning eller USB-C. Tyvärr är det inte möjligt.
iOS stöder inte den här funktionen, så du måste använda iCloud som beskrivs här.
Varför inte bara använda iTunes för att synkronisera?
Som nämnts var synkronisering av data mellan iOS-enheter en gång bara möjligt via iTunes. Att använda den här metoden är fortfarande möjlig, även om den i bästa fall är tung. Det kräver säkerhetskopiering av en enhet till din dator och återställning av den andra enheten med samma maskin.
Med den här metoden är du begränsad till vilka filtyper du kan överföra. Dessutom tar processen längre tid än alternativen som nämns ovan. Men vi har tittat på hur du synkroniserar din iPhone till iTunes Hur du synkroniserar din iPhone till iTunes och Säkerhetskopierar Hur du synkroniserar din iPhone till iTunes och Backar iTunes är där för att synkronisera din iPhone och säkerhetskopiera dina data till din PC. Så här ställer du in iTunes för synkronisering. Läs mer om du behöver veta.
Synkronisera din iPad och iPhone Made Easy
Sammanfattningsvis har synkronisering av data mellan iOS-enheter blivit en enkel process tack vare iCloud. Oavsett om du vill synkronisera alla dina data eller välja filer, är processen säker och säker. Om du har några problem kan du titta på vår felsökningsguide för iCloud för att åtgärda dem.
Och om du är intresserad av att hjälpa till att organisera ditt iPad-webbinnehåll 4 sätt att organisera och hantera webbinnehåll på din iPad 4 sätt att organisera och hantera webbinnehåll på din iPad Dessa viktiga tips och appar hjälper dig att hantera mängden information på webb på ett organiserat sätt på din iPad. Läs mer, kolla in vår artikel för tips.
Utforska mer om: Cloud Backup, iCloud, iPad, iPhone, iPhone-tips, Wireless Sync.

