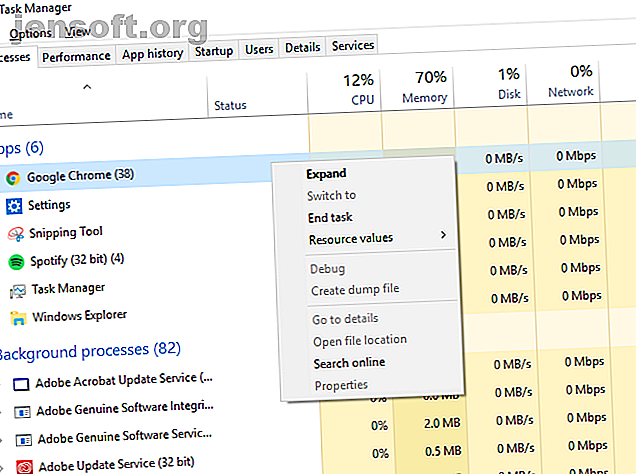
Hur man avinstallerar Chromium Malware i fyra enkla steg
Annons
Det är billigt och enkelt för programutvecklare att paketera sin programvara med adware för att tjäna lite extra pengar. Om du inte uppmärksammar, kan det hända att du har mer än du förhandlat om när du installerar ny programvara, tack vare förpaketerad skadlig programvara.
Chromium malware är ett ganska populärt alternativ för skurna utvecklare att inkludera. Det kan se nästan ut som riktigt, men låt dig inte luras - du måste ta bort den om du vill att din dator ska vara säker att använda. Låt oss gå igenom hur du avinstallerar Chromium malware i fyra enkla steg.
Vad är Chromium Malware?
Chromium är Googles öppna källkodsprojekt som används som grund för Google Chrome. Chromium malware är uppkallad efter projektet eftersom skadliga utvecklare använder den koden för att skapa falska Chrome webbläsare.
De kommer att ha sina egna namn (som BeagleBrowser och BoBrowser) men de kommer att se mycket ut som Chrome på ytan. Även om det finns andra legitima krom-webbläsare 9 Alternativa krom-webbläsare som slår Chrome på sitt eget spel 9 Alternativa krom-webbläsare som slår Chrome på sitt eget spel Google Chrome är den mest populära webbläsaren idag. Men det har dess problem också. Dessa nio alternativa webbläsare är lätta och behåller tekniken som kör Chrome. Få det bästa av båda världarna. Läs mer du kan installera, det är de inte - de är inte utformade för att gynna slutanvändaren.
De ställer in din startsida och standardsökmotor så att den matchar en webbplats som genererar inkomst om du använder den. Om du är nybörjare i Windows kanske du inte ens inser att det har hänt. De kan också infektera inställningar i andra webbläsare eller infektera din egen Chrome-installation med falska tredjepartsförlängningar.
Du kan installera dessa webbläsare (eller skadliga tillägg) av misstag från webbläsarens popup-fönster, eller så kan de vara förpackade med annan programvara.
Steg 1: Avsluta körningsprocesser, försök att avinstallera
Innan du kan börja lära dig att ta bort Chromium-skadlig programvara måste du kontrollera att programvaran inte körs. En del skadlig programvara kommer att vara envis nog för att fortsätta att köra i bakgrunden när du stänger den. Detta är utformat för att hindra dig från att kunna avinstallera det.
Öppna uppgifthanteraren på din Windows-dator genom att slå Ctrl + Shift + Esc . Du kommer att se en lista över körprocesser och öppna appar. Leta efter något som heter Chromium eller Chrome.
Välj en oönskad process och tryck på Del. Om den inte stänger, högerklickar du på processen och väljer Avsluta uppgift. Om processerna inte stänger, gå till nästa steg, eftersom du behöver lite extra programvara för att hantera problemet.

Om programvaran stängs kan du börja avinstallera skadlig programvara. Om du använder Windows 10 trycker du på Win + X > Inställningar innan du väljer Apps på skärmen som visas. I listan över appar och funktioner hittar du namnet på din skadliga skadliga program och välj Avinstallera .

Steg 2: Börja en grundlig genomsökning av skadlig programvara
Vi kommer att anta, för argumentets skull, att all skadlig programvara som du har installerat inte kommer att avinstallera sig själva när du ber den. Därför måste du göra en fullständig genomsökning av din dator för skadlig programvara, virus eller andra PUP: er (potentiellt oönskade program) som gömmer sig bort.
Börja med att installera några verktyg för borttagning av skadlig programvara Ta bort enkelt aggressivt skadligt program med dessa 7 verktyg. Ta enkelt bort aggressivt skadligt program med dessa 7 verktyg. Typiska gratis antivirussviter kommer bara att kunna ta dig så långt när det gäller att avslöja och ta bort skadlig programvara. Dessa sju verktyg raderar bort och tar bort skadlig programvara för dig. Läs mer för att hjälpa dig söka i ditt system, särskilt om du hittar att processer inte kommer att avslutas på din dator. Programvara som Rkill avslutar allt envis som inte slutar när du använder uppgiftshanteraren. Du kan sedan försöka avinstallera malware-paketerade Chromium-installationer med metoden ovan.
Du måste också se till att du har installerat ett helt uppdaterat antivirusprogram. Om du inte har det, installera en av de bästa antivirussviterna. De 10 bästa gratis antivirusprogramvarorna De 10 bästa gratis antivirusprogramvarorna Oavsett vilken dator du använder behöver du antivirusskydd. Här är de bästa gratis antivirusverktygen du kan använda. Läs mer du kan för din dator, antingen gratis eller betalad.

Börja med en malware skanning. Om du använder RogueKiller, öppna programvaran och välj Standard Scan. Den fortsätter sedan att skanna din dator efter skadliga processer och filer.
När processen är klar frågas du om du vill granska resultaten och ta bort eventuell skadlig programvara, så bekräfta dessa om de visas.
Om du använder Malwarebytes är processen liknande. Tryck på Scan Now i huvudmenyn på instrumentpanelen, eller gå till Scan och välj din skanningsmetod. Här rekommenderas fullständig hotskanning .

Kör liknande skanningar med ditt valda antivirusprogram, inklusive en fullständig startsökning. Om du bara nyligen har installerat antimalware och antivirusprogram bör dessa nu aktivt skanna din dator regelbundet för att undvika eventuella framtida infektioner.
Steg 3: Ta bort din Chromium-användardatamapp
Medan skanningen av skadlig kod borde ha tagit bort all skadlig Chromium-skadlig kod som den hittade, kan vissa kvarhållande filer kvarstå. Detta kan inkludera oseriösa inställningar och profiler som skapades.
Det är bättre att vara säker än ledsen, så det är dags att kärna bort och radera mappen Chromium-inställningar. Var inte alltför orolig för detta, eftersom din vanliga Chrome-webbläsare kommer att återskapa mappen när du kör programmet igen.
Så länge din Chrome-webbläsare inte körs, slå Win + R och skriv % appdata% innan du trycker på OK. Detta tar dig till din Windows-användare AppData Roaming-mapp. Sök efter en mapp med namnet Chromium eller, om din vanliga Chrome-installation är infekterad, Google \ Chrome .
Radera mapparna, gör sedan samma sak i mappen AppData Local med Win + R och % localappdata%.
Steg 4: Återställ din vanliga Chrome-installation
Det här steget kanske inte är nödvändigt om du har lyckats ta bort skadlig programvara på din PC och har raderat din inställningsmapp, men det är bättre att vara säker än ledsen. Om du kör Chrome som din vanliga webbläsare kan du återställa den till dess ursprungliga inställningar i själva Chrome.
Detta tar bort eventuella tillägg eller tillägg, tar bort din webbläsarhistorik och loggar ut från alla konton. Du kommer att kunna börja igen med en ny Chrome-installation.
Klicka på menyikonen (de tre vertikala punkterna) uppe till höger och gå till Inställningar> Avancerat> Återställ och rensa upp. Välj Återställ inställningar till sina ursprungliga standardvärden . Klicka på Återställ inställningar för att bekräfta.

Detta återställer sedan din Chrome-installation till dess ursprungliga skick. Detta borde vara uppenbart, men försök bara detta om du använder standardversionen av Google Chrome eller en säker, alternativ Chromium-webbläsare.
Don't Duped av Chromium Malware
Chromium malware är inte alltid lätt att upptäcka, men det finns några uppenbara tecken om du vet vad du ska leta efter. Om din webbläsare inte använder Google eller någon annan större sökmotor eller om du inte installerade webbläsaren i första hand har du skadlig programvara.
Det bästa sättet att undvika framtida infektioner är att hålla ditt system uppdaterat och installera det bästa malware-skyddet för din Windows PC. Om du föredrar att dike Windows helt kan du ladda ner och köra Chrome OS på din PC istället Hur man kör Google Chrome OS från en USB-enhet Hur man kör Google Chrome OS från en USB-enhet Du behöver inte en Chromebook för att njuta av funktionerna i Googles Chrome OS. Allt du behöver är en fungerande dator och en USB-enhet. Läs mer .
Utforska mer om: Chromium, Malware.

