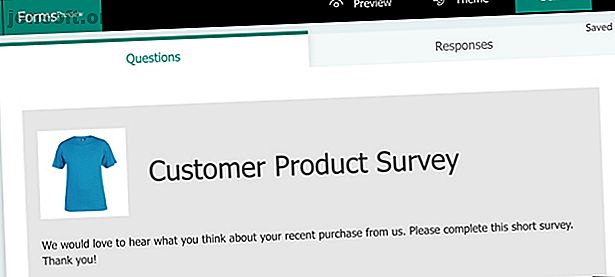
Hur man använder Microsoft-formulär för att skapa professionella undersökningar
Annons
Undersökningar är fantastiska verktyg för att fånga information från dina kunder eller kunder om dina produkter eller tjänster. De kan hjälpa dig att fatta mer informerade beslut om dina affärserbjudanden.
Det finns många verktyg för att skapa undersökningar, men en mycket enkel applikation är Microsoft Forms, som ersätter Microsoft InfoPath. Om du vill försöka det här verktyget försöker den här artikeln ta dig igenom informationen om hur du skapar en undersökning med Microsoft Forms.
Skapa en undersökning i Microsoft-formulär
För att komma igång, gå till Microsoft Forms-webbplatsen och logga in med dina Microsoft-kontouppgifter. Klicka på Nytt formulär på skärmen Mina formulär för att skapa din undersökning.
Ge din form en titel och eventuellt en beskrivning. Du kan klicka på bildikonen för att ladda upp en bild från din dator eller OneDrive eller söka i Bing efter en bild som passar. Och du kan välja ett tema uppifrån eller använda en egen bild som bakgrund.

När du fortsätter att skapa din undersökning sparar Microsoft Forms den automatiskt. Så du behöver inte oroa dig för att förlora något av ditt arbete.
Du bör också klicka på knappen Förhandsgranska överst när du skapar din undersökning. Detta gör att du kan se undersökningen som dina deltagare kommer att göra. Du kan använda de extra knapparna längst upp för att se det på både en dator och en mobil enhet.
Välj en undersökningstyp
För att lägga till en fråga, klicka på knappen Lägg till ny i grönt. Du kan välja mellan olika frågestyper.
- Val : Flervalsfrågor som erbjuder ett "Annat" alternativ för ett svar.
- Text : Freeform text för din fråga och deltagarens svar.
- Betyg : Använd upp till 10 nivåer med stjärnor eller siffror för betygssystemet.
- Datum : En enkel datumpost för din deltagare.
- Ranking : Din deltagare flyttar objekten du levererar upp och ner i listan för att rangordna dem.
- Likert : Skalningsalternativ för svar på de uttalanden du anger.
- Nätpromotörscore : Din deltagare väljer en poäng för sitt svar från nummer 1 till 10.

Du kan också välja att skapa ett nytt avsnitt i din undersökning om du vill dela upp det i olika områden. Ge varje avsnitt ett namn, beskrivning och bild om du vill.
Frågestyp Funktioner
Medan vissa frågor är mycket grundläggande och inte kräver något extra, ger andra dig flexibla alternativ. Till exempel är datumfrågestypen helt enkelt den; deltagaren anger ett datum och det finns inget för dig att justera. Men med frågetypen Choice kan du ändra frågeformen och ordna om svaren.
Så låt oss titta på de detaljerade frågestyperna och deras funktioner.
Valfrågestyp
För flervalsfrågor anger du din fråga och möjliga svar. Som standard använder svaren radioknappar. Men du kan välja att använda en menystil om du föredrar det genom att klicka på Mer-knappen > Listrutan .
Om du vill att dina deltagare ska kunna välja mer än ett svar kan du aktivera växlingen för flera svar längst ner. Och om du vill ha ett inskrivningsalternativ kan du klicka på alternativet Lägg till "Övrigt" .

Du kan ordna svaren i din lista genom att klicka, dra dem till deras nya platser och släppa.
Textfrågestyp
Medan detta är för deltagaren att skriva in sitt svar, kan du justera denna frågetyp för siffror och lägga till begränsningar.
Klicka på knappen Mer > Begränsningar . I listrutan Begränsningar kan du välja mellan alternativ som är större än, mindre än, lika med och mellan. Välj bara önskad begränsning och ange motsvarande information.

Betyg Fråga Typ
Som nämnts ovan erbjuder betygsfrågestypen upp till 10 nivåer och antingen siffror eller stjärnor för betygssystemet. Dessutom kan du lägga till etiketter för den första och sista stjärnan eller numret i betygsättningen. Klicka på knappen Mer > Etikett .

Justera inställningarna för undersökningsfrågor
När du har valt en frågetyp har du några inställningar som du kan ändra vid behov. Högst upp i en frågsektion ser du knappar för att kopiera den, ta bort den, flytta den upp eller flytta den ner.

Längst ner i avsnittet av en fråga ser du en växelomkopplare om du vill ställa frågan. Beroende på frågetyp kan du se ytterligare alternativ bredvid. Om du till exempel använder textfrågtypen kan du aktivera en switch för långt svar för deltagaren.
Knappen Mer (tre-punktsikonen) längst ner till höger erbjuder också alternativ beroende på frågetyp, t.ex. textning, blandning eller begränsningar.
Välj inställningar för din undersökning
När din undersökning är klar kan du välja alternativ för svar. Klicka på knappen Mer (trepunktsikon) längst upp till höger på undersökningens sida och välj Inställningar .
Här ser du alternativ för att acceptera svar, start- och slutdatum, blanda frågor, få ett e-postmeddelande och anpassa ett tackmeddelande. Markera rutorna för de inställningar du vill ha och ange motsvarande information.

Dela din undersökning
Du har några fina alternativ för att skicka eller dela din slutförda undersökning. Klicka på Skicka- knappen längst upp för att se dessa alternativ.
- Kopiera en länk till undersökningen och skicka den till dina deltagare.
- Ladda ner en QR-kod för att dela med dina deltagare.
- Ta in inbäddningskoden för att lägga undersökningen på en webbsida.
- Skapa och skicka ett e-postmeddelande med en länk till din undersökning.
- Dela din enkät direkt till Facebook eller Twitter.

Granska dina undersökningssvar
Om du vill se alla svar på din undersökning, gå tillbaka till Microsoft Forms och logga in. Du ser antalet svar du har på din undersökning på sidan Mina formulär .

Klicka på din undersökning och välj fliken Svar från toppen. Du får då en stor mängd information som börjar med antalet svar, den genomsnittliga tiden att slutföra och statusen för din undersökning.
Du kan klicka på knappen Visa resultat för att se varje genomförd undersökning av deltagare. Och du kan spara alla svaren i ett kalkylblad genom att klicka på alternativet Öppna i Excel . Om du redan använder Excel kan du också ta en titt på hur du kan skapa undersökningar och samla in data med det.

För varje fråga ser du svaren från dina deltagare på ett annat sätt. Till exempel kommer valfrågestypen att visa dina svar i ett snyggt cirkeldiagram liksom antalet svar per svar.

Som ett annat exempel ser du rangordnings- och Likert-skalansvar i stapeldiagramstilar.

Under varje fråga märker du en länk till Mer information . Om du klickar på det kan du se varje svar på den frågan i ett rent tabellformat.

Gör dina frågor redo
Nu när du tittat på hur Microsoft Forms fungerar för att skapa undersökningar är det dags att sätta ihop dina egna. Gör dina frågor redo, gå till Microsoft Forms-webbplatsen och skapa din undersökning.
Om du vill prova mer än ett undersökningsverktyg för att se vilket du gillar bäst kan du också ta en titt på vår artikel om Google Forms vs. SurveyMonkey Google Forms vs. SurveyMonkey: Vilket undersökningsverktyg är rätt för dig? Google Forms vs. SurveyMonkey: Vilket undersökningsverktyg passar dig? Google Forms och SurveyMonkey är två populära onlineverktyg som låter dig utforma grundläggande undersökningar. Denna jämförelse skulle hjälpa dig att välja mellan de två. Läs mer för en tydlig jämförelse.
Utforska mer om: Microsoft, Microsoft Office 2016, Microsoft Office 2019, Microsoft Office 365, Undersökningar.

